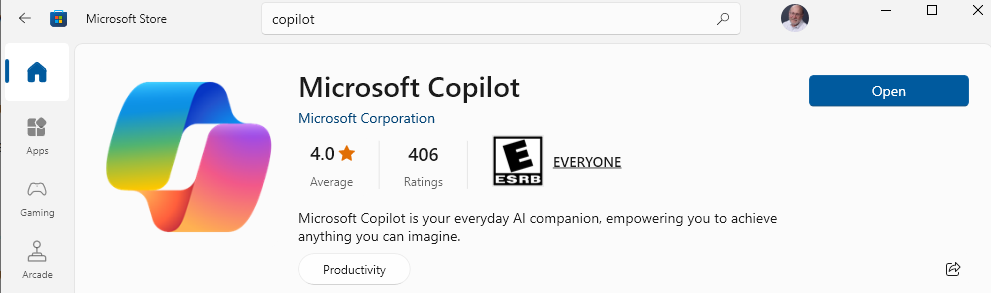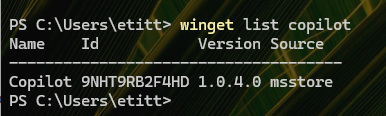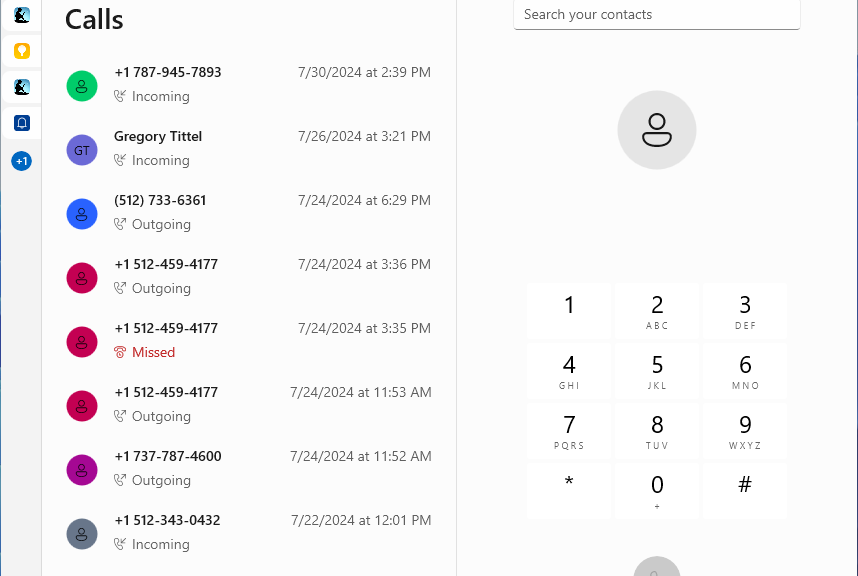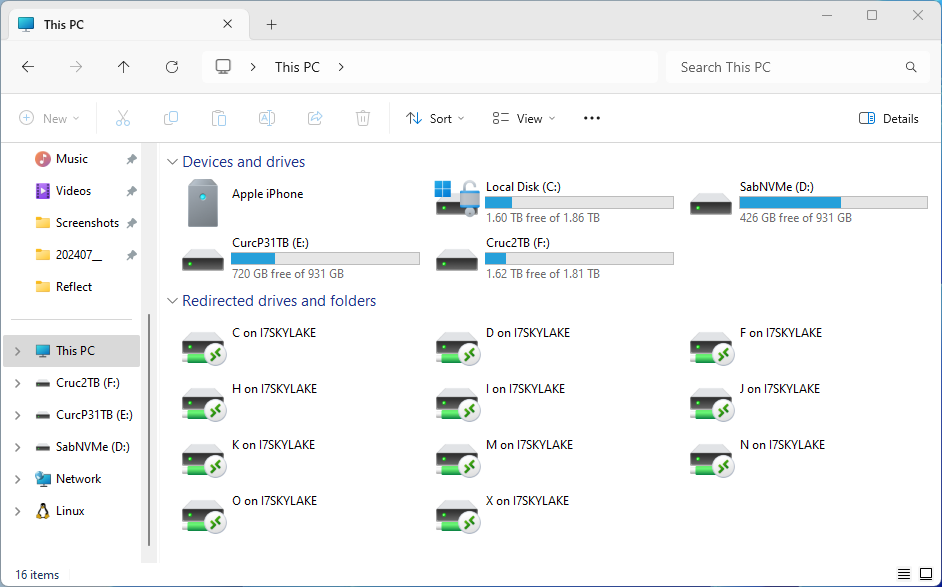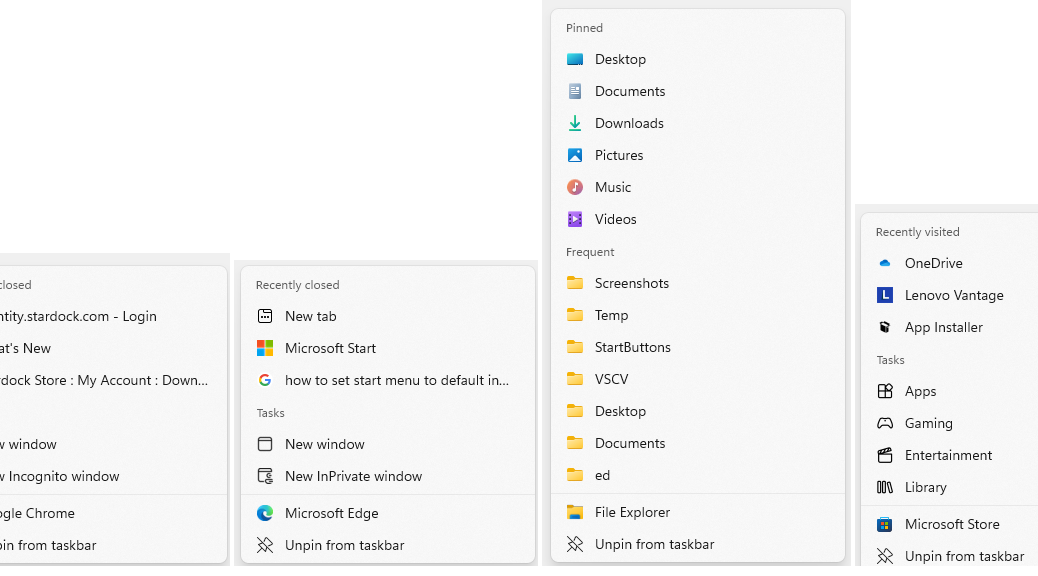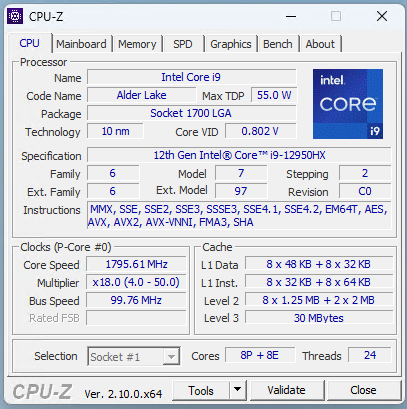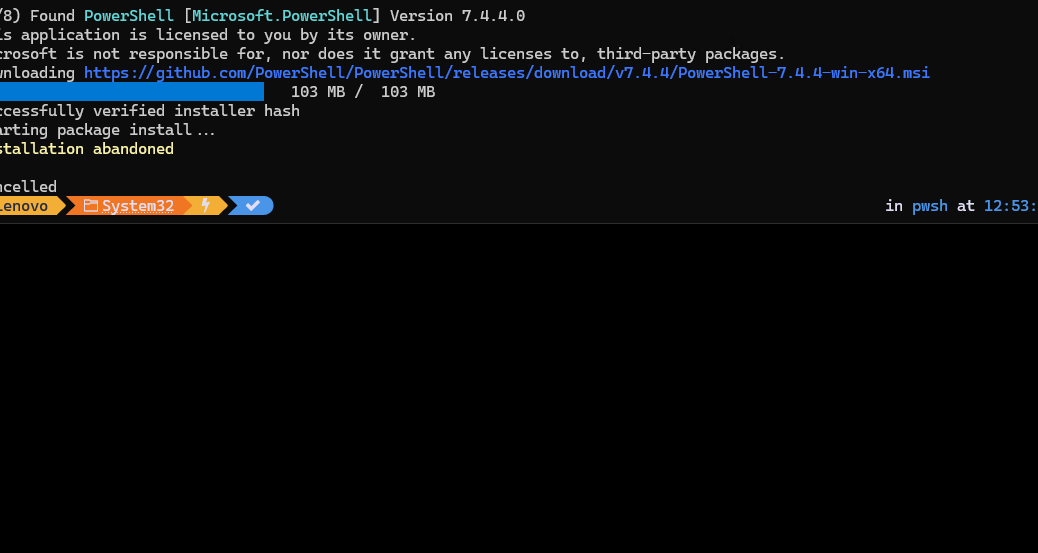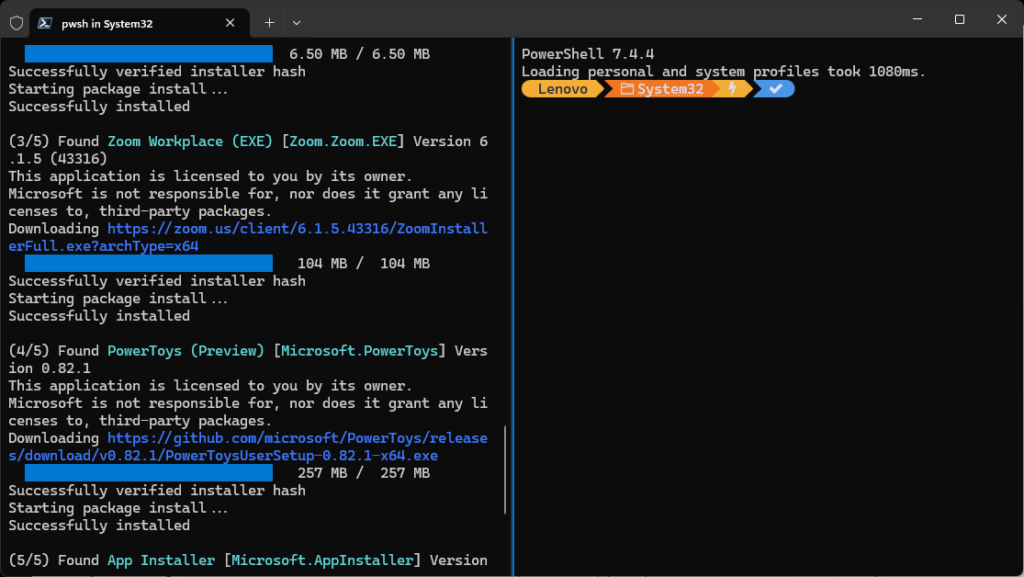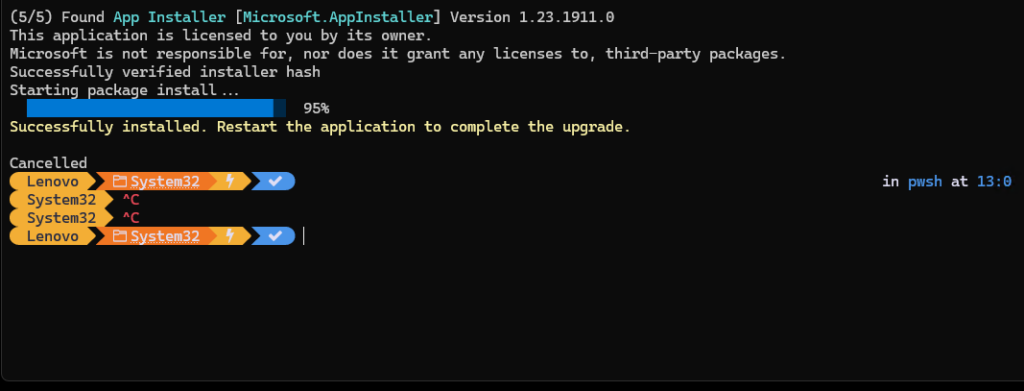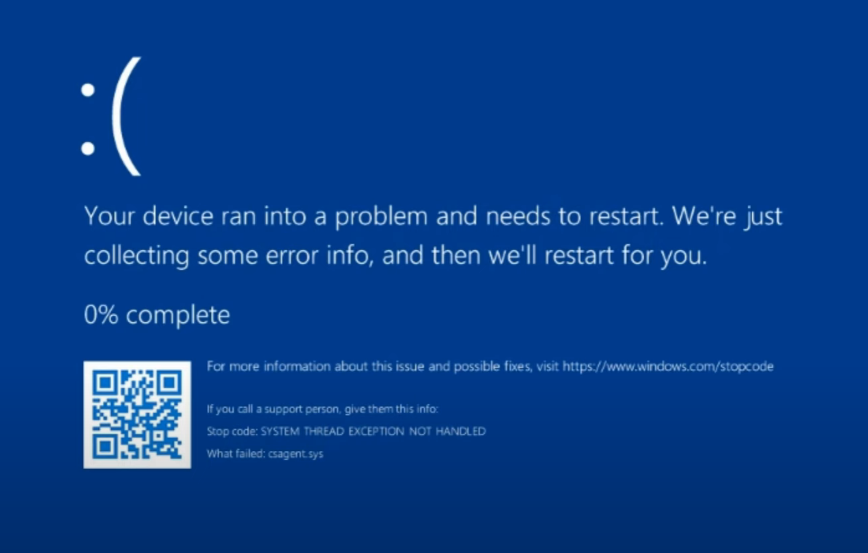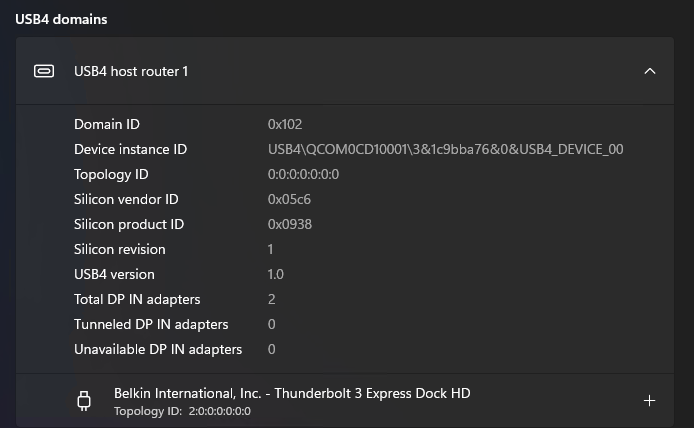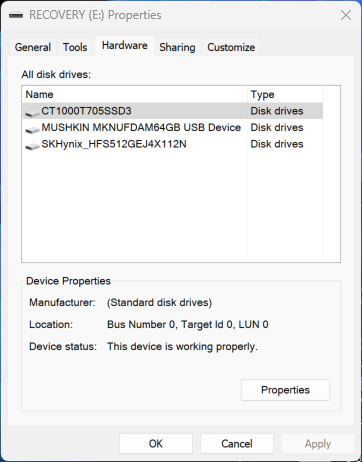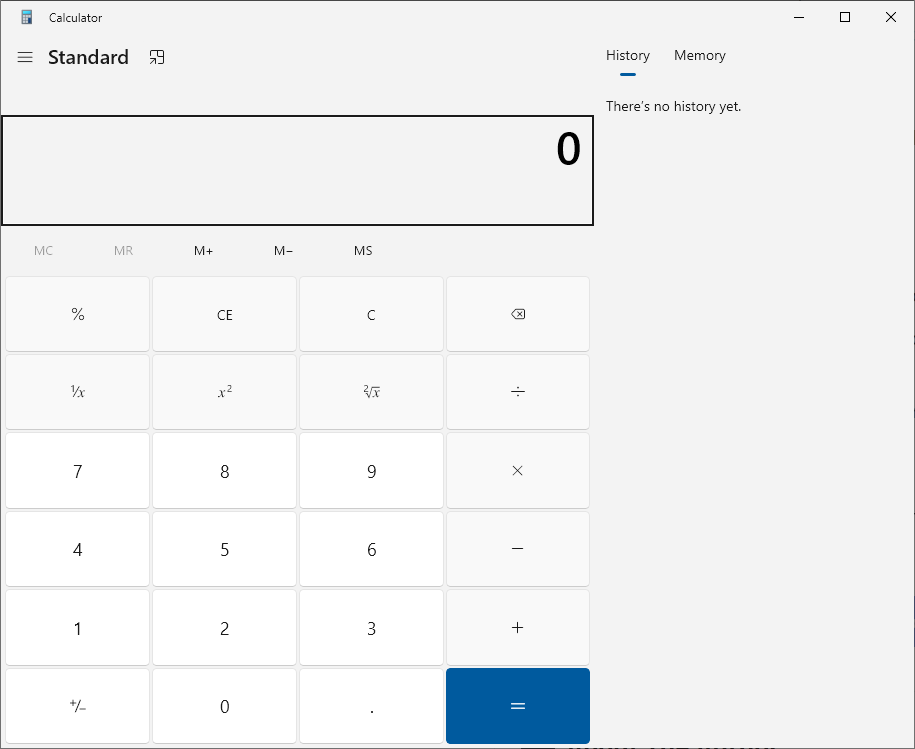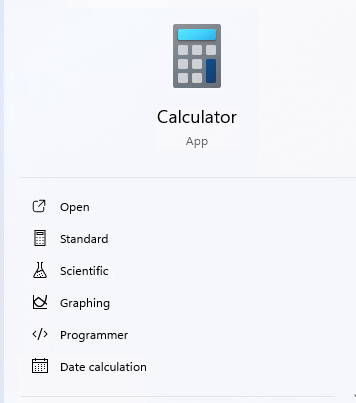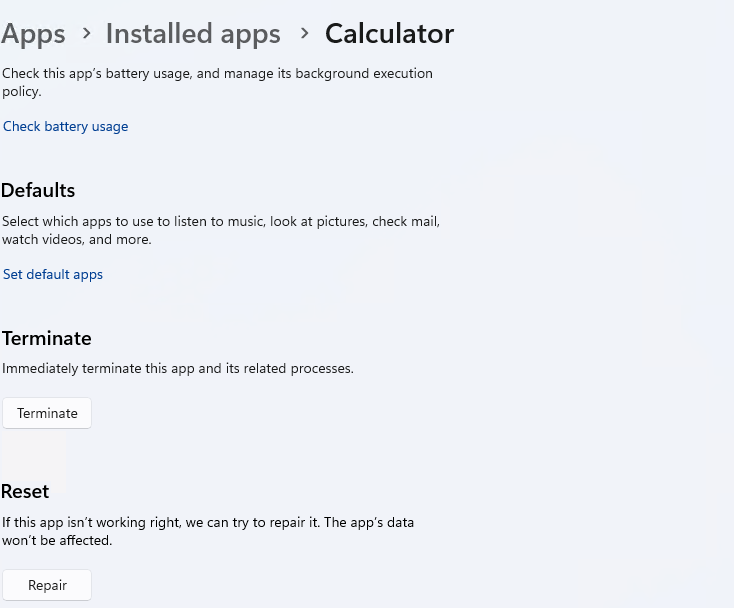I’ve been waiting for some time for the Copilot facility to make its way onto my Windows 10 desktops since last November. That’s when MS made the first Preview available to versions 21H2 and 22H2. Since then, I’ve read numerous other announcements of its increasing spread and reach into the dominant Windows desktop OS. But not on my PCs or VMs, it seems. That all changed when Copilot hit the MS Store a couple of months back. Now, finally, Windows 10 Copilot is here for anybody who wants it — including me!
Finally Windows 10 Copilot Is Here
… and RUNNING!
I’m absolutely delighted to be able to interact with Copilot in a clear and well-understood way. That it’s now “just another app in the Store” makes it ever so much more approachable and easy to install and run. The only minor glitch I’ve run into from this Copilot avatar is obtaining version info. There’s supposed to be an about field under the App Settings heading. But I get an Edge page of app info instead, sans version number.
That’s OK though: I can visit the app’s Store page or use WinGet list Copilot to elicit that info. As you can see, the latter command provides that info on demand, no scrolling nor much reading needed:
There it is in clear form: my Win10 production PC is running the latest and greatest 1.0.4.0 version of Copilot (from the MS Store).
Copilot on 10 versus 11
So far, I really can’t tell much (or any) difference between Copilot on the two prevailing Windows OS versions. Even on the brand-new Copilot+ PC that showed up at my doorstep yesterday: a ThinkPad T14S Gen 6 there aren’t easy, available ways to take advantage of the unit’s AI-oriented CPU, GPU and NPU capabilities just yet. Can’t wait to see how that will all unfold later this year, though, when 24H2 comes out “for real” — and hopefully, with readily usable Copilot+ features and functions. We’ll see: I’m certainly standing by!