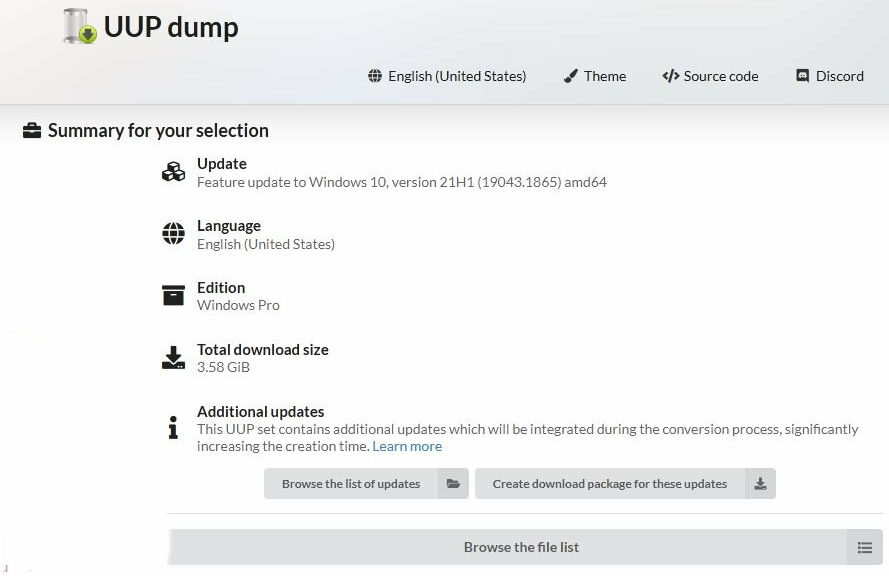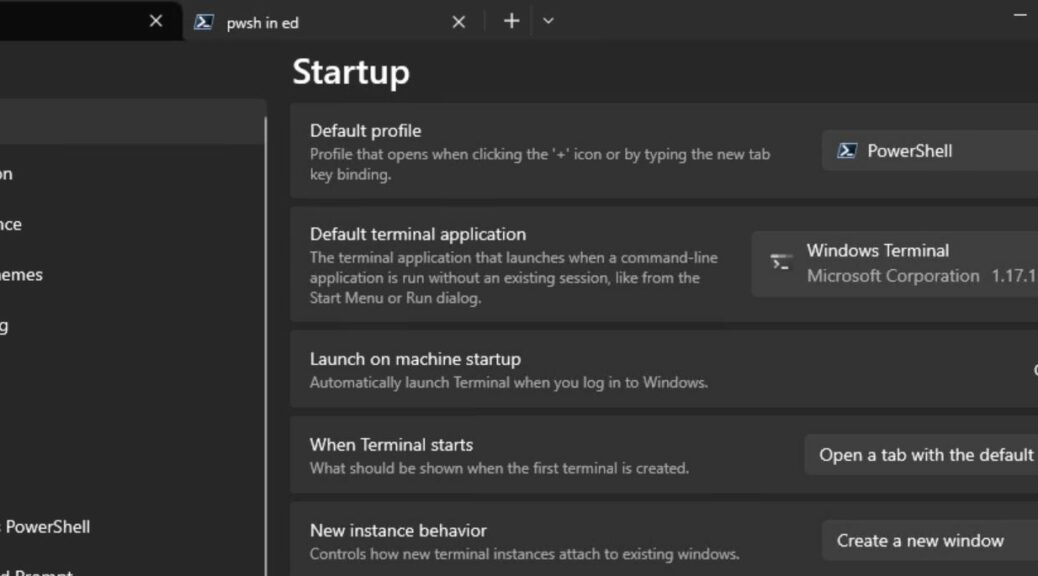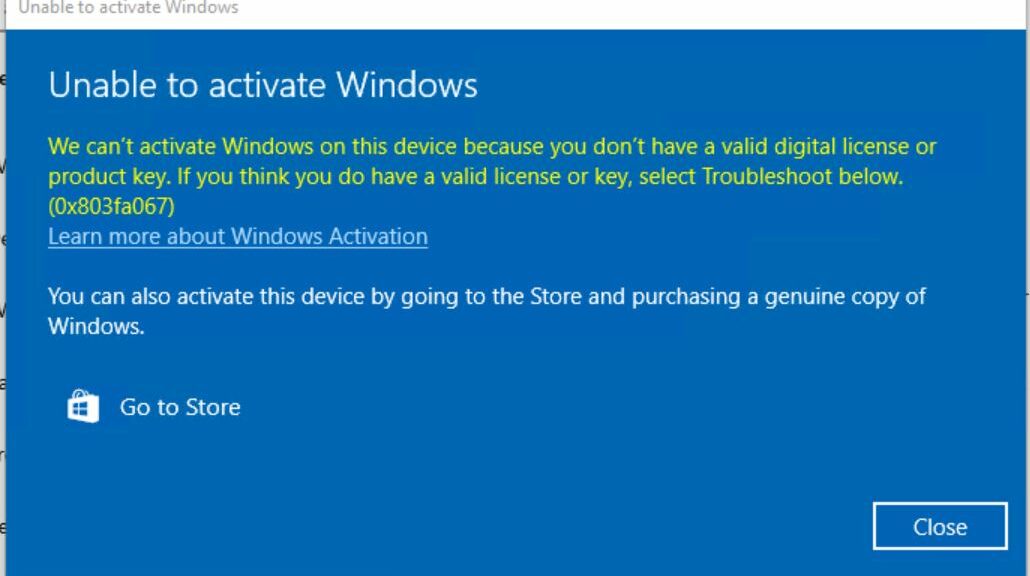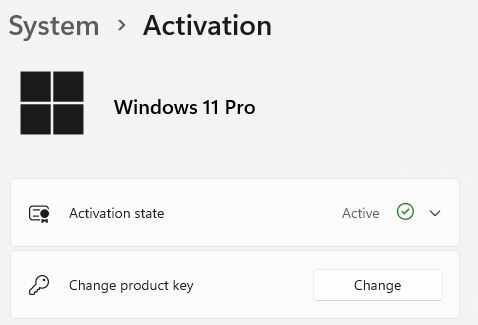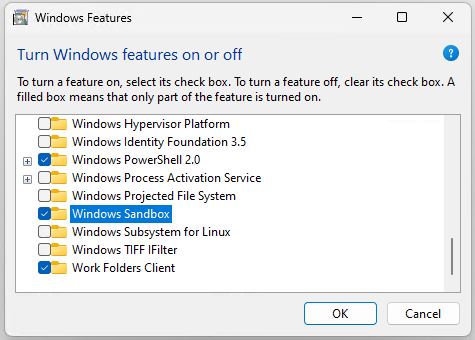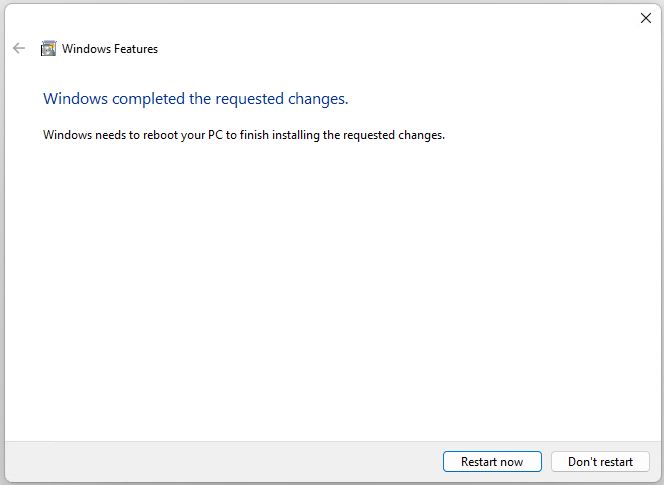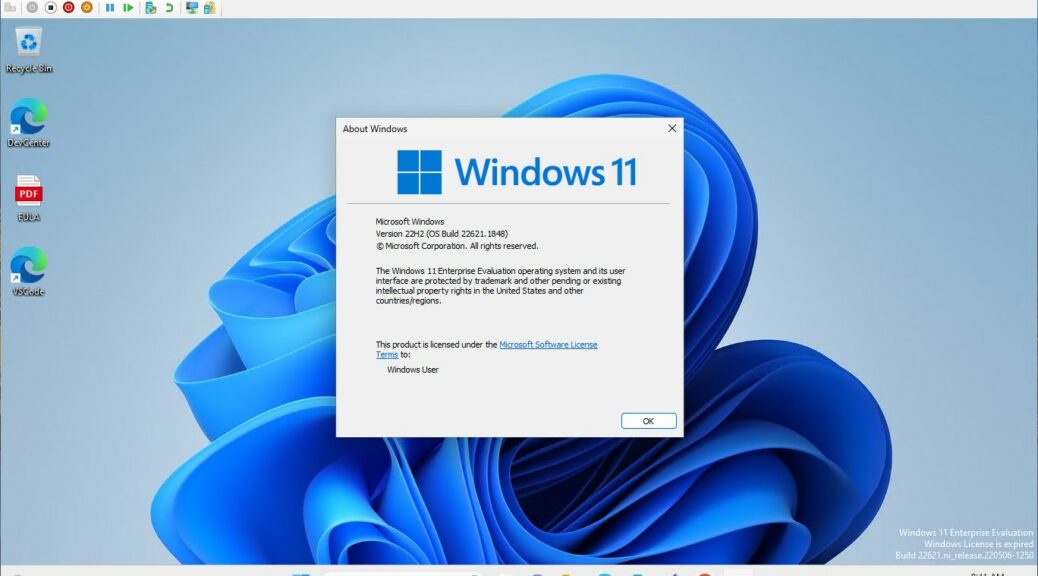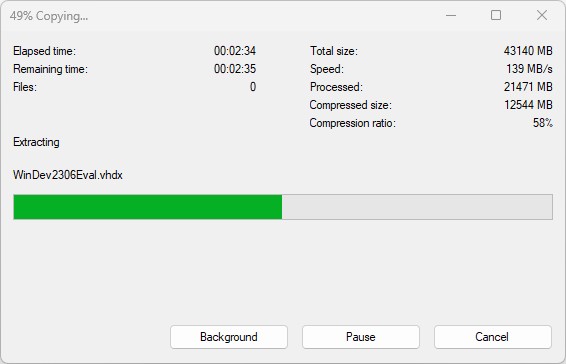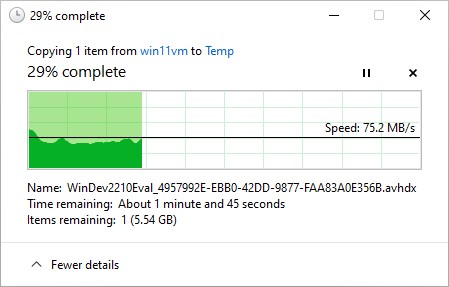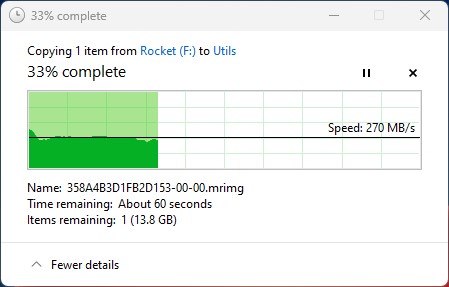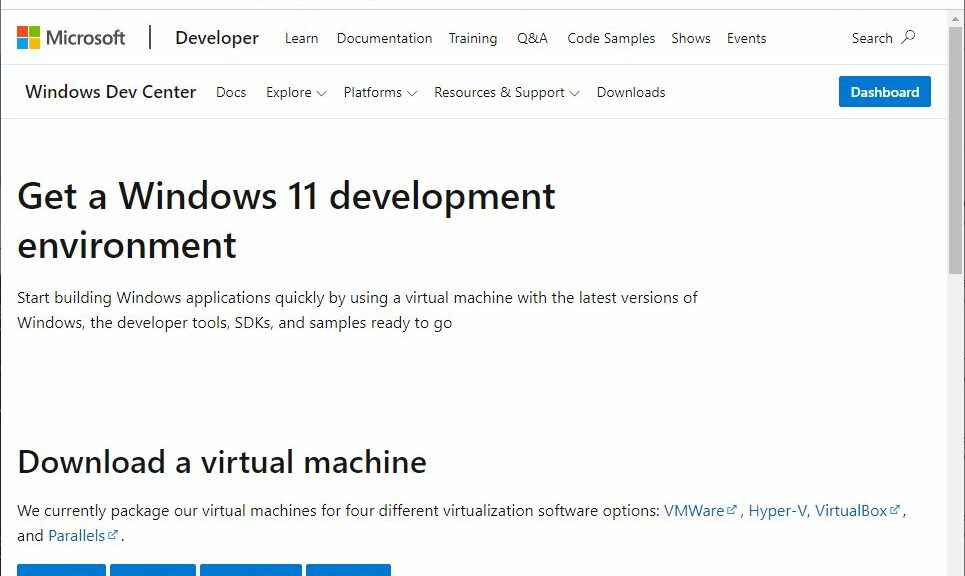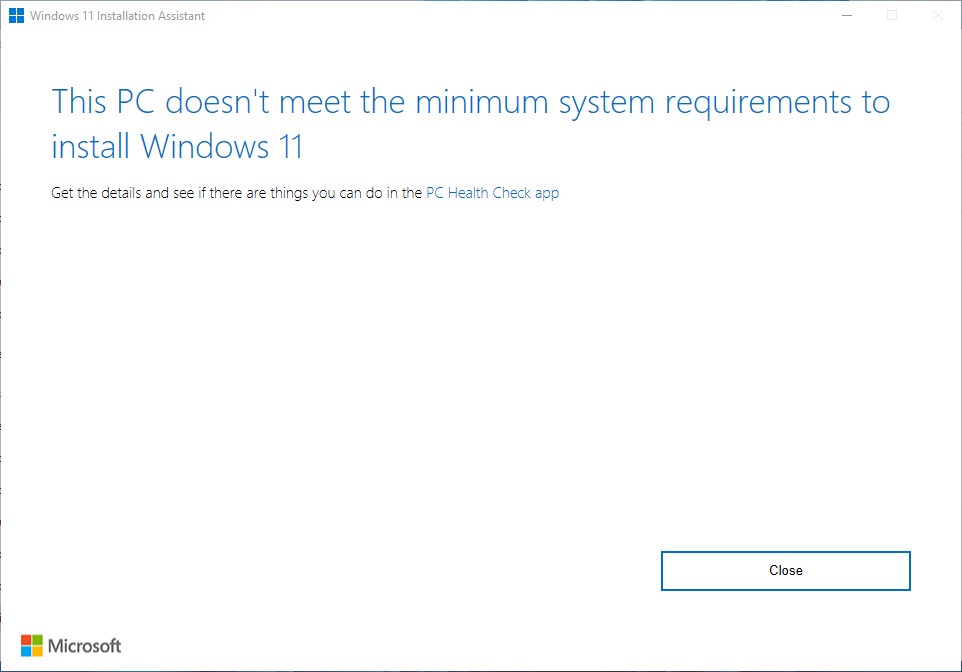Monday-Wednesday I was working on an article for the AskWoody newsletter. Among a variety of tasks, one that I found interesting hinged on working with and taking screenshots of a Windows 10 app around a certain date (late July 2022). This makes for another great UUPDump.net use case. Let me explain…
What Makes For Another Great UUPDump.Net Use Case?
It took me a while to figure out the right date before which I had to stand up Windows 10. And because a Microsoft Store app was involved, I also had make sure the VM didn’t have Internet access. Otherwise, because the Store does auto-updates it would have replaced that point in time’s version of the app with something else. Because I was interested in seeing that specific version (or something older) at work, updates were a no-no.
Another ingredient was also key to my research: An MS Support note entitled “Windows 10 update history.” This handy document lets one see all Windows 10 releases and their dates of issue. Because I knew what date I had to hit, I wanted something as close to but still prior to it to show me what I needed. Ultimately, that worked!
Getting Past a Few Little Details
Setting up the VM also posed a handful of minor challenges. Because I set up a Type 2 VM I had to use the Restart button in the Hyper-V window to forcibly get the ISO I built for my test image to boot. I also had to remember to turn off enhanced mode to login via RDP (a known issue). And finally, I had to do some creative rooting around my file system to find a usable Windows 10 key (I persevered, and succeeded). Other than that, things went off just as I’d hoped.
Using my approach, I was able to run and screencap the target app. Luckily for me the date I picked still had the right (older) version installed. Once I brought it up, it told and showed me what I was looking for.
Great fun — and like the title says — it really is a great use case for UUPDump.net, thanks to its complete historical record of Windows 10 and 11 release, including Insider Previews. Glad my heretofore unsubstantiated theory about using historical versus current Windows versions worked out.