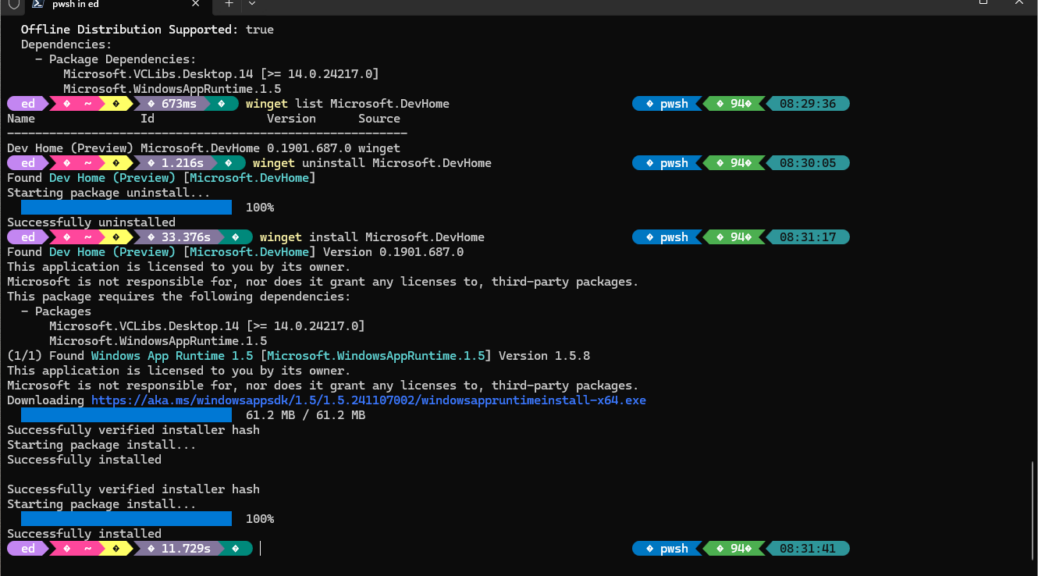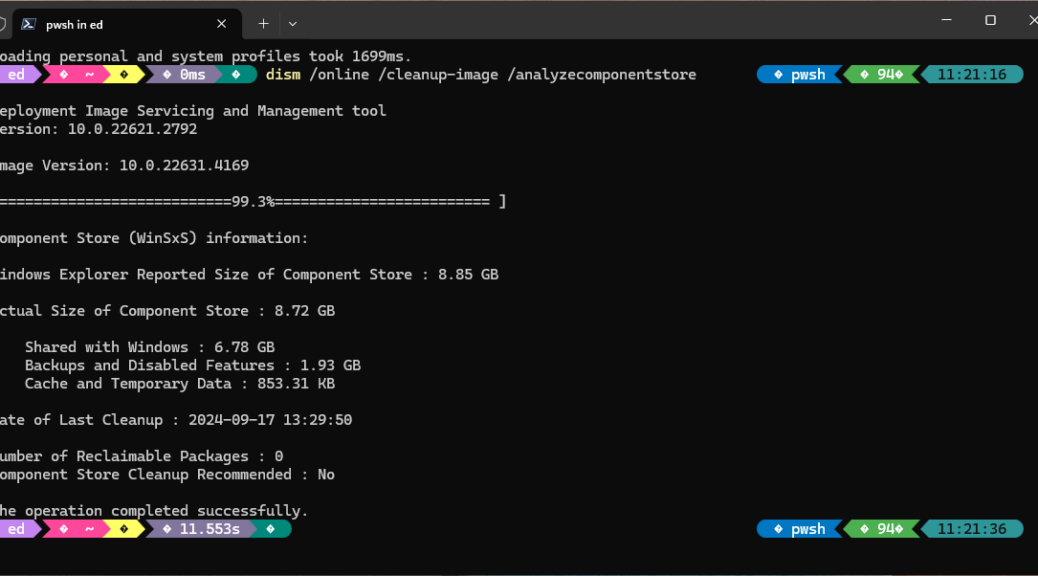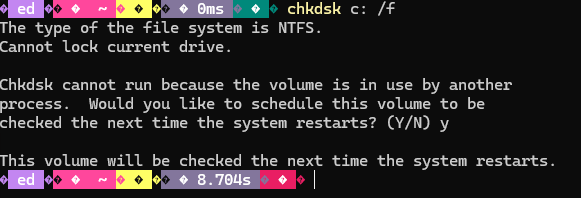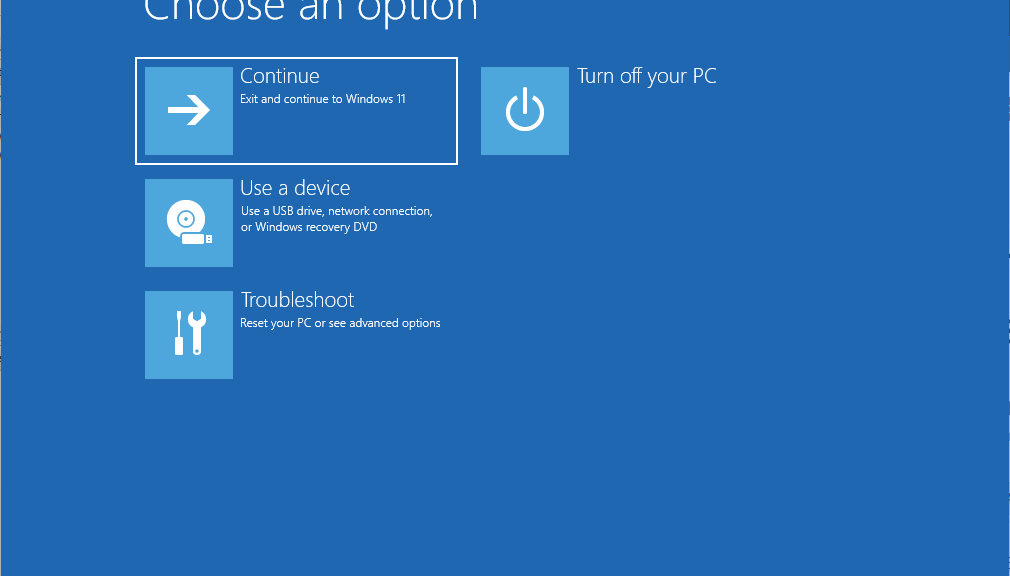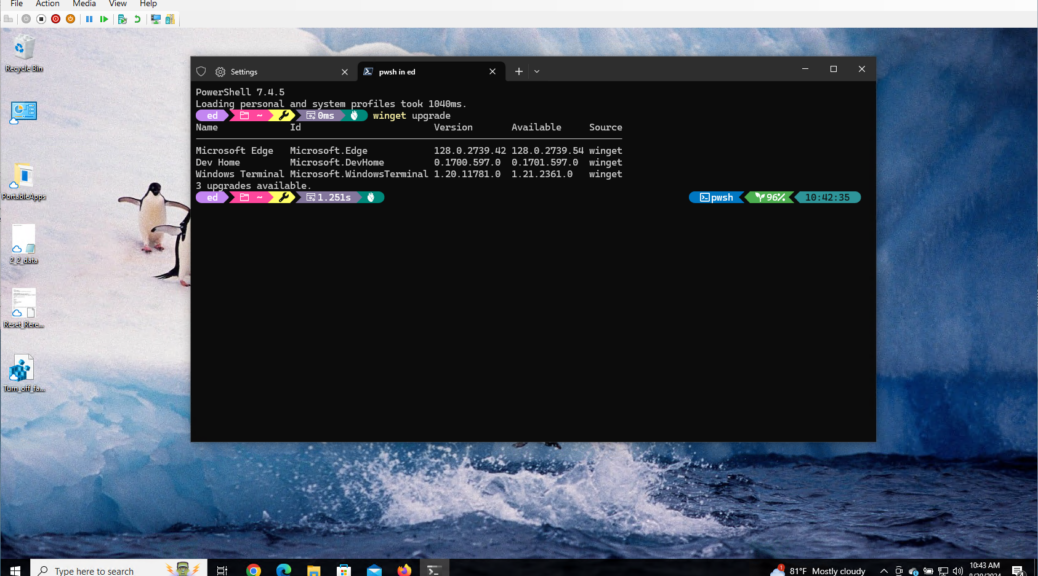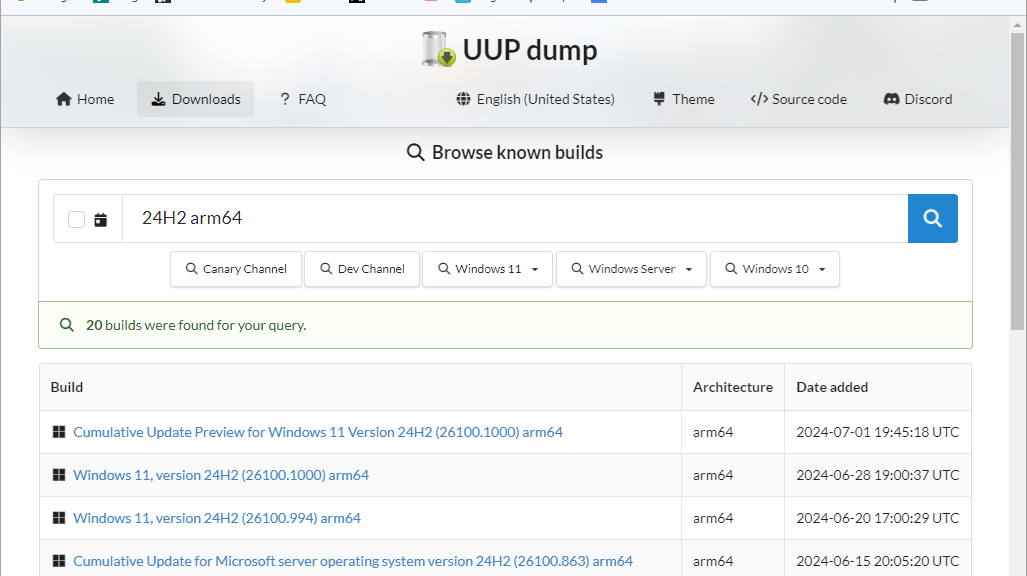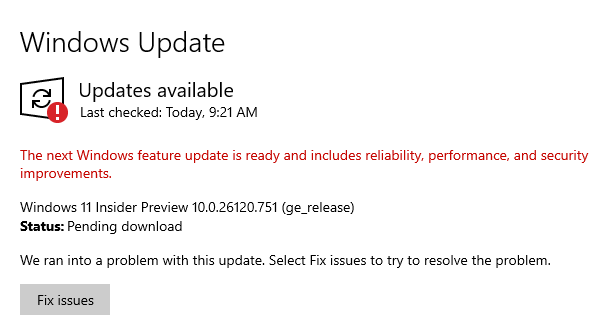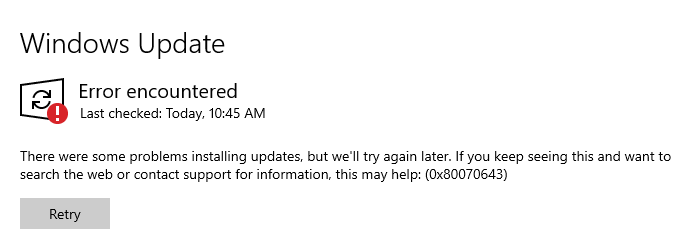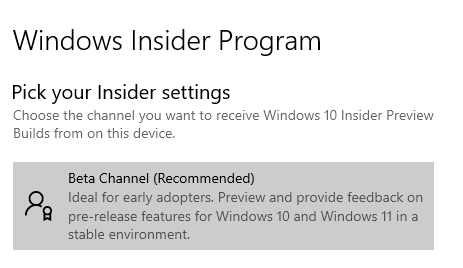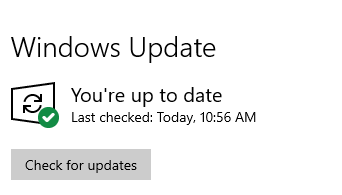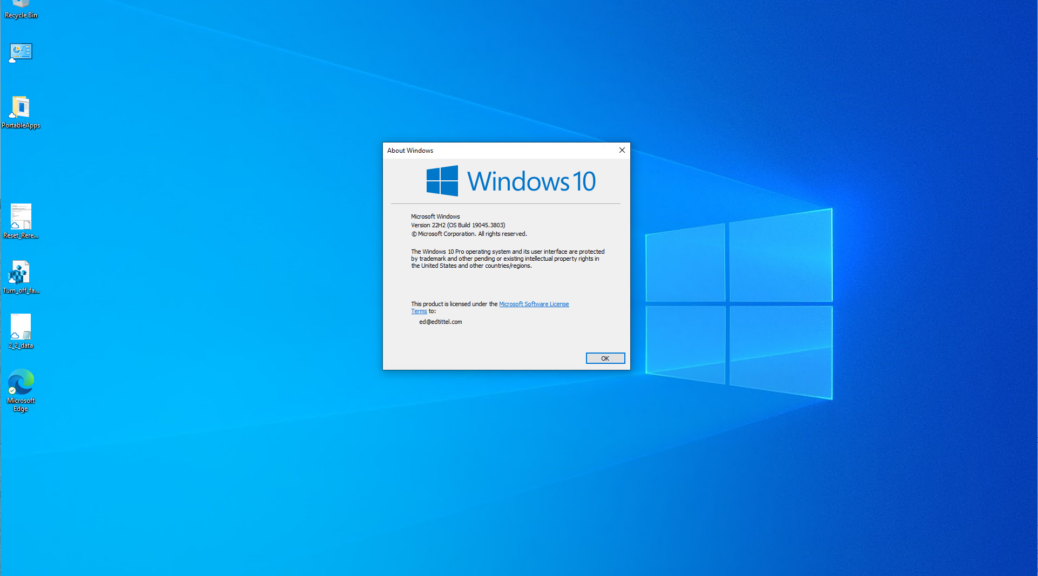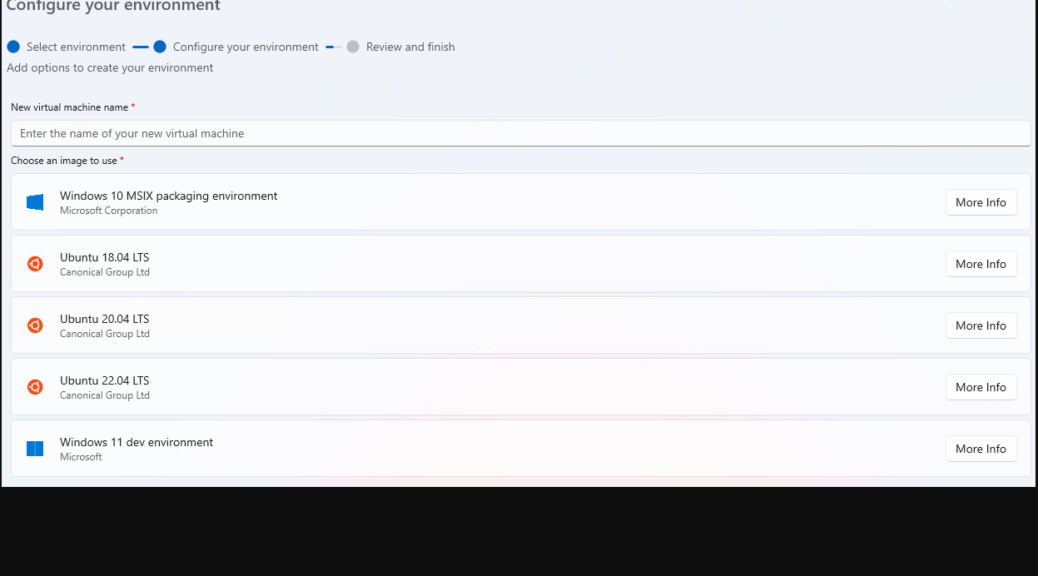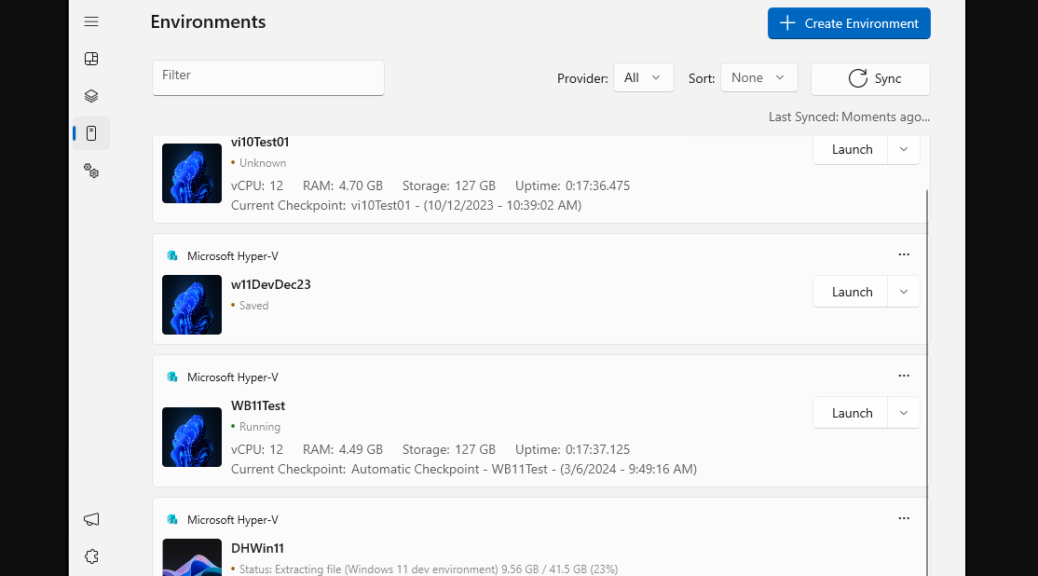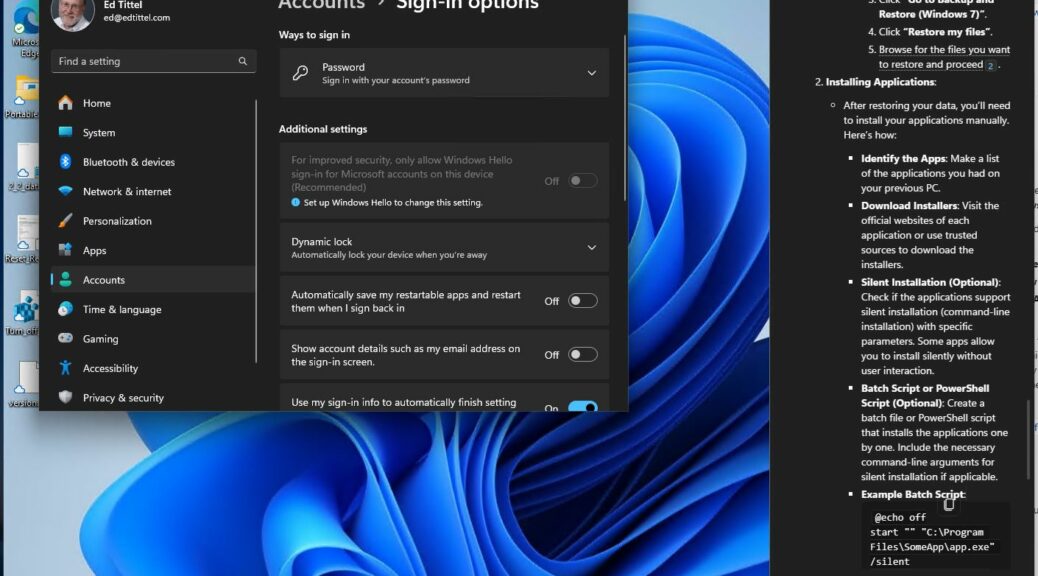It was both fascinating and a little disheartening to learn yesterday that the Microsoft DevHome app faces May retirement. I have come to really, really appreciate DevHome for two reasons — namely:
1. It supports easy creation and management of ReFS drives in both Windows 10 and 11.
2. It demonstrates that MS can indeed fully automate the creation of Windows Hyper-V VMs, even though Hyper-V Manager still includes glitches one must work around to bring up such VMs manually.
Initially, I learned about this yesterday from long-time Window developer and watchdog Rafael Rivera via X (@WithinRafael). But this morning, Sergey Tkachenko posted an item at WinAero that shows a DevHome notification to the same effect.
Decoding What DevHome App Faces May Retirement Means
I’ll be darned if I can find the notification that Sergey displays in the WinAero post (and which Rafael included in his initial X info). I made sure Microsoft.DevHome (the app’s WinGet ID) was up-to-date. As you can see in the lead-in graphic, I even uninstalled, then reinstalled DevHome using WinGet just to make sure I wasn’t missing something. No dice.
All this said, I’m guessing that the various extensions and utilities that DevHome makes available, and its ReFS and Hyper-V VM capabilities, will show up in other parts of Windows 11 around May as well. Sounds like a pretty good platform for 25H1 updates, in fact. What I can’t say because I don’t know is if MS will decide to do likewise for Windows 10, which currently supports DevHome (via the MS Store; it’s pre-installed in Windows 11 starting with 23H1 and thereafter).
I guess it will be interesting to see what happens with these various bits and pieces, several of which have garnered my appreciation. Plea to MS: please, please, please fix Hyper-V Manager so that it will do what DevHome currently does with panache — that is, automate VM install with the added capability to point to on-disk images or ISOs. If you want to understand how things work now, and what workarounds are necessary to bring a VM in Hyper-V Manager, see my September 24, 2024 ComputerWorld story How to set up Windows 11 Hyper-V virtual machines. It’s kind of a mess, frankly…