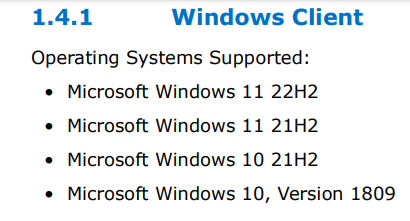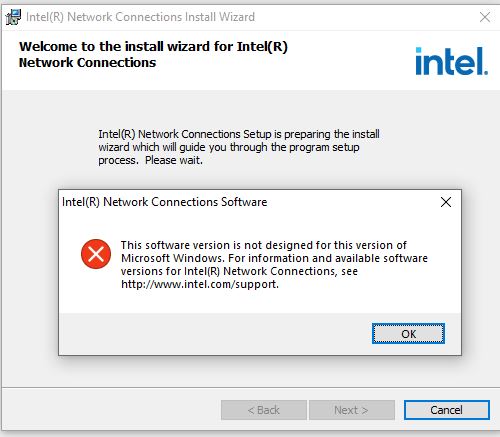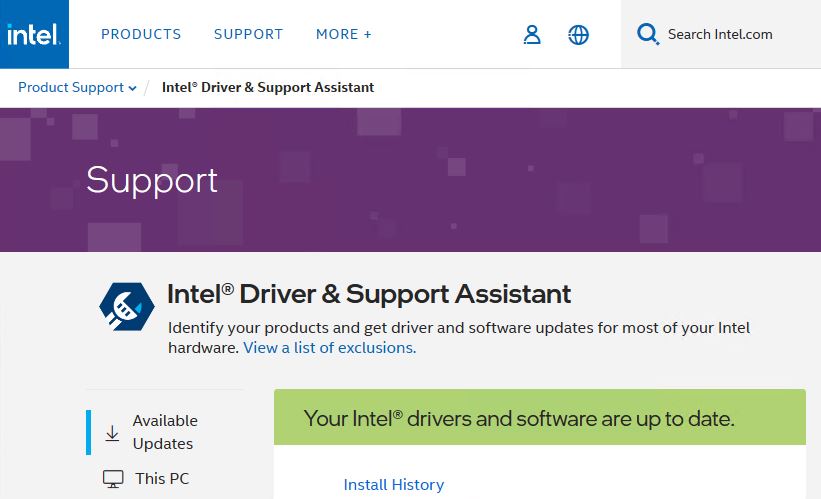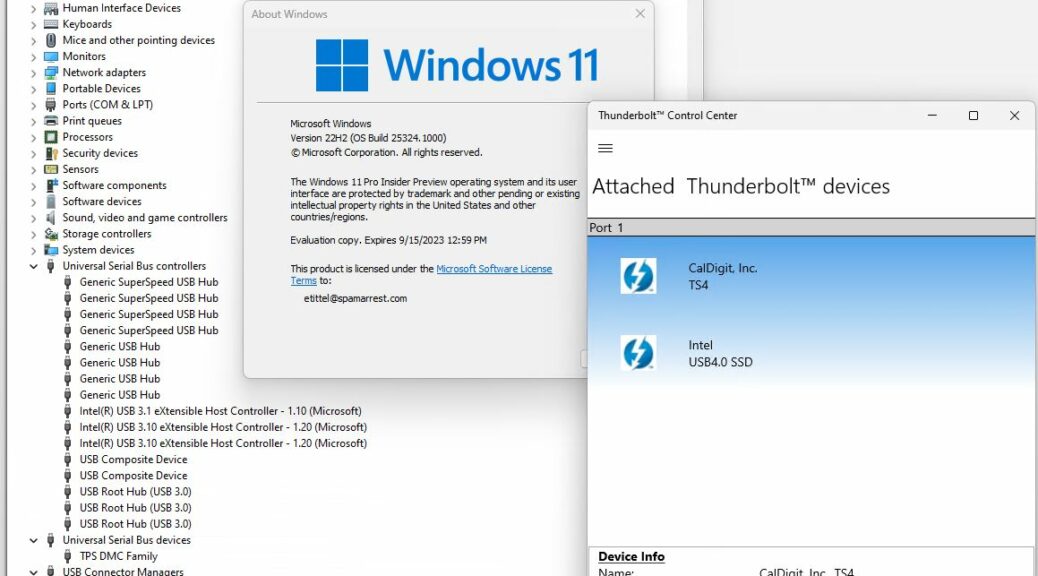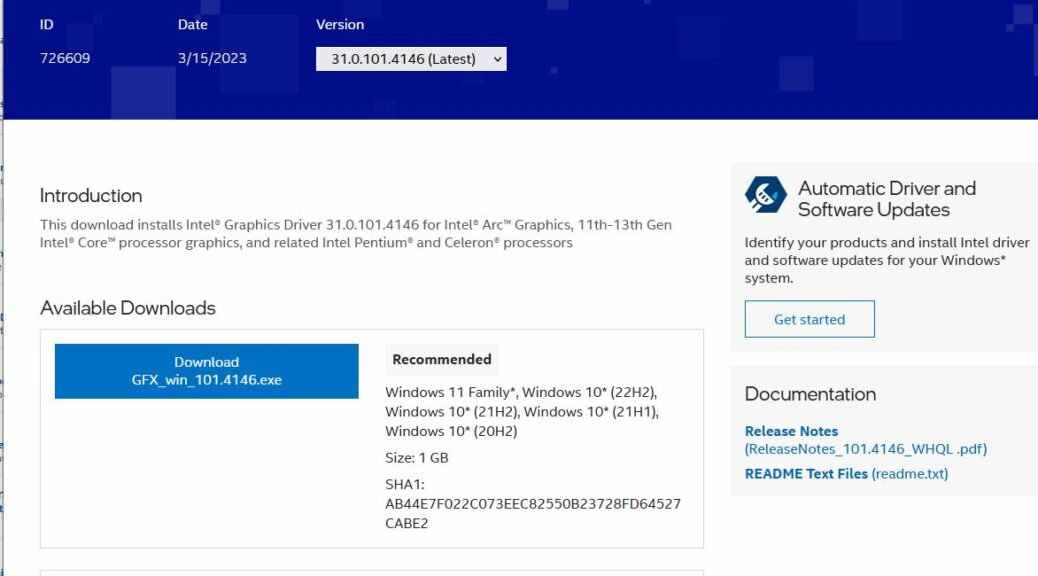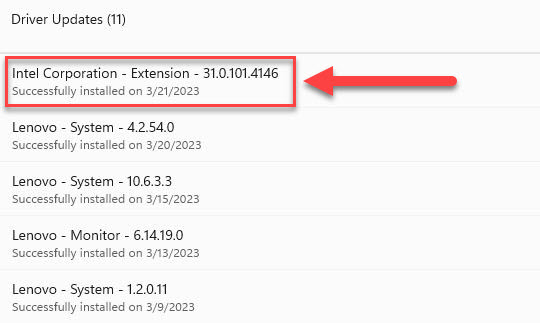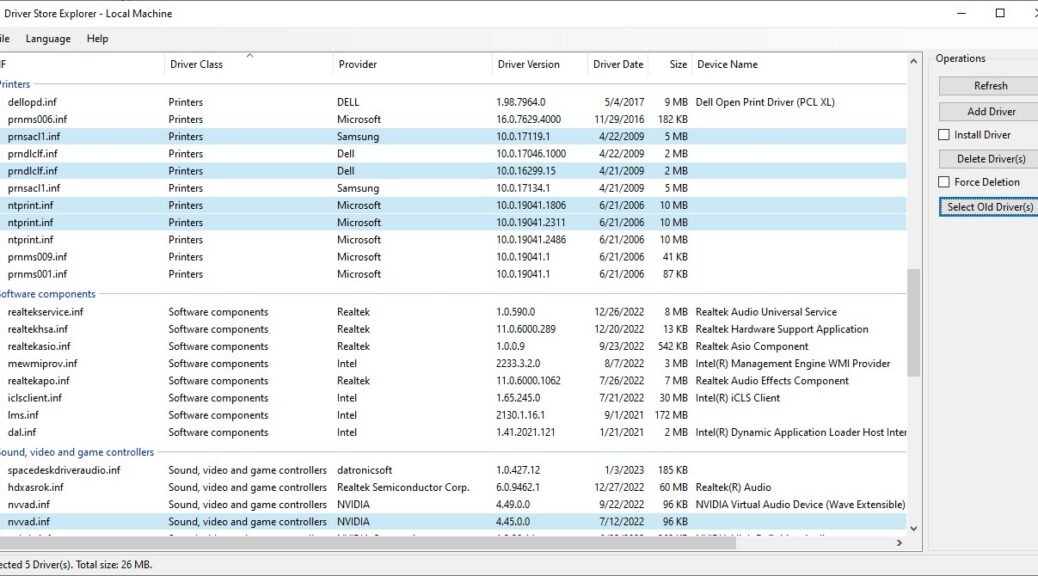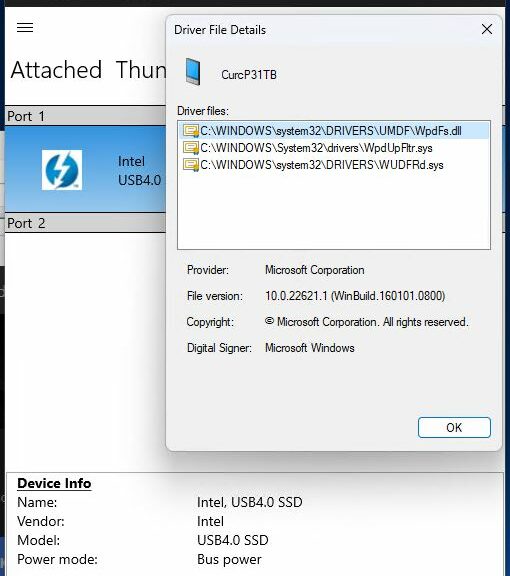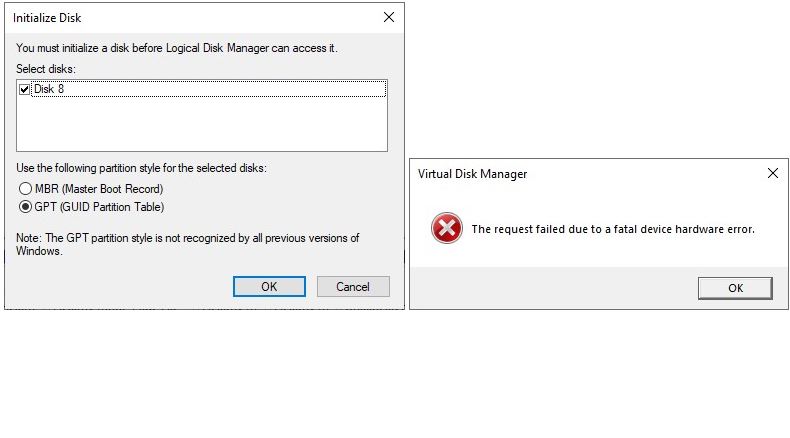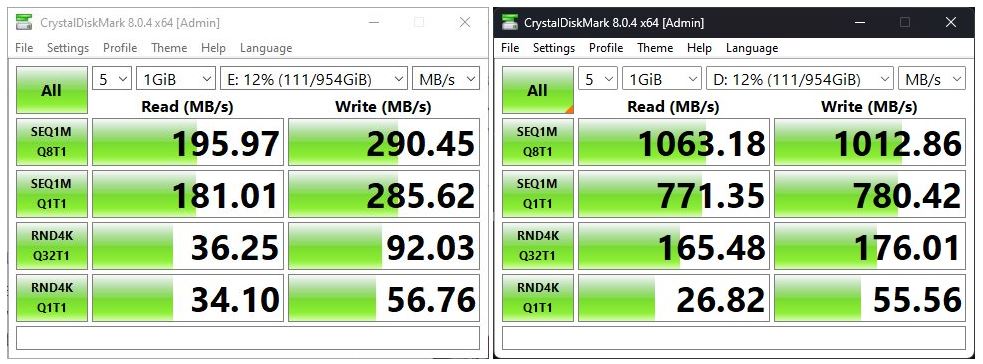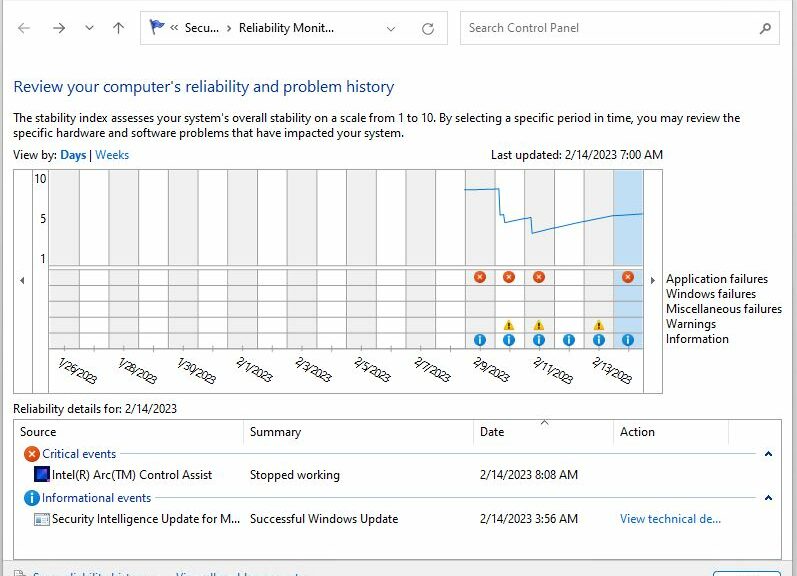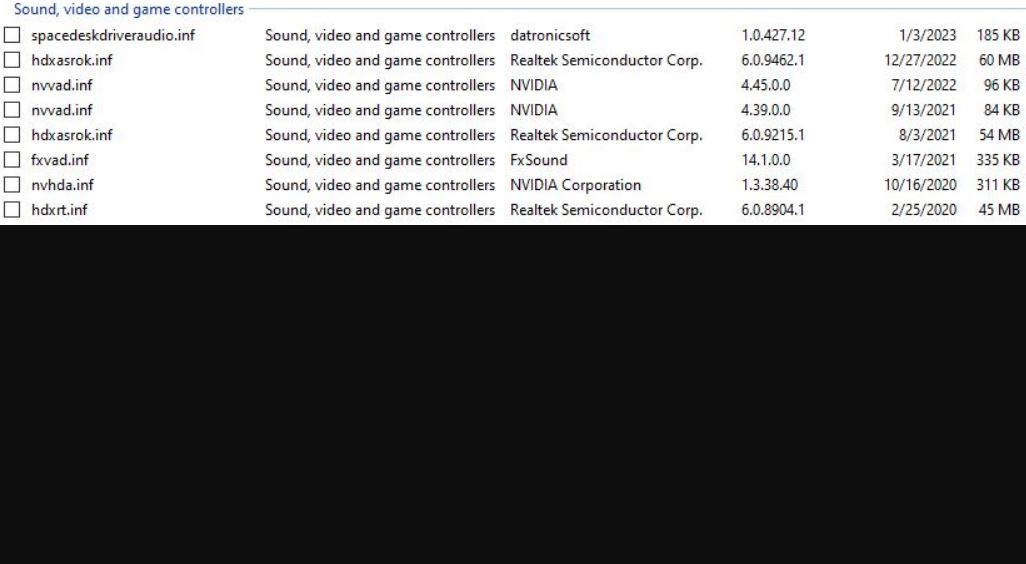OK, then: let’s take a short trip back to medieval England (14th century) and drop in on philosopher William of Ockham. His original Latin epigram is “Entia non sunt multiplicanda praeter necessitatem.” That’s often translated as “Don’t add more factors to an explanation than are strictly necessary.” Many people take it to mean “The simplest explanation is usually the best (or correct) one.” From a troubleshooting standpoint, I take a different lesson. Eliminate the obvious causes before looking for more exotic ones. And indeed, yesterday Occam’s Razor cuts my Intel PROset problem. I discover it’s the software itself that prevents its installation on Windows 10.
Why Say Occam’s Razor Cuts My Intel PROset Problem?
You can see why I had to haul this old blade out of storage by examining the lead-in graphic. It’s from the Release Notes for the latest version of the Intel PROset and driver software for its wired Ethernet adapters, including for Windows Client OSes. Take a close look at that list. Then consider the version of Windows 10 for which I sought to install this latest 28.2 version — namely Windows 10 22H2.
The installer fired up just fine, but then it took quite a while to do anything. Instead of asking my persmission to commence installation, I got this error message instead:
Despite repeated efforts, I got only this when attempting an install on Windows 10 22H2.
After a couple of failed tries, I figured I’d better check the release notes. And sure enough, I saw what’s missing in the lead-in graphic. This release does NOT support Windows 10 22H2. And that, of course, is why I get that error message. Given that 22H2 is the current Windows 10 version and that 21H2 hit its EOL date on June 13 (a couple of months ago), I have to believe this was a mistake on Intel’s part. But it is what it is, and I have to wait for them to fix it. Until then, I’ll keep running the preceding driver version. Sigh.
FWIW, I just summarized this info in a post to the Intel online forums for their Ethernet adapters and software. I’ll be interested to see what kind of response it evokes, if any. Stay tuned!