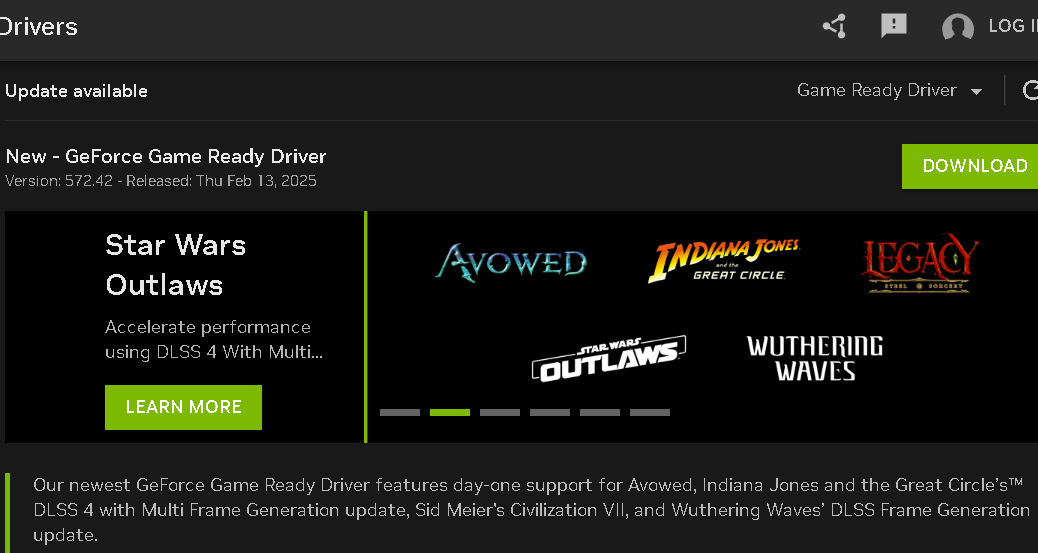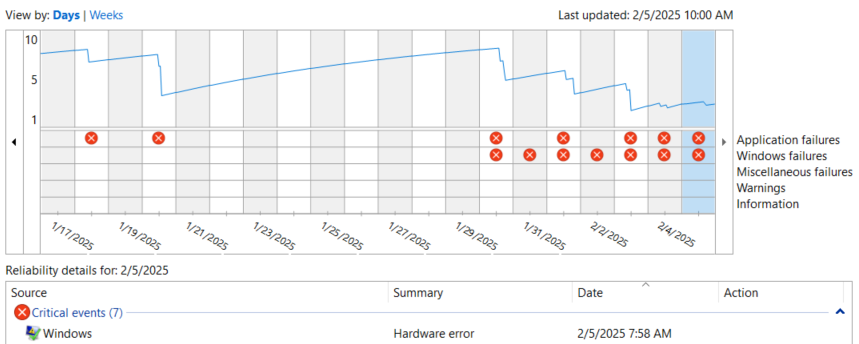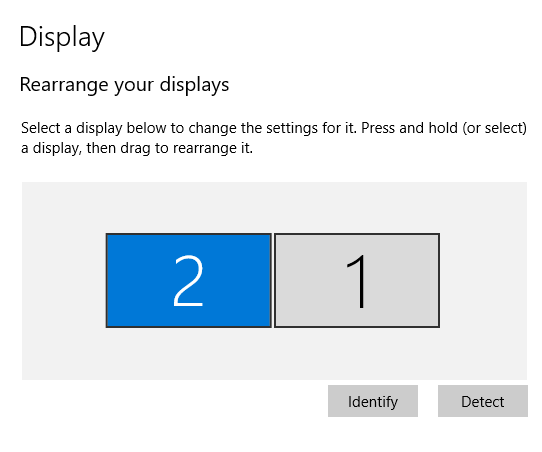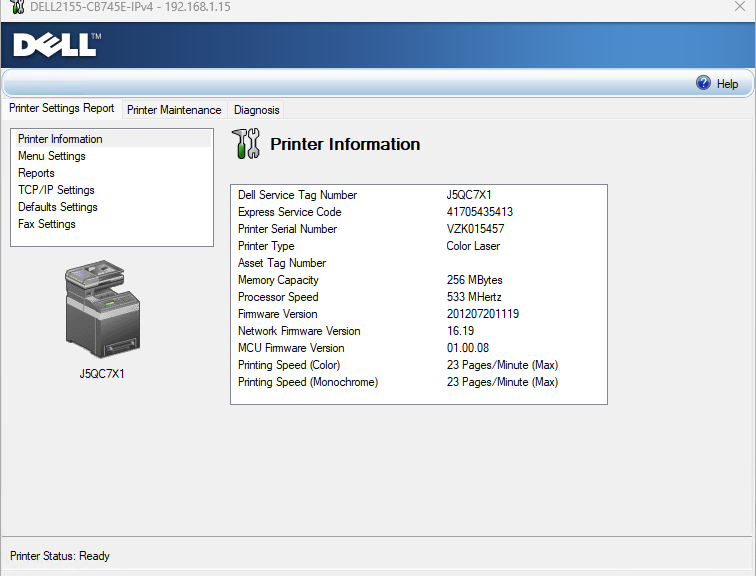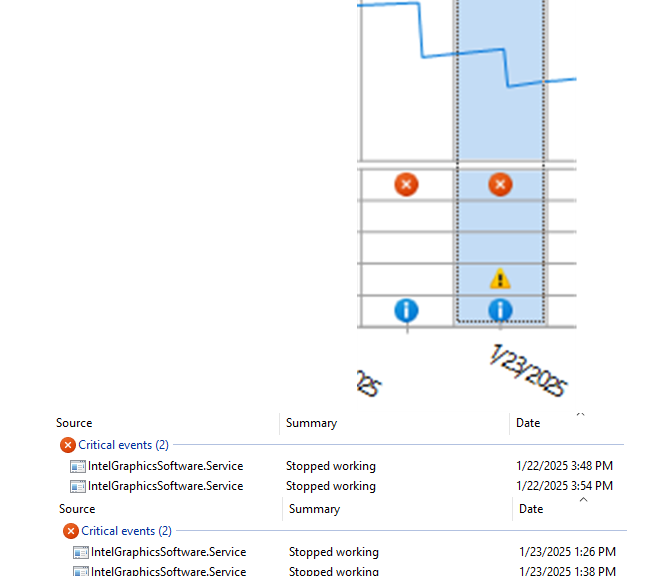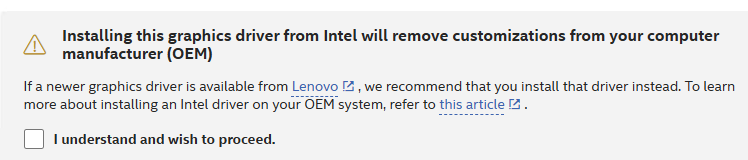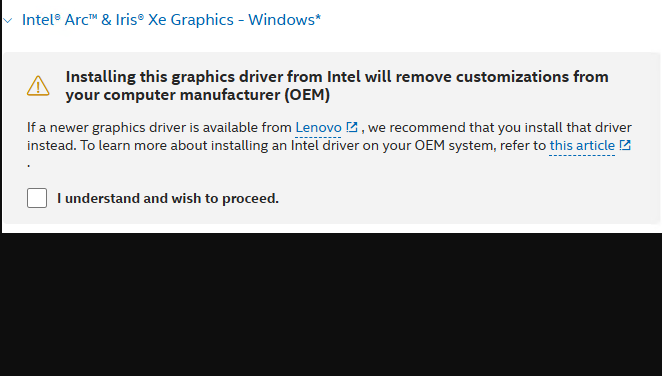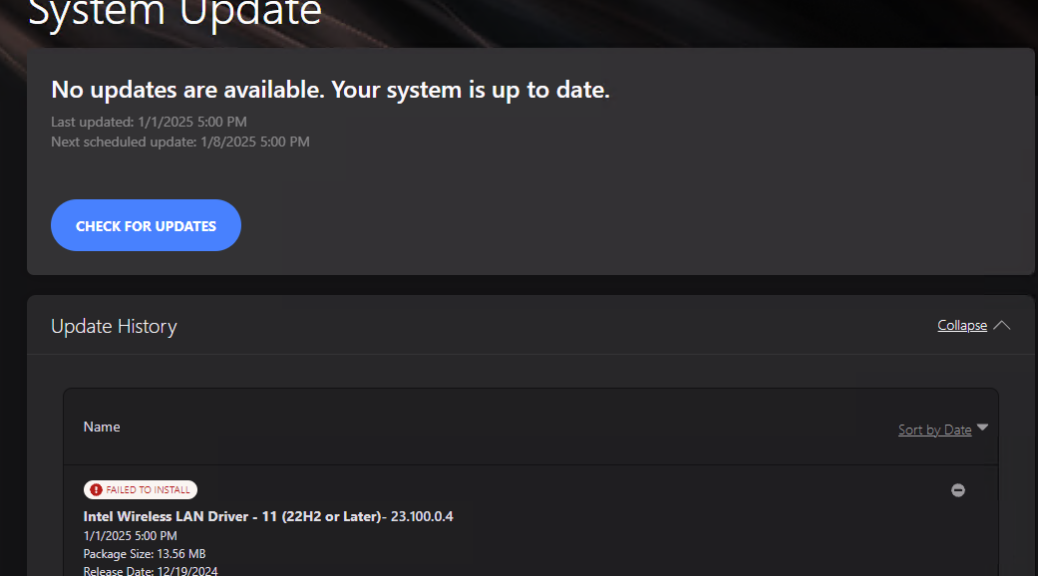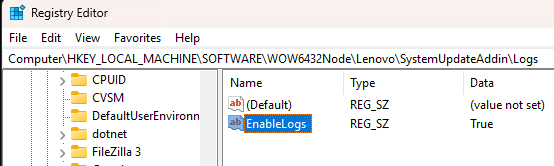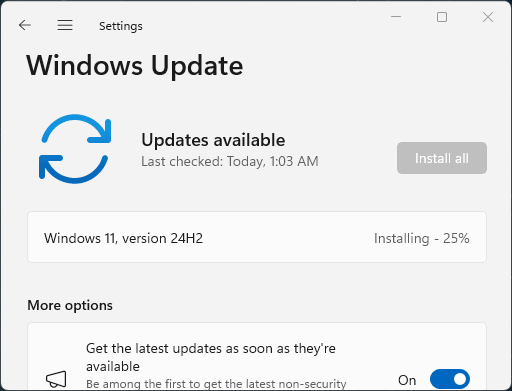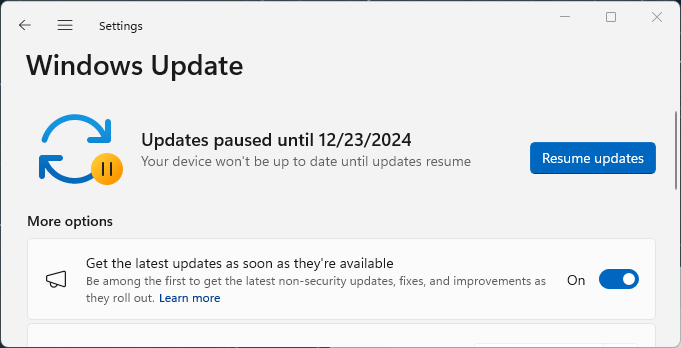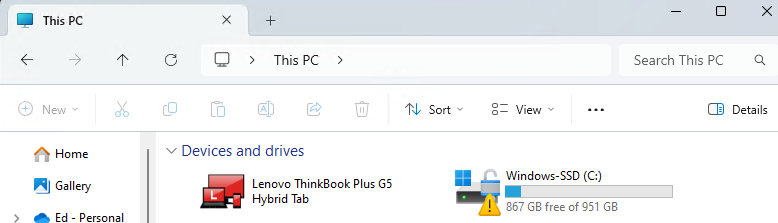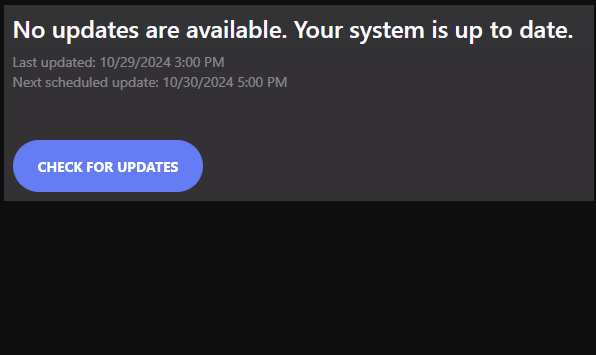I have to chuckle when I read about these kinds of things. For much of the week I’ve been reading online (see list of articles near the end) about printers waking up and printing stuff on their own. On Windows 11 PCs running Build 2263.4825, it seems that those with specific printers may start printing garbage output spontaneously. ICYMI, “ghost in the machine” is a British philosopher’s shorthand phrase for Descartes mind-body dualism. In this case, I’m twisting that metaphor further to impute independent action to a Windows print driver gone wrong. That’s why I aver that the Ghost in the Machine needs printout.
Why the Ghost in the Machine Needs Printout…
Newer printers (mid-2010s and afterward) that support driverless printing technologies such as Mopria (a printer maker alliance that includes Canon, HP, Samsun and Xerox) and AirPrint (an Apple technology widely used by printer makers, too) also support dual-mode printers. For the ghost to start printing on its own, such devices much support both USB print and IPP over USB protocols (IPP is the Internet Printing Protocol). After updating Windows via KB5050092 (release 1/29/2025) such printers may start spewing pages, no user print requests nor print spooler files needed.
You can read about this specral phenomenon from a plethora of sources including:
BleepingComputer Recent Windows updates make USB printers print random text (March 12)
Windows Forum Windows 11 Printing Glitch (March 13)
PC Gamer Haunted printers turning on by themselves and printing nonsense (March 12)
I’m not the only industry follower who’s picked up on the “ghost in the machine” metaphor, apparently. And you thought Windows was a brute and soulless beast, I’ll bet…NOT! Anybody who works with the OS for any length of time knows full well it’s possessed of a host of spirits that range all the way from the most angelic to the deepest of deviltry. I’ll let you decide how magnificent or malefic this particular haunt might be for yourself.
One more thing: the uber-cutesy graphic that starts off this blog post is Copilot’s response to a prompt that reads “show a PC printer possessed by a ghost.” Another clear case of you get what you pay for, IMO.