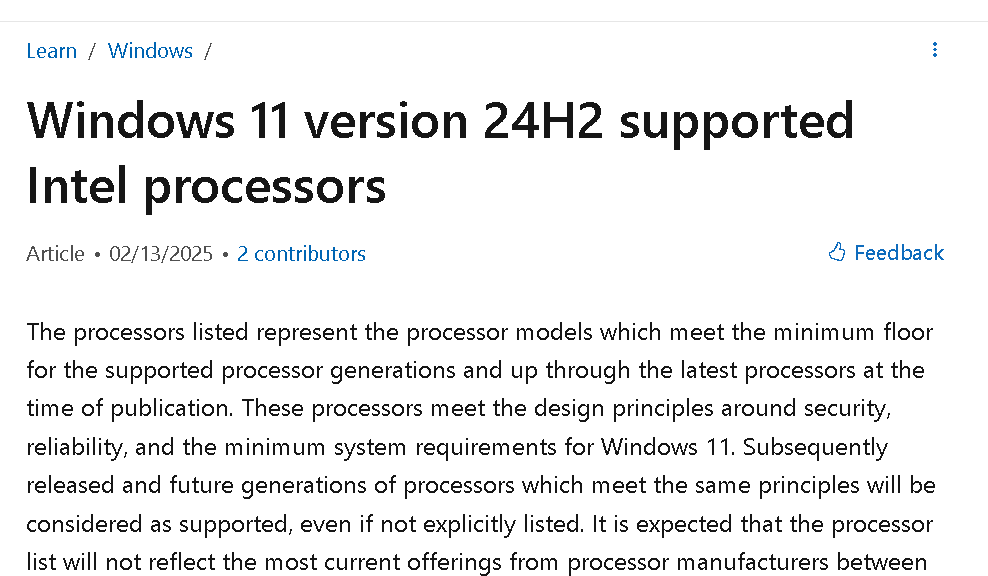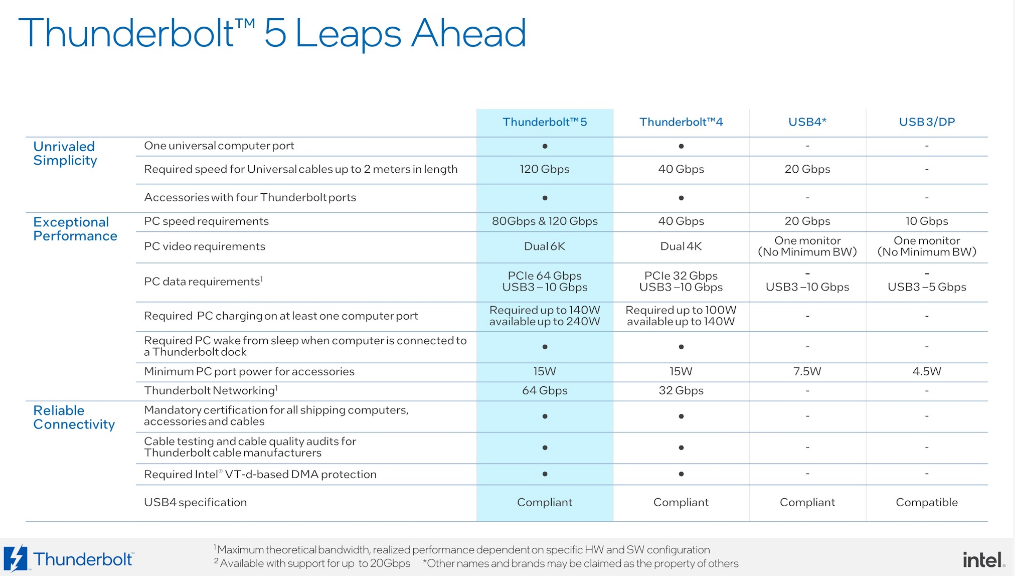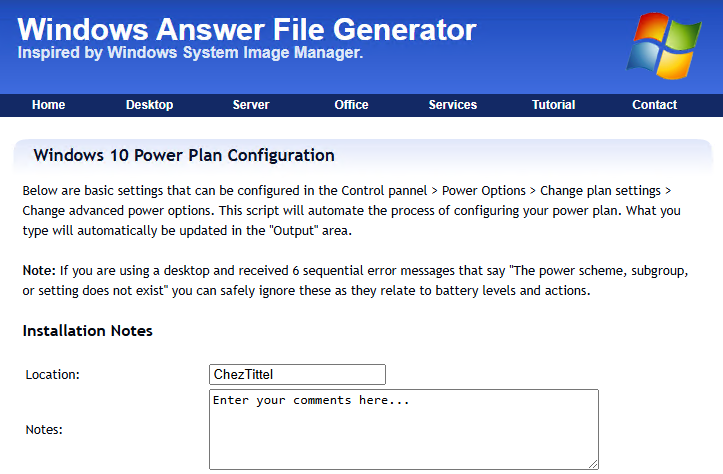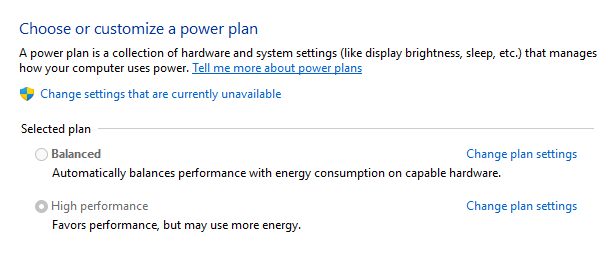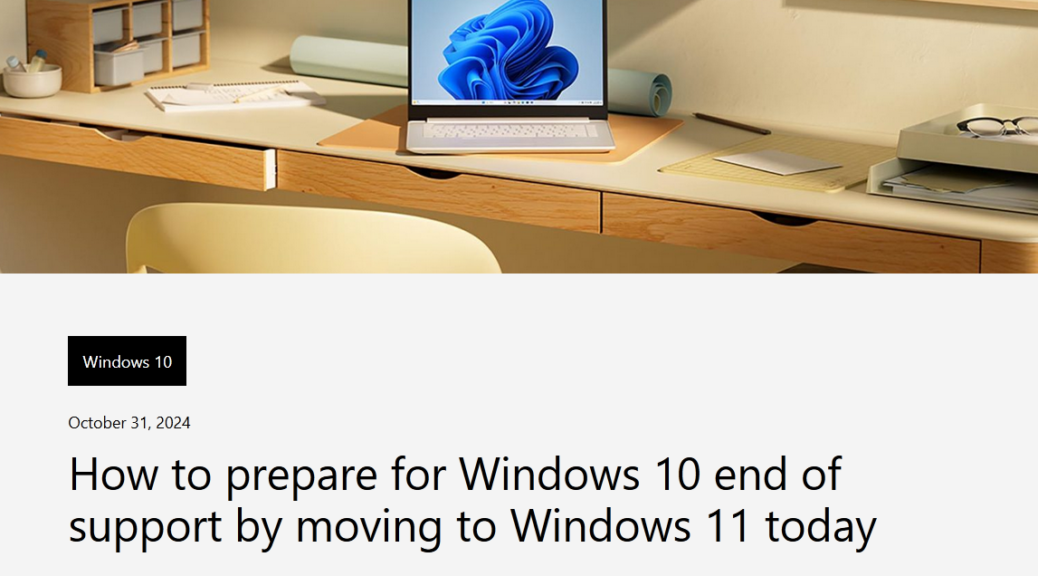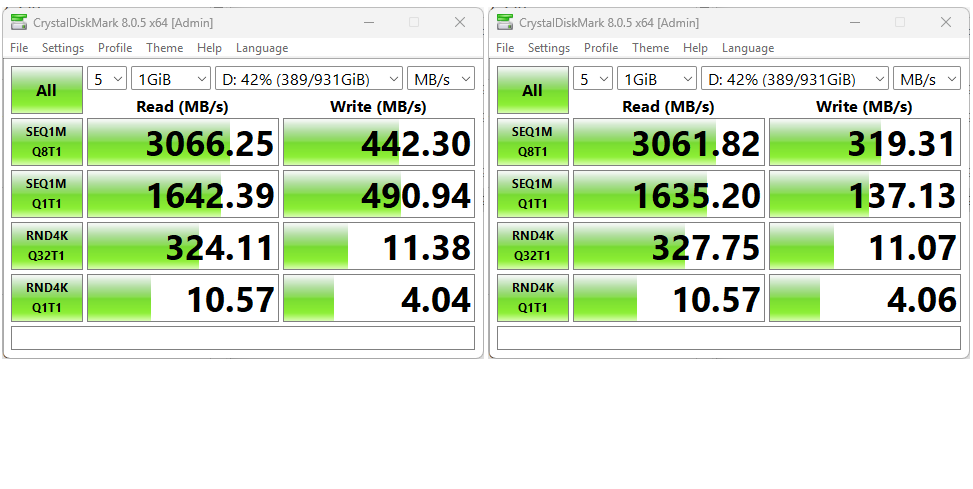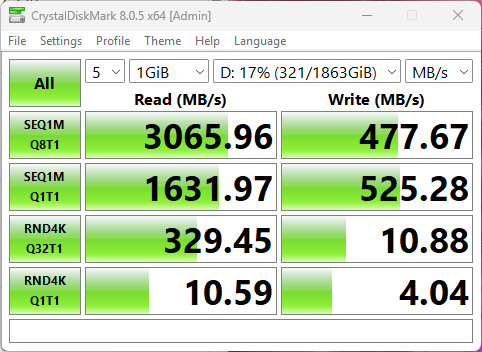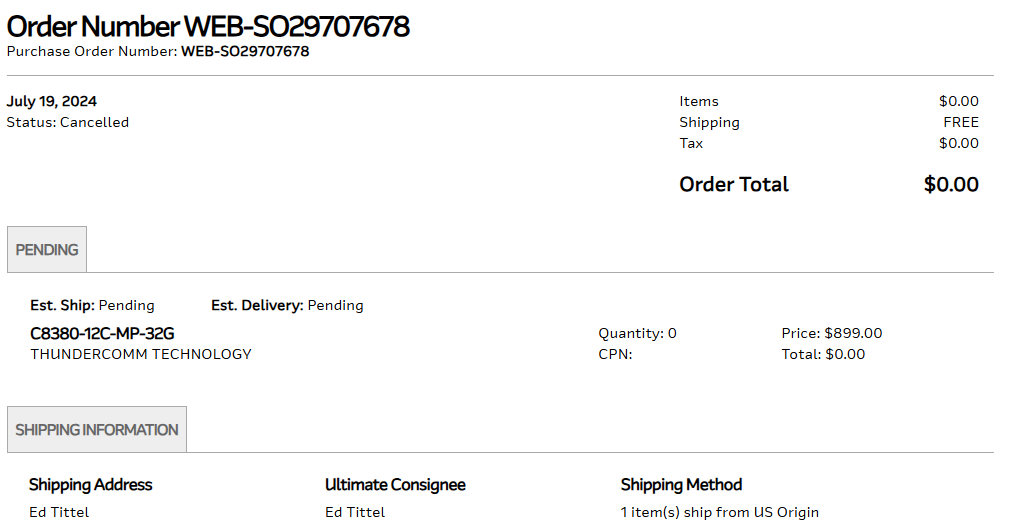I’m disappointed, and more than a little curious. Last year Qualcomm announced a pilot program offering developer kits with Snapdragon X CPU in a mini-PC format. I bought in, only to see the program cancelled. Then, I spent two months chasing my refund down. The lead-in graphic is a publicity still of that very device from Qualcomm itself. Other companies, including Lenovo and Geekom, announced plans to release SFF PCs built around this SoC in early 2025. Despite release dates floated for H1 2025, there are still no Snapdragon X mini-PCs for sale from anybody, anywhere. Nor do I see signs that any might appear in the market any time soon. Oops!
Why Still No Snapdragon X Mini-PCs?
My gut feeling is that the answer is, in an acronym, USB. As the Snapdragon X architecture currently stands, it supports only a single USB4 (40 Gbps) and one USB 3 gen 2 (10 Gbps) port. Charging on a mini PC could possibly leave the USB4 port open (TBD, with none such for sale right now). Even so, that’s too few high speed ports for the build to make good economic sense. Who wants to spend $500-700 (or more) on an SFF PC, only to plunk down another $200-300 for a USB4 or 5 dock to bring the port count up to where it needs to be?
I’m guessing that these projects are on hold while Qualcomm is defining its next-gen Snapdragon X architecture. I’m also guessing that the new version will include either 2 or 3 USB4 or 5 ports so that such units can support a more plausible number of high speed video and storage connections in a compact form factor. Especially on tiny PCs ports enable them to do what users need.
An Interesting Upcoming Snapdragon Summit?
Qualcomm is expected to uncover details about the next-gen Snapdragon X architecture and capabilities when the company holds its September Summit in Maui. I’m expected the current paucity of ports to be over topped. And possibly, a new crop of promised mini or SFF PCs could follow in its wake. It should be interesting to see how it all turns out.
I’m pretty sure at this point that we won’t see any SFF or mini PCs around the current Snapdragon X version. The only possible exception might be a low-ball, dirt-cheap model. OEMs may seek to produce some revenue from the efforts that have apparently been expended in trying to build this recalcitrant beast. I’m not holding my breath, however… Let’s hope the next generation is a different story, and has a happier ending!

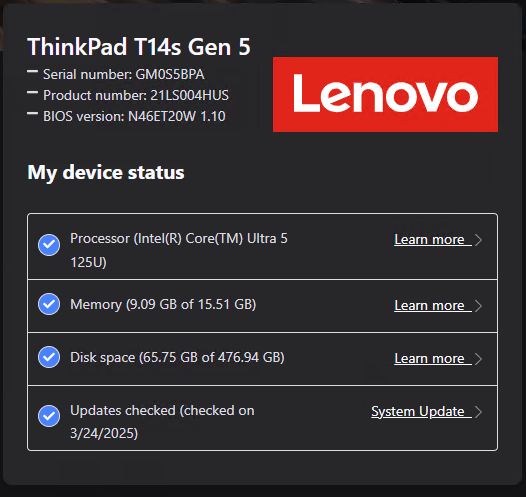
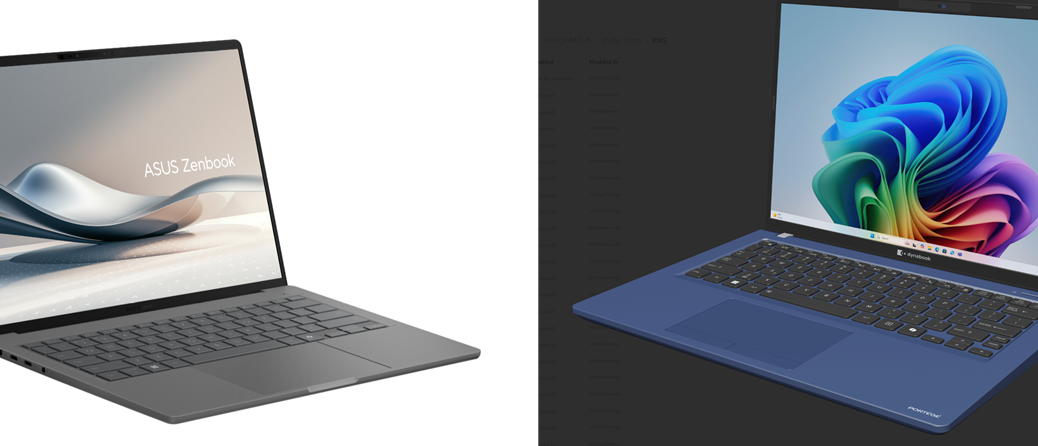
![Pondering Intel Core Ultra Series 2 CPU Strategies [Image source: intel]](https://www.edtittel.com/wp-content/uploads/2025/03/intlcorultra-1038x576.png)