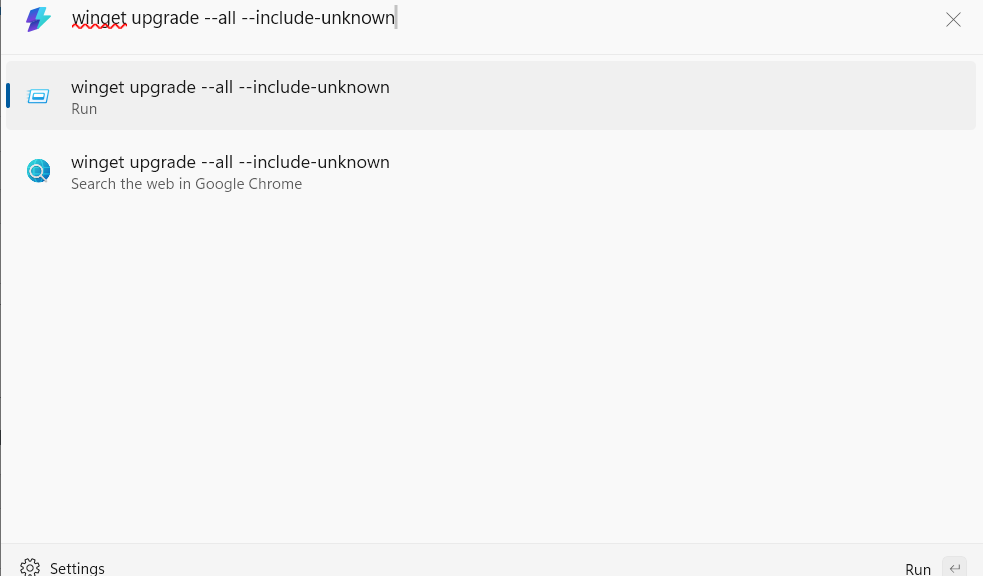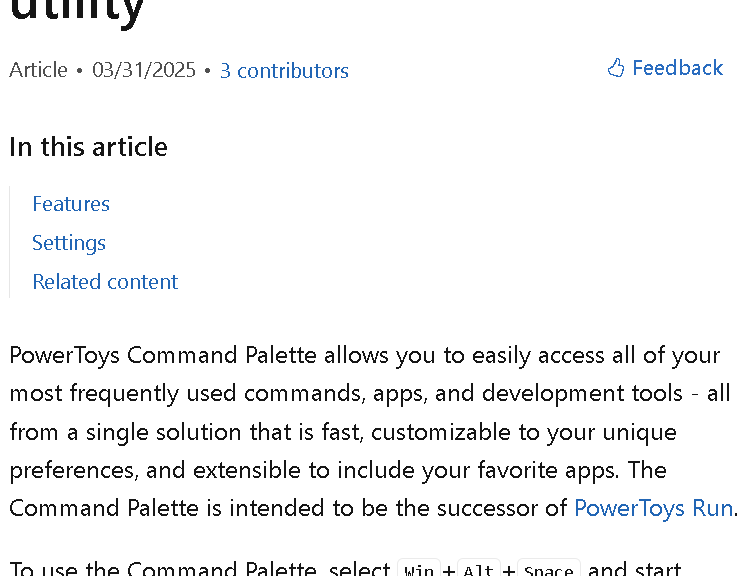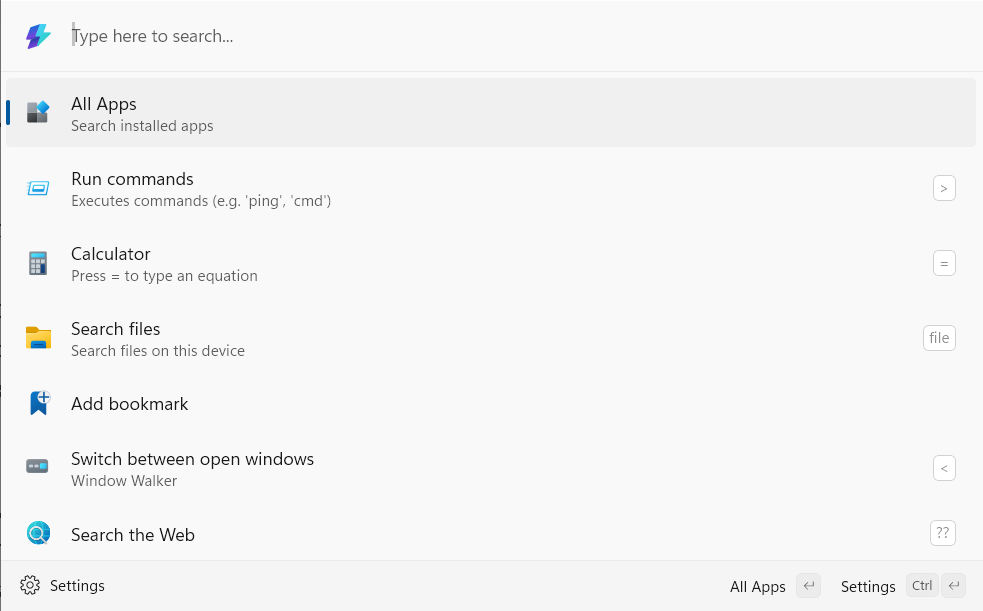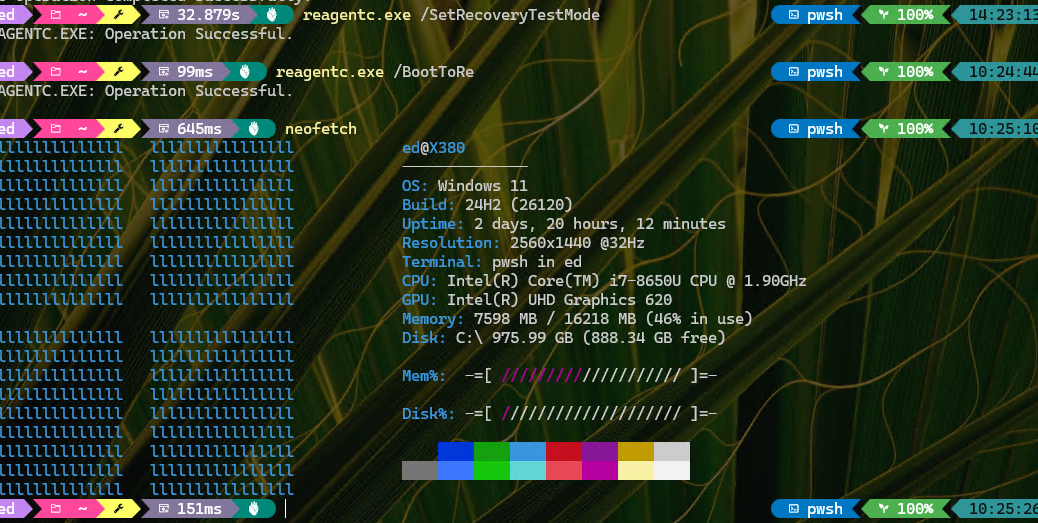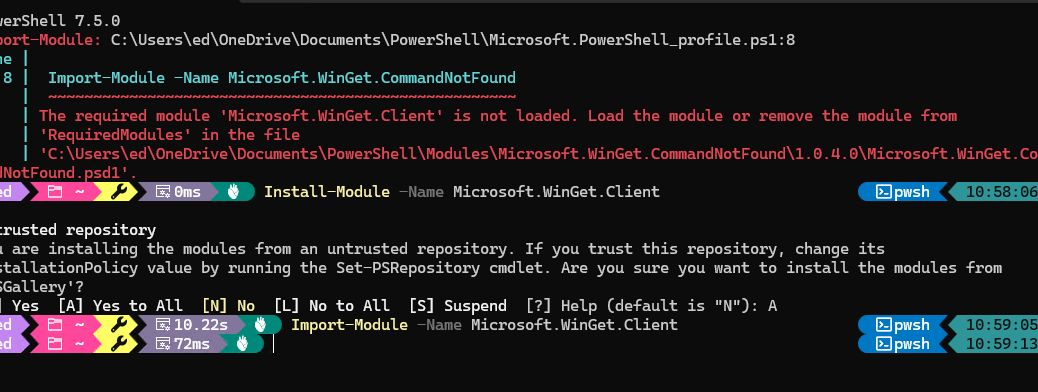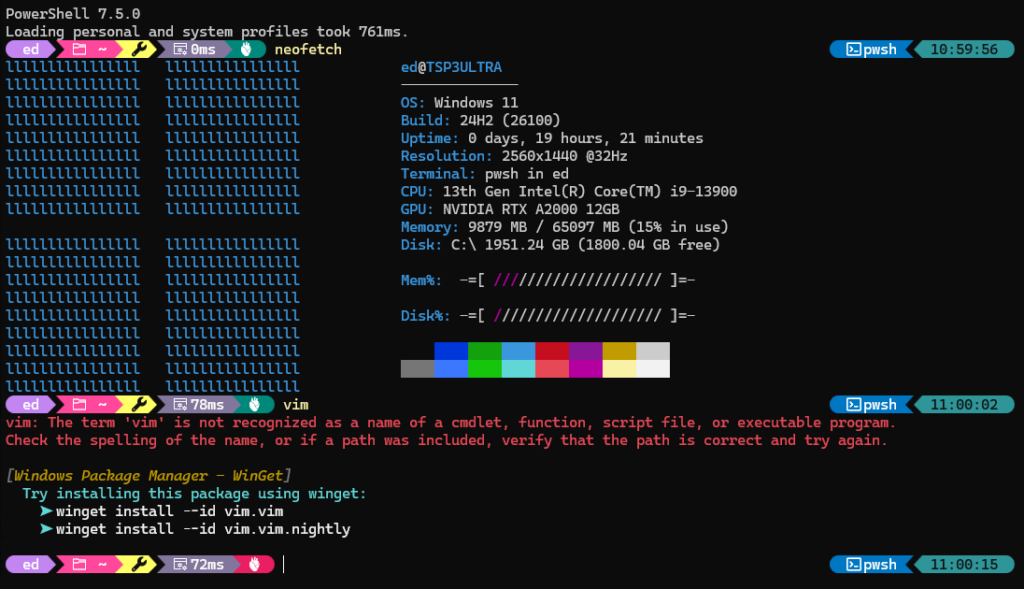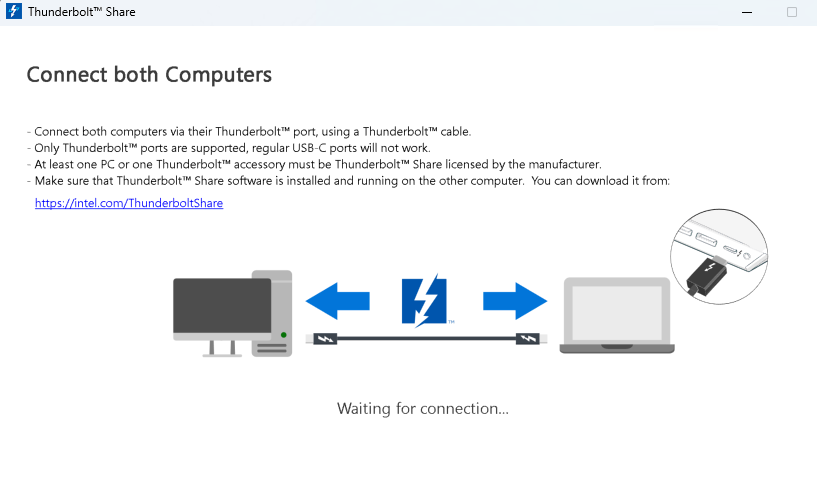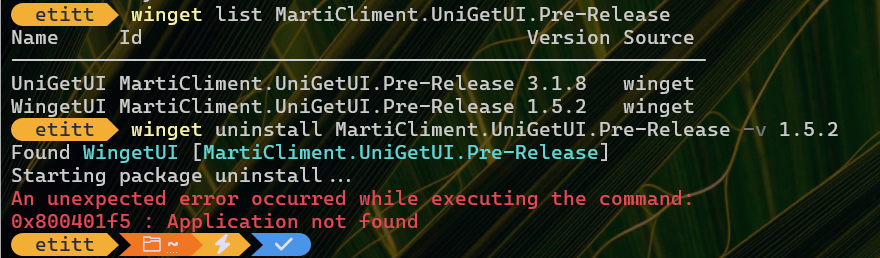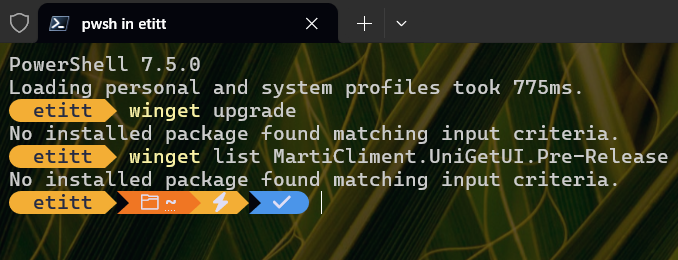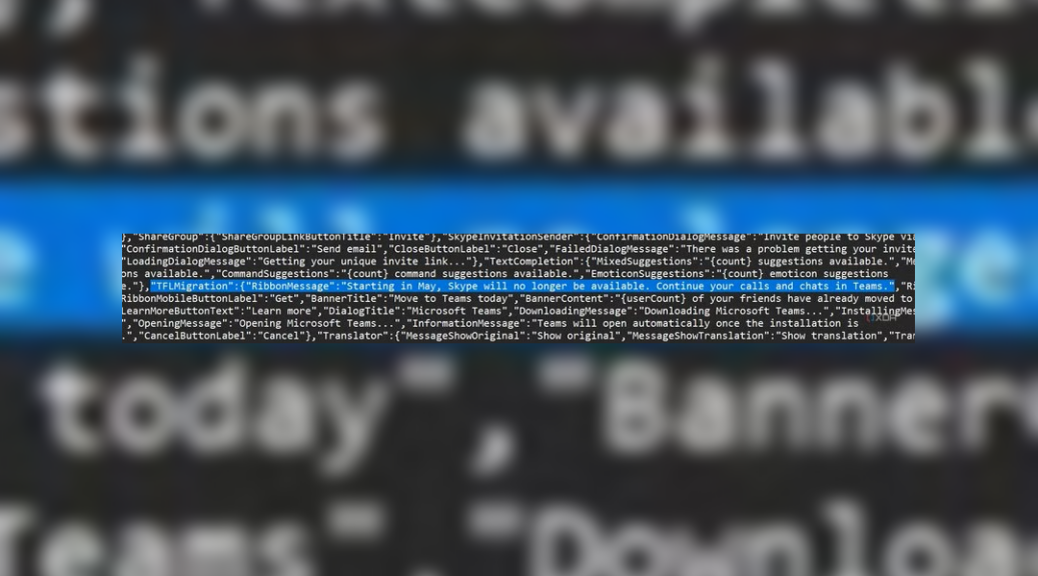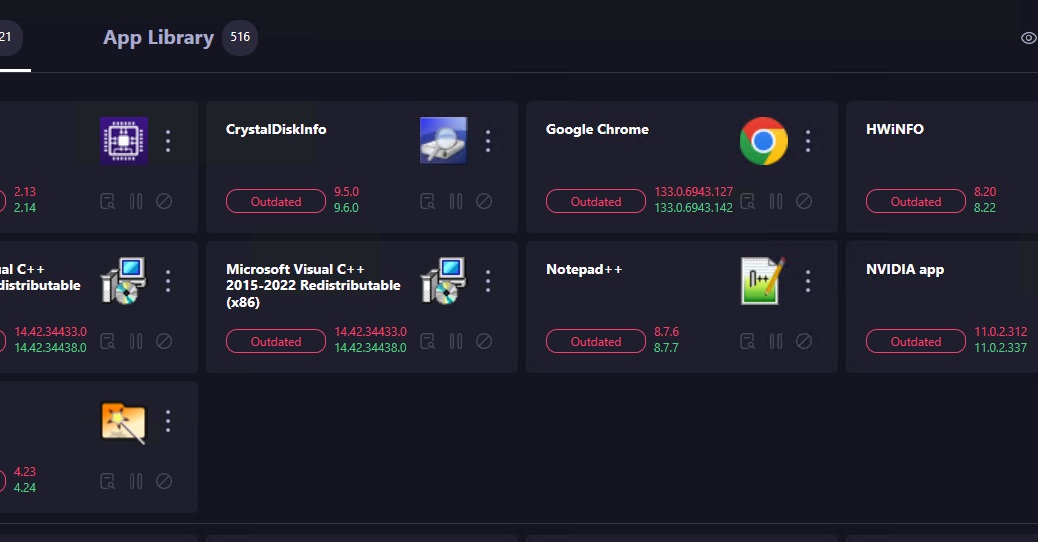OK, then. I’m having an absolute ball running the new v0.90 PowerToys Command Palette for all my everyday Windows tasks and upkeep. This morning, it’s a quick hop into CmdPal (as it’s commonly abbreviated in Windows Terminal or PowerShell discussions or documentation) to see how WinGet behaves. It works just fine, but Command Palette brings WinGet wrinkles that I had to experience to understand. Let me explain…
What Command Palette Brings WinGet Wrinkles Means
I’m used to running WinGet inside PowerShell. That means I get a lot of support from its inbuilt facilities, as well as those from the surrounding Windows Terminal environment. As far as I can tell right now, running WinGet from CmdPal lacks that support.
Thus, for example, when I type winget up, the command shell is smart enough to know that I’m probably going to want to run my all-time favorite winget upgrade command — namely:
winget upgrade –all –include-unknown
Indeed you can see that from the auto-complete function in PowerShell in lighter text if you examine the following screencap carefully. Note the cursor sits just to the right of “up” in that string. If I strike the right-arrow key it will enter the rest of the line for me.
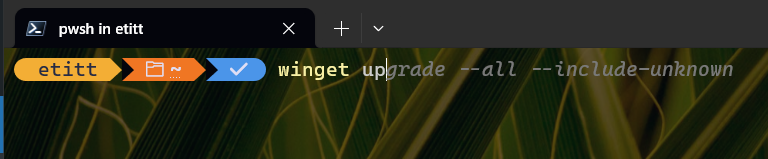
When I enter strings into CmdPal, I don’t get the auto-complete function automatically. It may remember over time, but I’m just starting to use it so it has nothing to remember right now.
Also, when I hit the Enter key after typing out the full string shown above manually, it runs inside of the Command Prompt shell, not PowerShell. That means I have to approve installers via UAC (User Account Control) so they can run with a mouse click. Inside PowerShell, those installers run without requiring UAC approvals.
Right Now, I Prefer WinTerm/PS to CmdPal
I’m not yet aware if I can customize CmdPal to run commands in PowerShell rather than Command Prompt by default. Part of my confusion stems from CmdPal as a Windows Terminal facility that precedes the introduction of the utility of the same name via PowerToys. But hey, anything new comes with little wrinkles and niggling details in need of working out and understanding more fully.
But again, it’s a gas to use CmdPal. And I am having great fun working my way into what promises to be a terrific and capable tool. I just need to learn how to use it properly, and well.