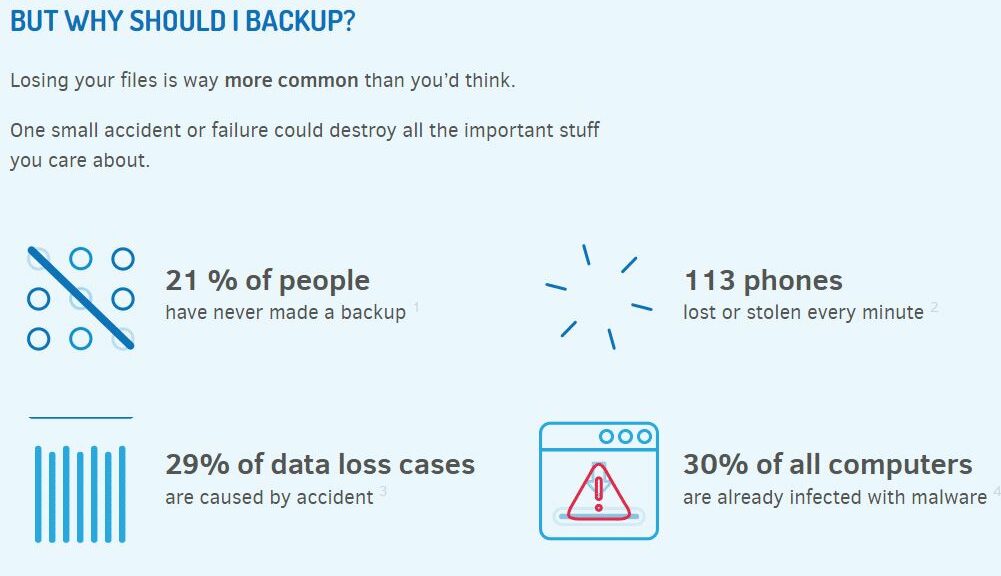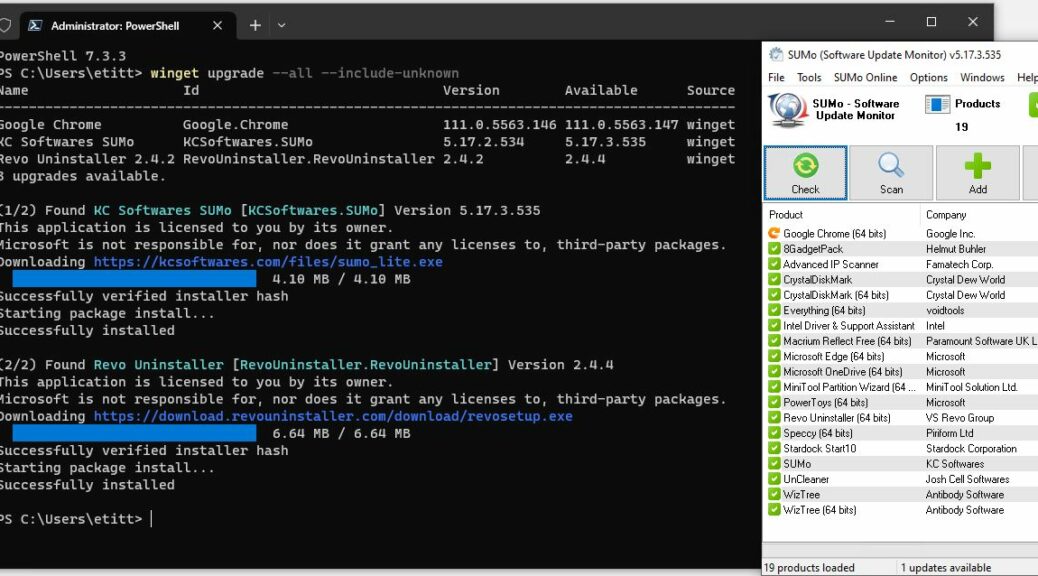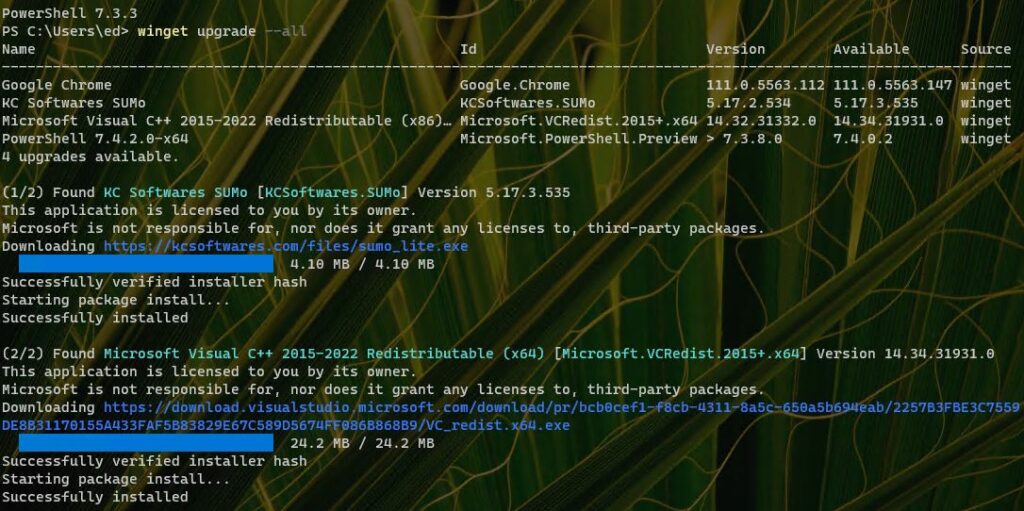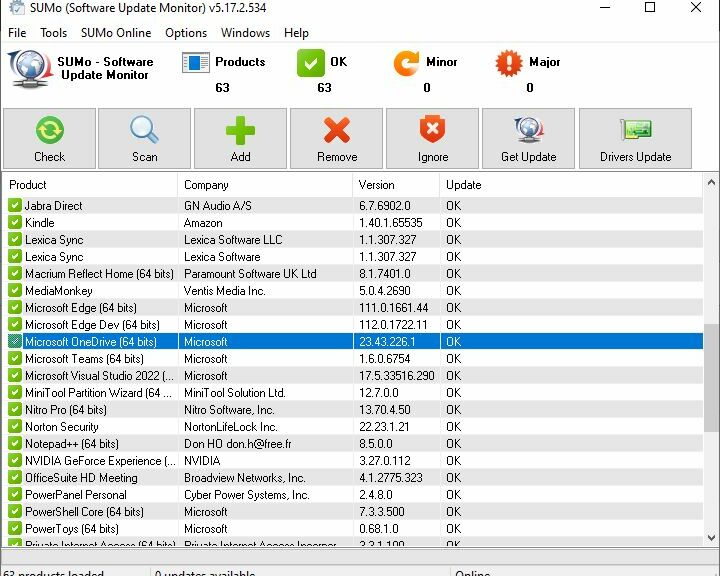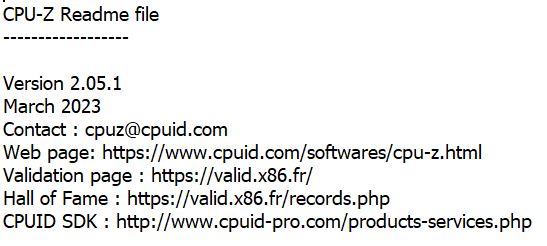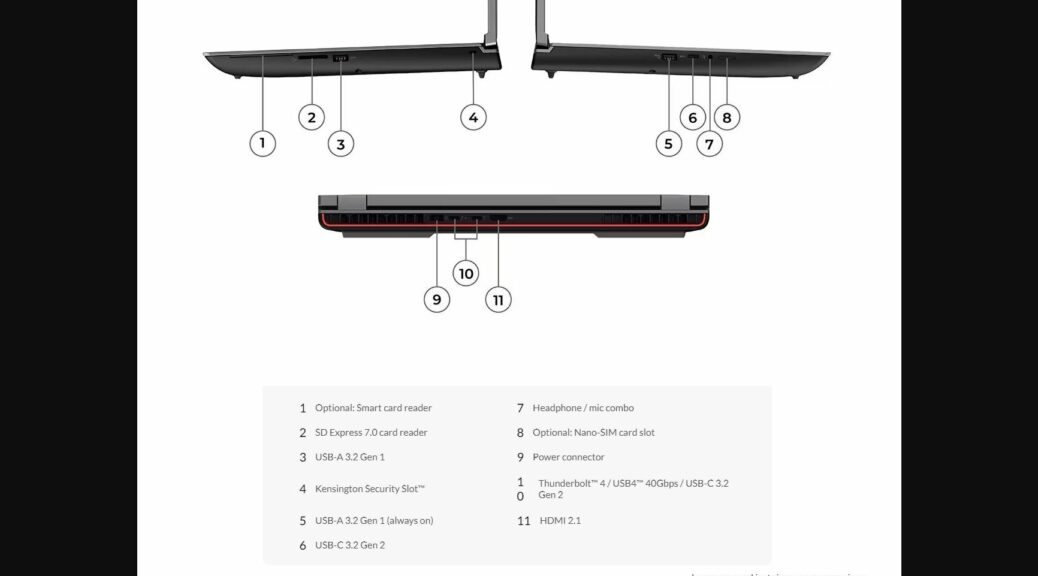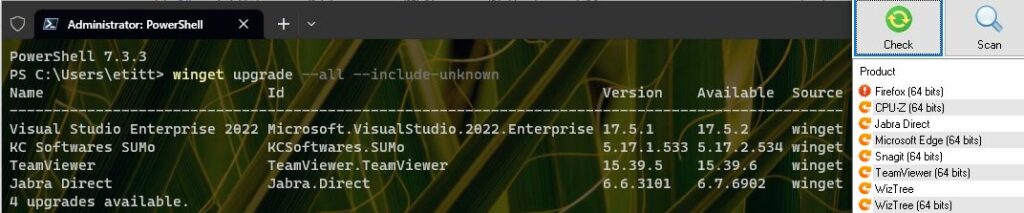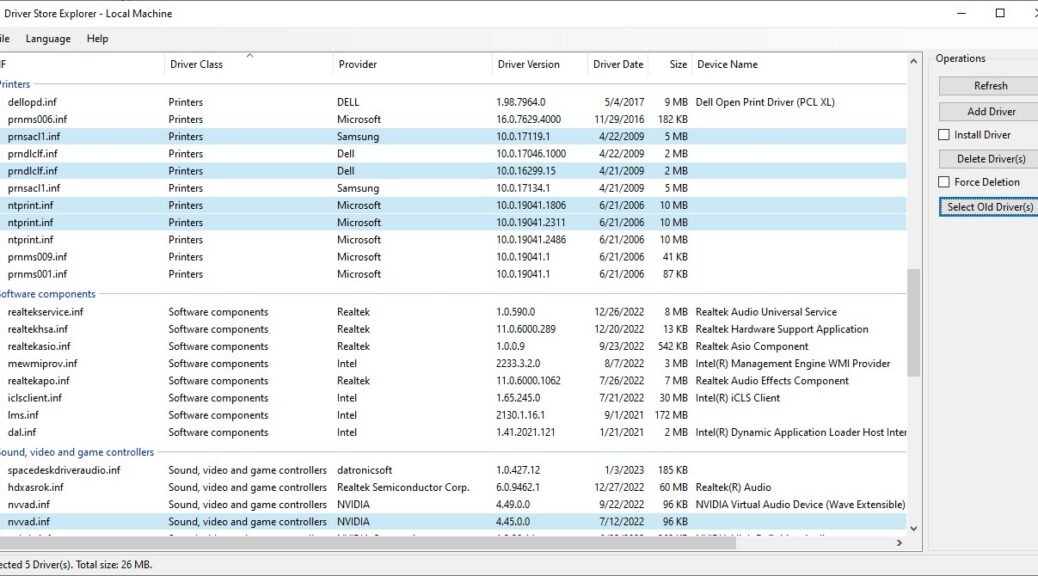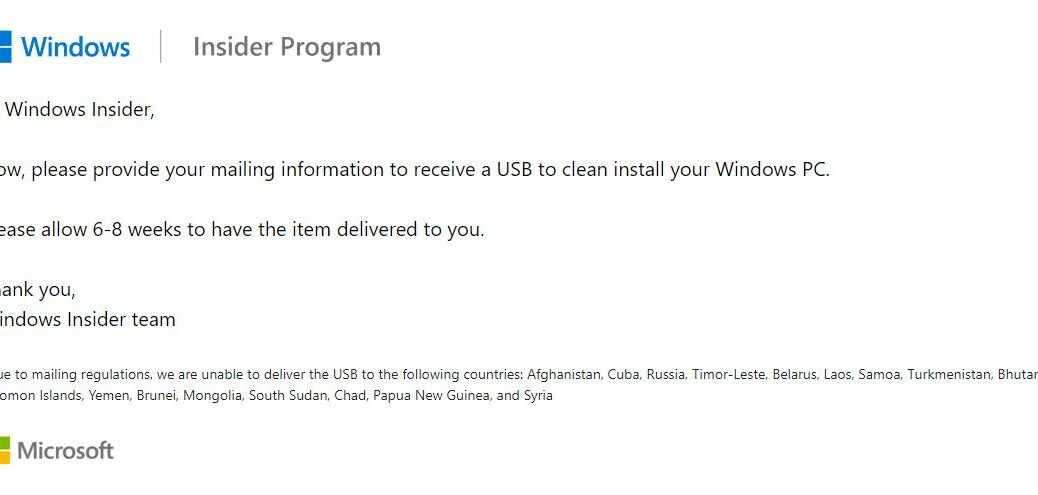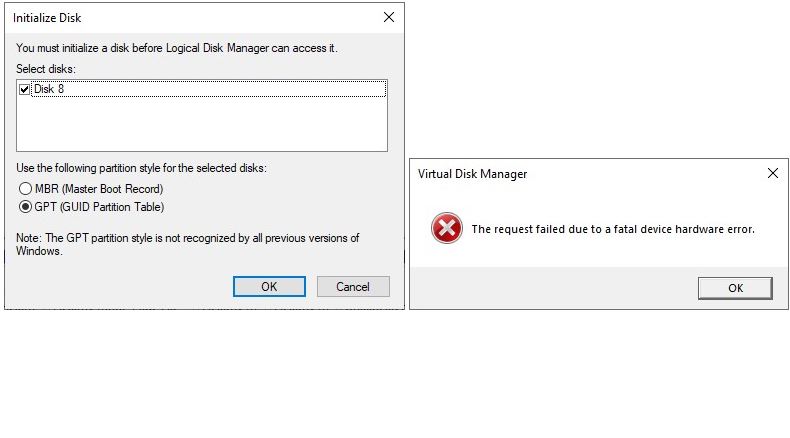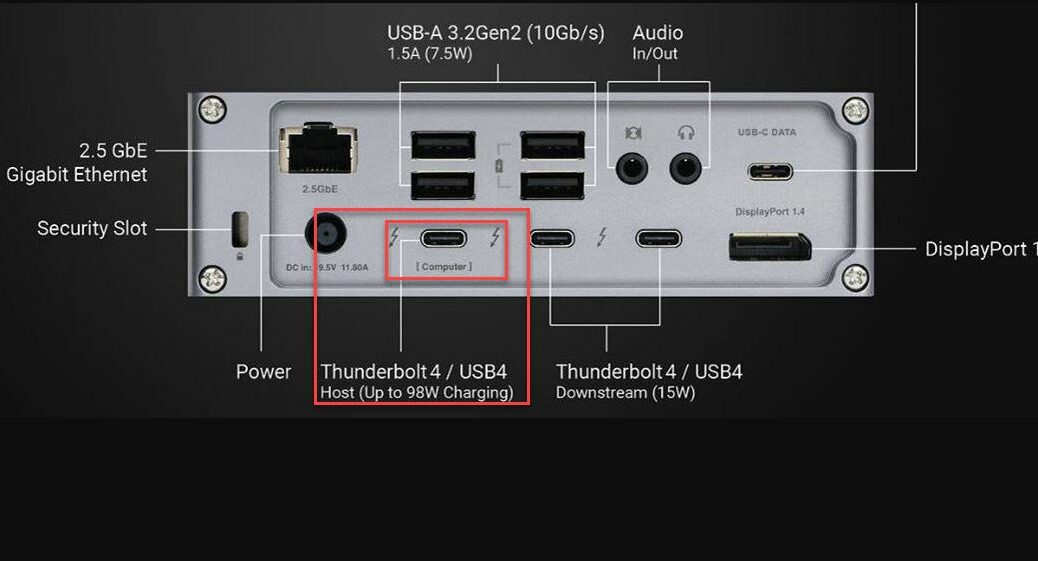Courtesy of NeoWin, I’ve just learned that March 31 is World Backup Day. There’s even a website at — you guessed it — worldbackupday.com. Sponsors include Amazon, Mega (file download service provider), iStorage and Backblaze (online backup/storage providers) and mijn.host, along with the World Backup Day organization. There’s even a pledge: “I solemnly swear to backup my important documents and previous memories on March 31st. #WorldBackupDay.” Indeed, let me wish all readers a happy World Backup Day 2023.
Note: the intro graphic comes from the WorldBackupDay.com home page, and is intended to motivate people to back up their stuff. I can only endorse this proposition. I myself learned the importance and value of backups in 1990 when a 300MB SCSI drive on a Mac died on me, and lost me a book I was writing at the time (and more). It was a disaster! But I learned my lesson, and I’ve lost nothing important since to the slings and arrows of outrageous fortune.
What Happens on World Backup Day 2023?
Ideally, everybody makes sure they make a backup of everything they want to keep, or protect against damage, loss or breach. Personally, I back up my production PC daily (including the system drive, plus two smaller drives where I keep all ongoing project work).
But there’s more:
- You must know how to restore the backups you make.
- You should make yourself familiar with rescue or repair media so you can boot and restore a backup even on a PC (or other device) that’s not booting normally. Some backup packages require separate bootable media for each protected PC (I have a tray full of teeny-tiny Mushkin Atom flash drives for just that purpose).
- You should practice a restore occasionally. I end up using restore capabilities at least once a month myself — mostly because of self-inflicted issues arising from experiments — so I’m always ready to rock’n’roll.
- Ideally, you should keep one or more backups offsite or online. That way if a meteorite takes out your home or office, you can still get back online by restoring to a different PC. I keep two backups in the cloud: one on OneDrive, the other in Norton Backup.
My basic guiding principle is that anything worth storing once is worth backing up at least twice (as just described). Thus, let me repeat the salutation “Happy World Backup Day 2023” and gently urge you to backup, backup, backup. Cheers!
(Free) Backup Software Worth Using
My go-to backup solution has long been Macrium Reflect Free (I also use the paid version). But its maker, Paramount Software, has announced its discontinuing that version at the end of 2023. I’m casting about for a replacement, given that something free is important for me and my fleet of 10 PCs (6 of which are loaners from Lenovo for testing purposes). I’m digging into stories like this one (and more like it) at PC World “The best free backup software and services…” and Lifewire‘s more comprehensive coverage to find a Goldilocks solution that’s “just right.” Stay tuned…