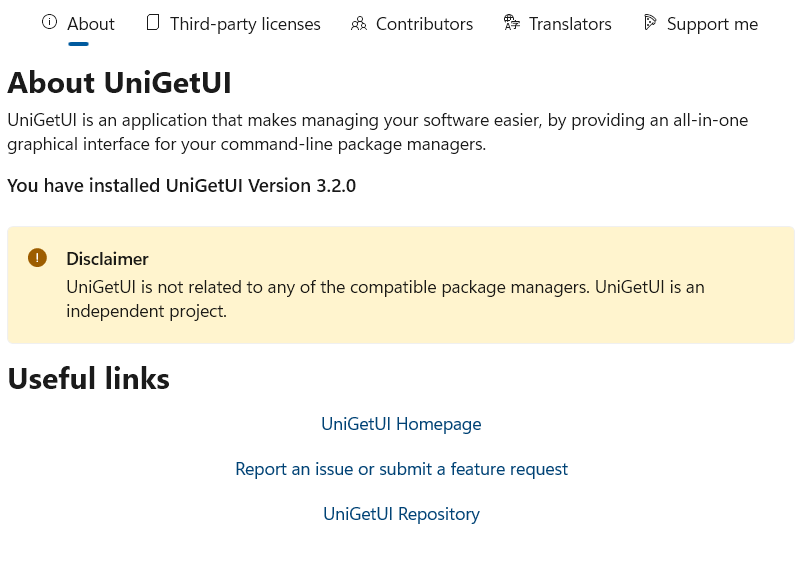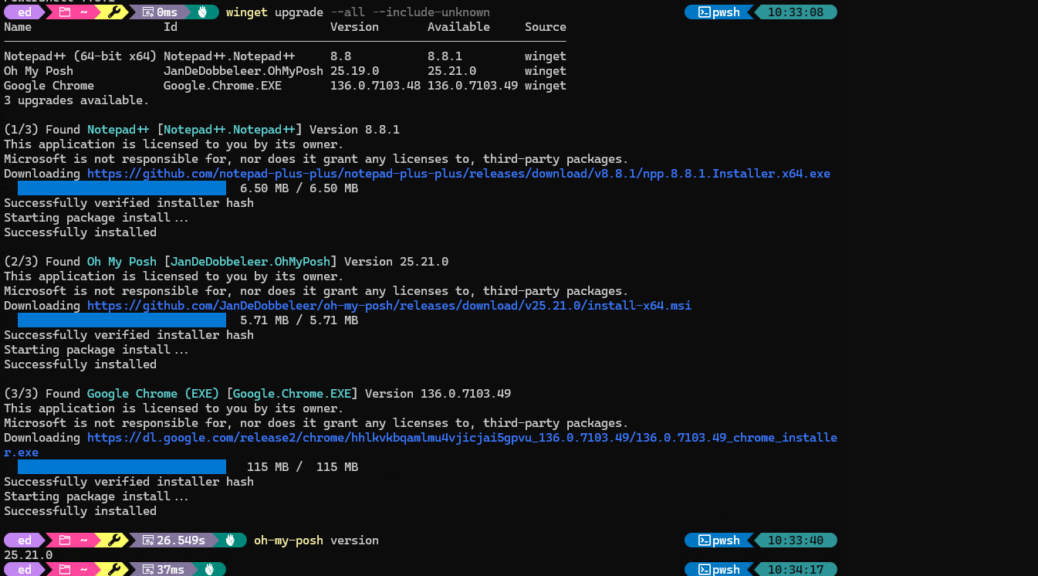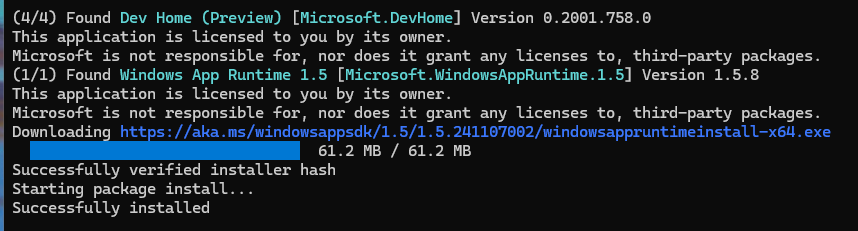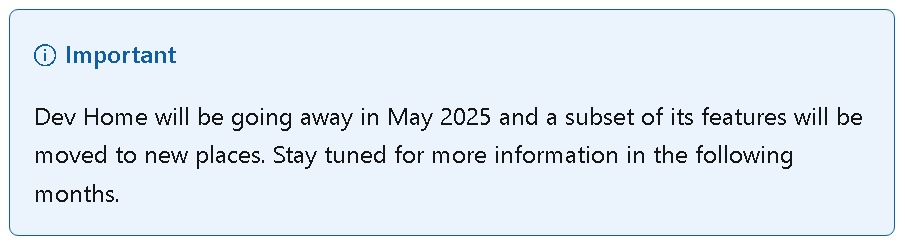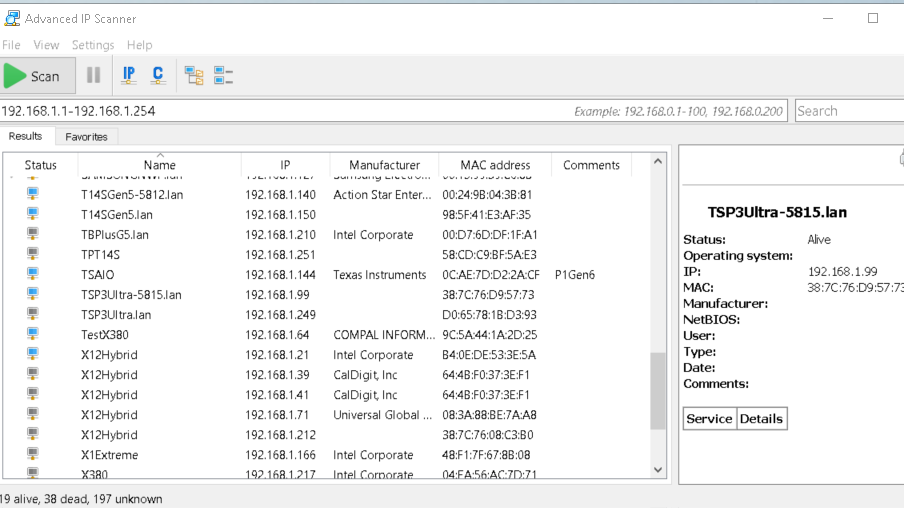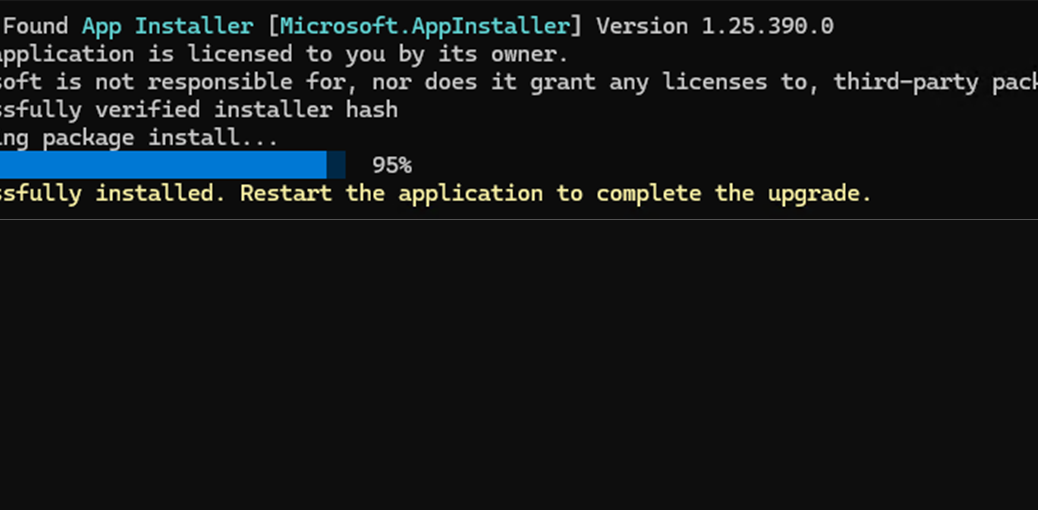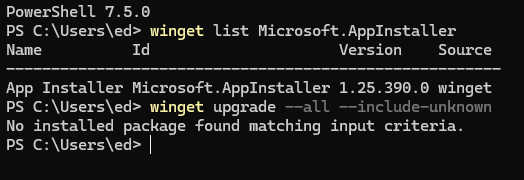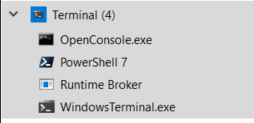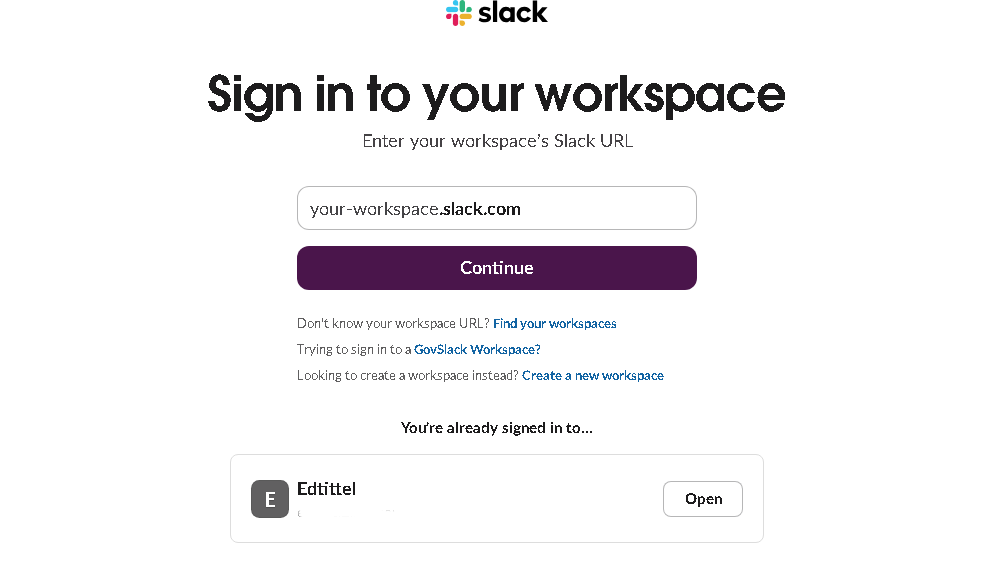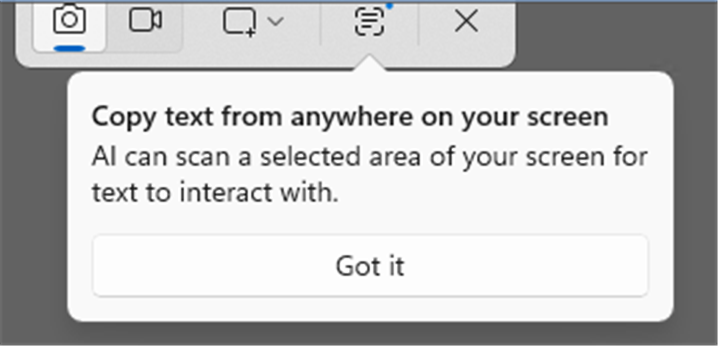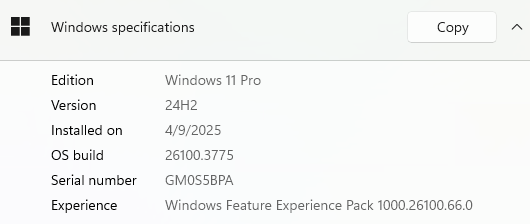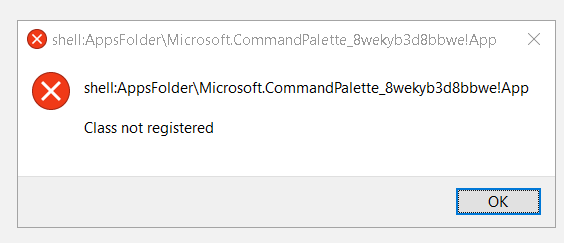I have to laugh. I read yesterday on NeoWin that UniGetUI — Marti Climent’s excellent UI skin for WinGet, Scoop, Chocolatey and other package managers — had gotten a big update. So naturally, I wanted to try it out. Instead, I got tangled up in some interesting UniGetUI update shenanigans. They were almost entirely of my own making, but worth explaining. Here goes…
Revealing Interesting UniGetUI Update Shenanigans
I’ve actually had UniGetUI installed on my PC since the days when it was named WinGetUI. And indeed, I’d gone through several beta versions of UniGetUI. Amusingly, some launched from the old name (WinGetUI) but showed up with the new one (UniGetUI).
Somewhere in that skein of releases, the package names or IDs got tangled up. When I ran the new version of UniGetUI, it showed me an older beta version needed updating. Thus, I used the newest UniGetUI to uninstall that same older beta. Imagine my surprise when the PC came back with no version(s) of either WinGetUI or UniGetUI installed. Somehow, the beta uninstaller ended up doing away with everything WinGet or UniGet UI related on that PC and I was left with nothing.
Sometimes, Nothing Is Good
Neither Settings > Apps > Installed apps, nor Revo Uninstaller showed me anything related to WinGetUI or UniGetUI on my PC. So at least, I had a clean slate left behind. That made my job easy: I went to the Latest Release (v3.2.0) on the UniGetUI GitHub page, downloaded UniGetUIInstaller.exe and had at it.
Everything is now working, and the newest version — as you can see from the About info in the lead-in graphic — is working. It even managed to update TeamViewer for me, despite the older WinGetUI failing at that task before I started this adventure.
Sure enough, it’s always something, here in Windows-World. I’m just glad when a fix or workaround presents itself to me with little effort. This was one of those rare and happy times … I’m grateful.