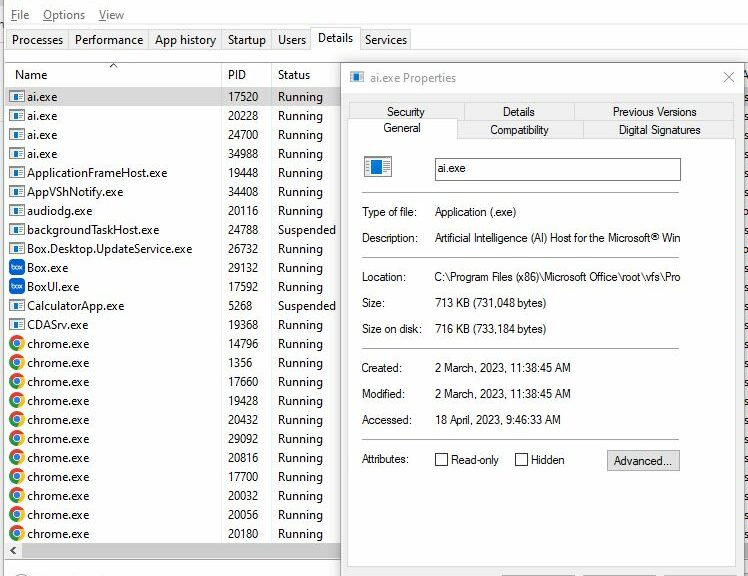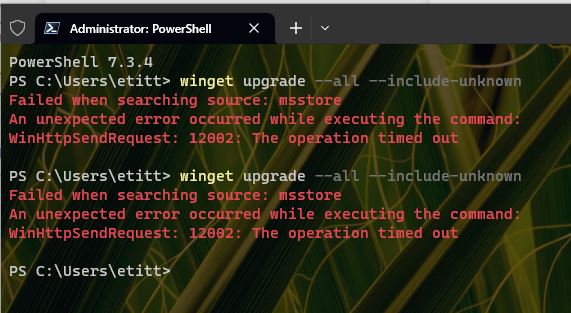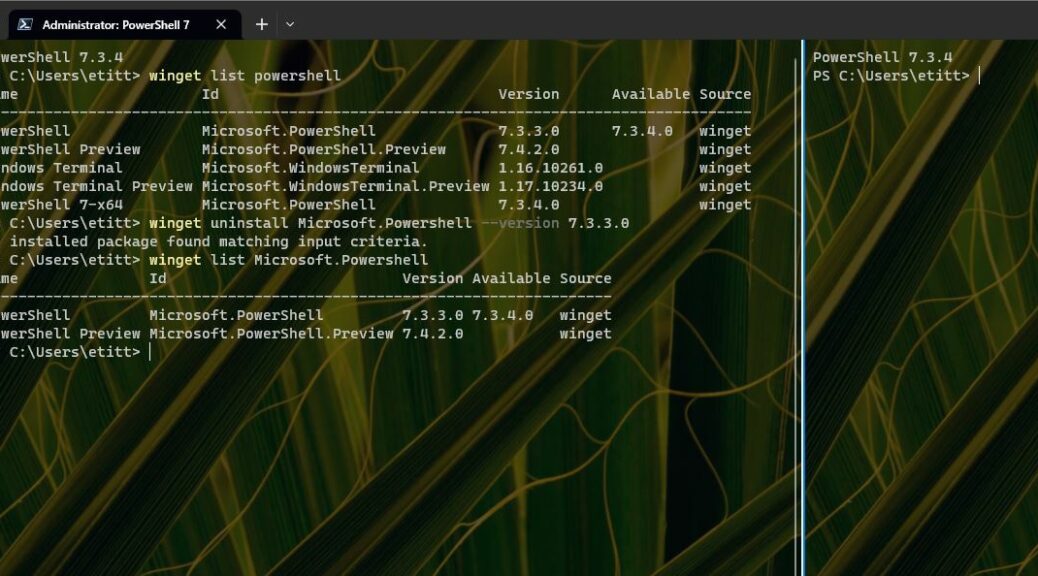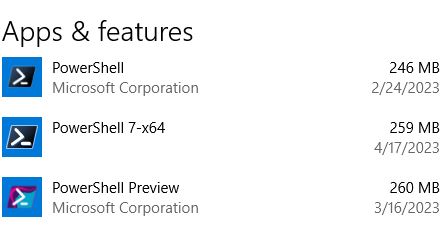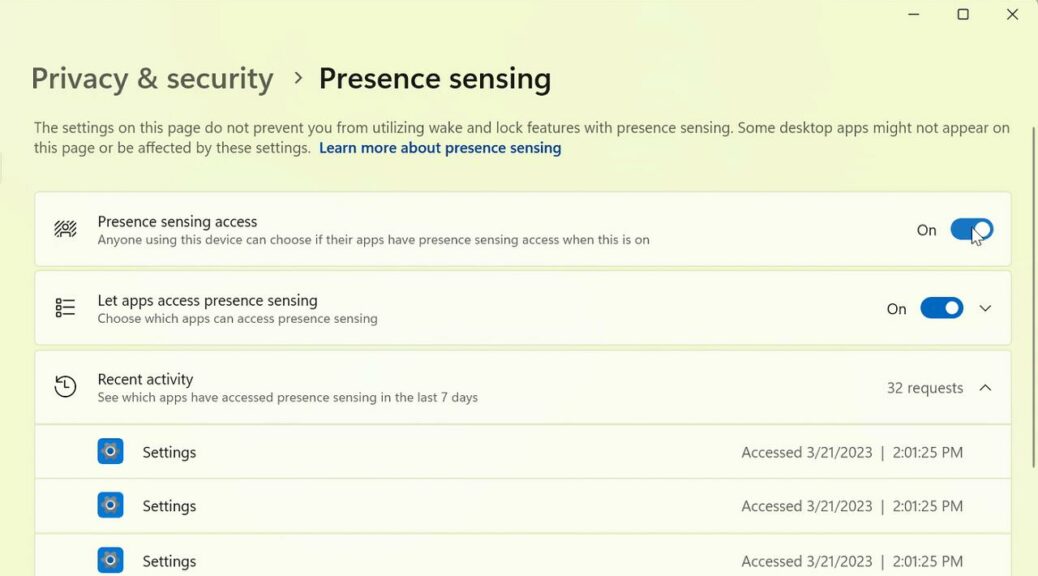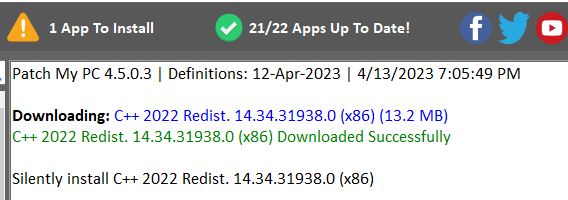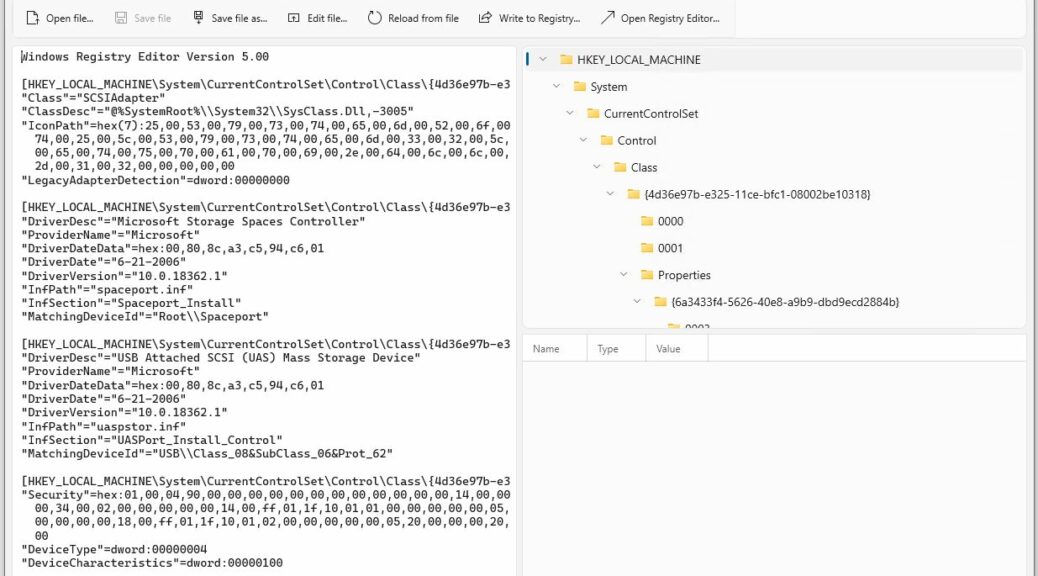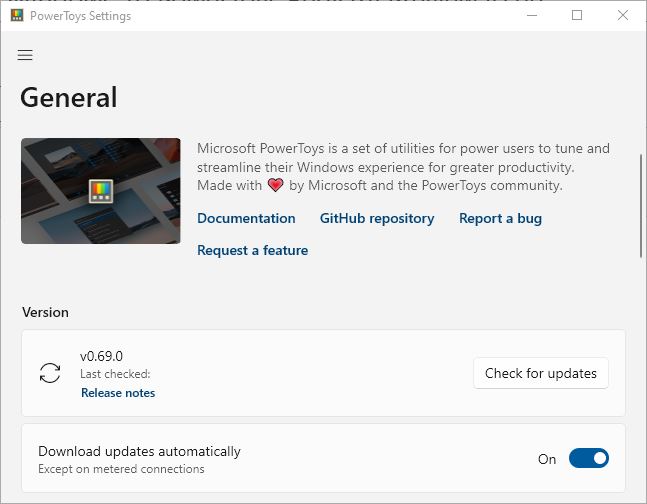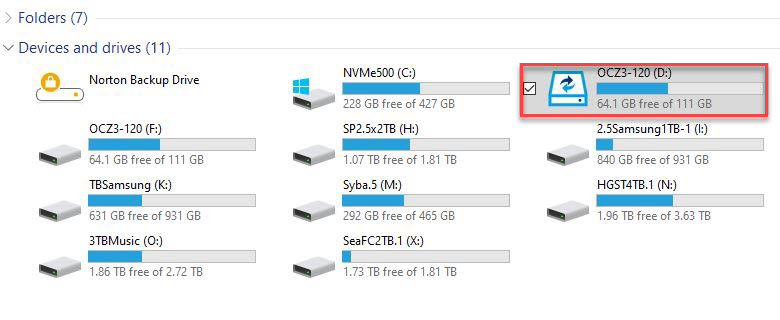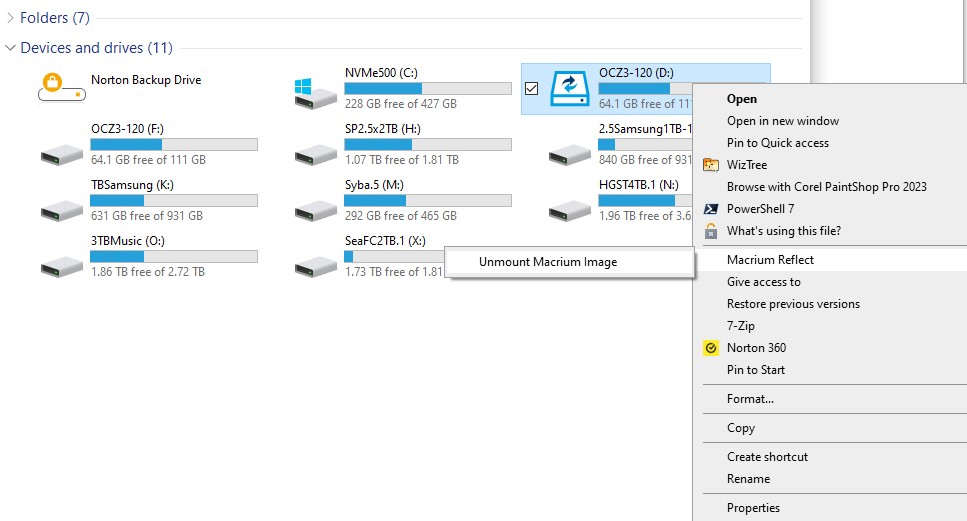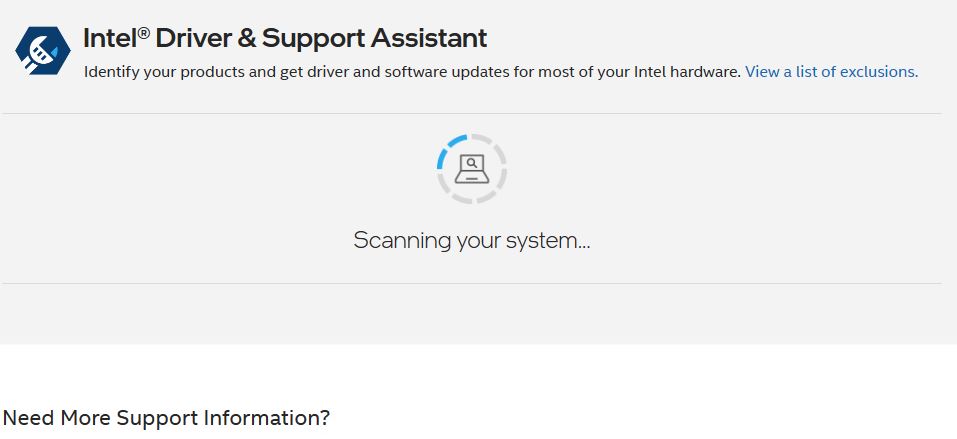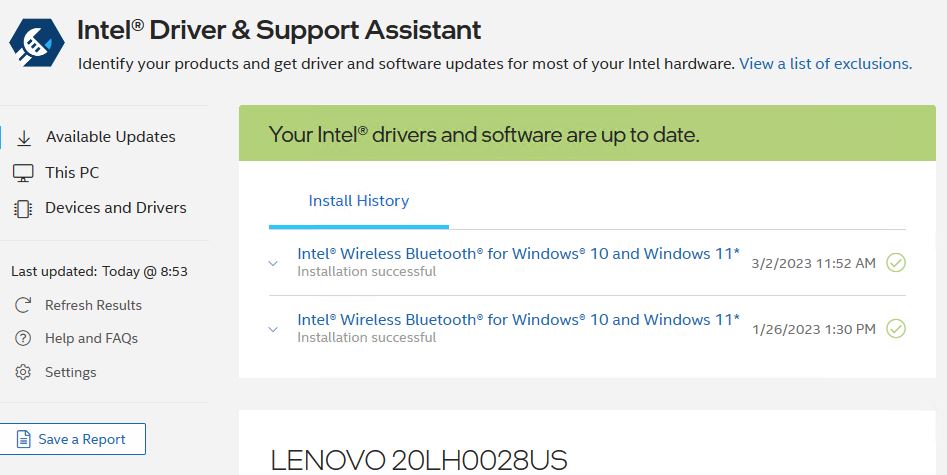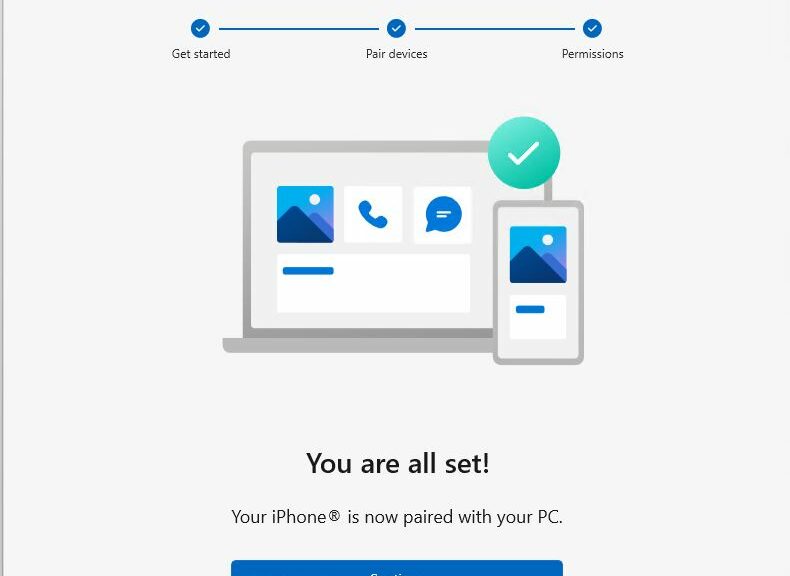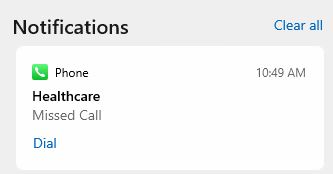After recent updates to Office on Windows 10 and 11, AI support shows up in Task Manager. It’s in a process named “ai.exe” of which you can see four instances in the lead-in graphic. That comes from my Windows 10 production desktop, but you can also see this running in Windows 11 versions as well.
That said, this facility comes from Office, not OS, upgrades. That means it won’t show up on PCs that aren’t running Office 365 or newer standalone versions. Nevertheless, I find it interesting that MS is moving AI into its own processing environment away from the executables for individual office components (e.g. Word, PowerPoint, Excel, Outlook, Teams and so forth). In fact, I’m guessing that the reason I see four instances in Task Manager reflect recent use of all four of those components recently on this very PC.
What AI Support Shows Up in Task Manager Says…
It tells me that MS is really getting serious about supporting AI throughout its application stack. I have to presume that support in the OS itself won’t be too far behind. Yesterday’s announcement that new Surface devices will support Neural Processing Units (NPUs) to speed AI workloads therefore comes as additional confirmation. To me, this represents a shift in the kinds of things that OSes and apps can do, and handle, as part of normal operations. AI is here, and it’s not going away.
Read more about what’s going on here in this Windows Latest story dated April 10. It’s got much more detail about the processes, folders, and executables that have recently popped up in Windows 10 and 11. Personally, I find it fascinating, and hope to see tangible impacts in my work with Office apps soon. So far, after a six-day stretch during which I’ve worked in Word all day long (8 hrs +) I haven’t really noticed anything… But here’s hopin’, right?