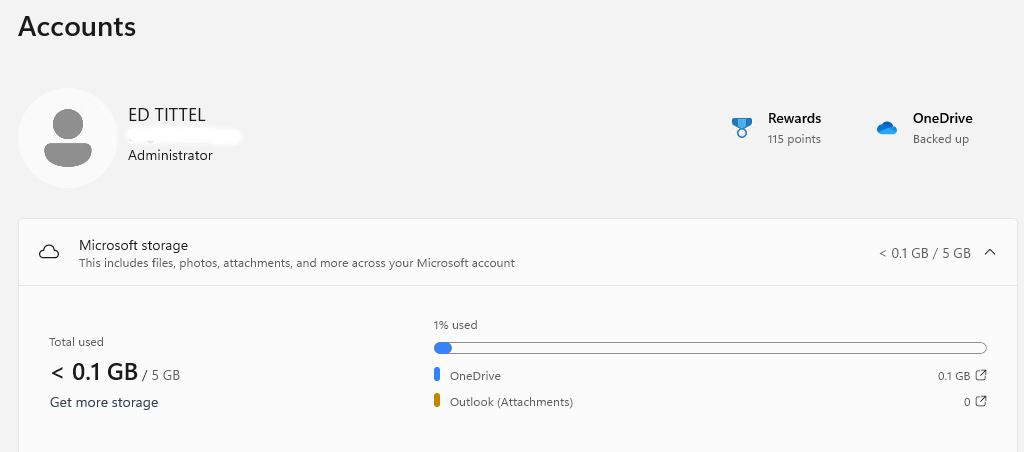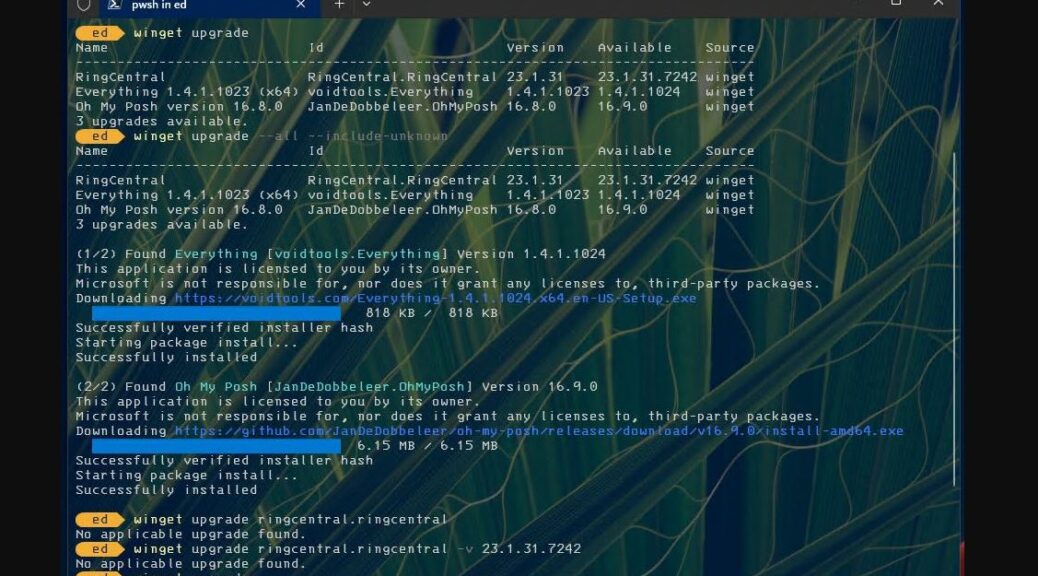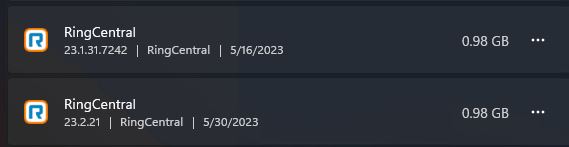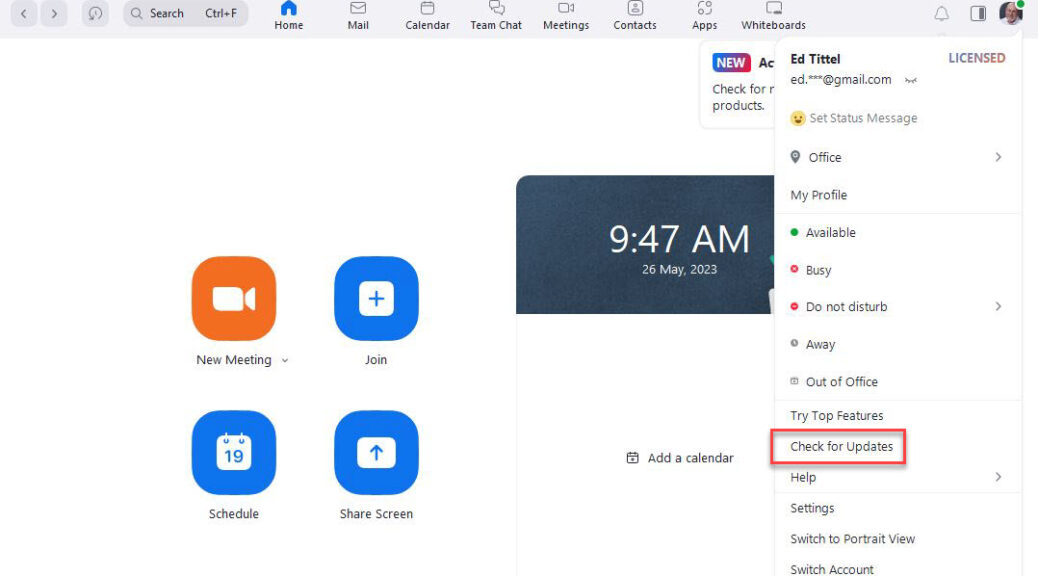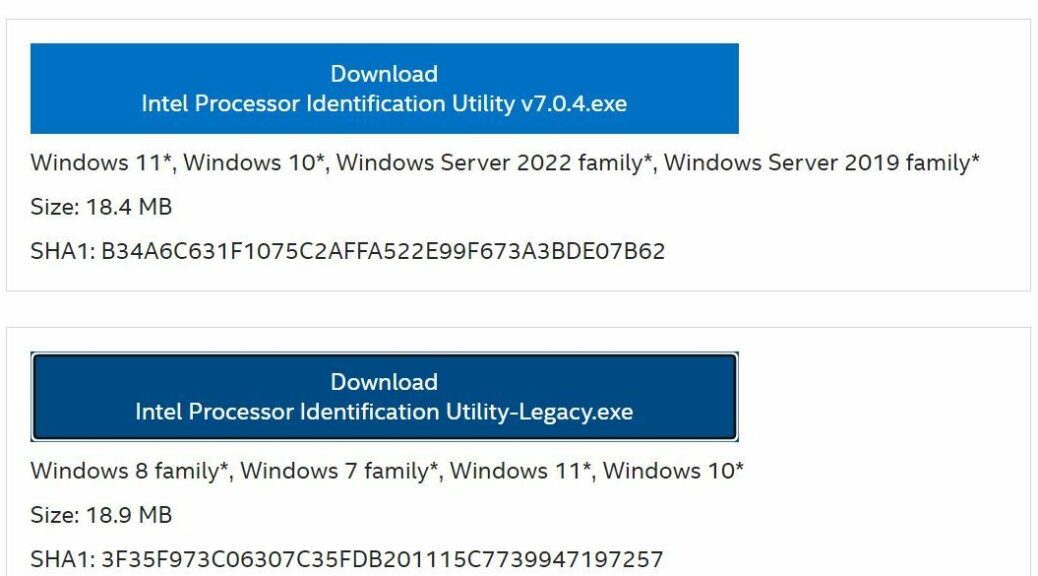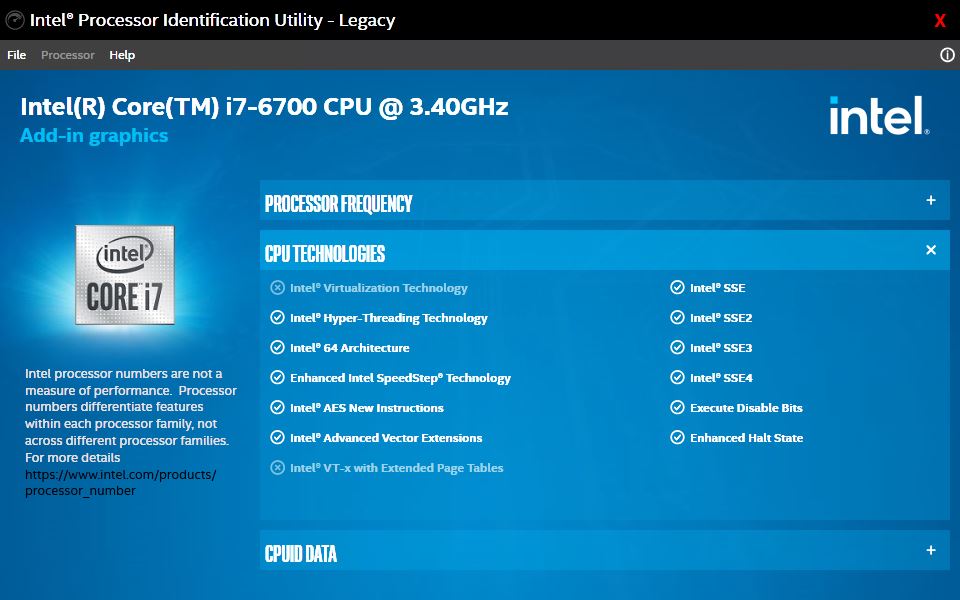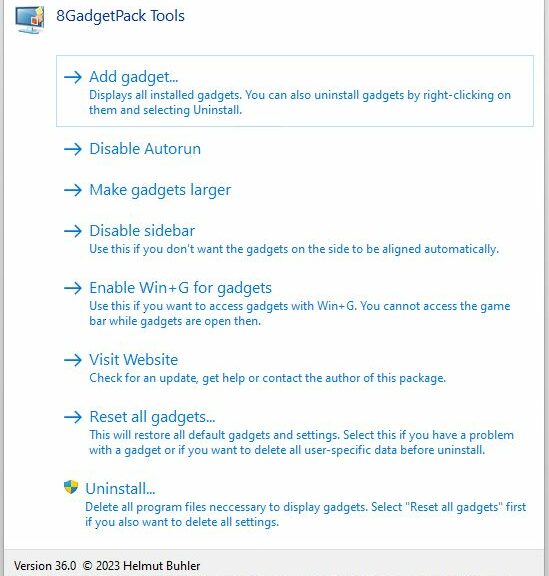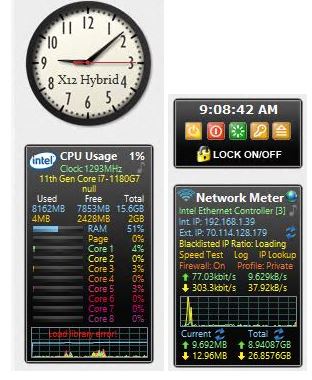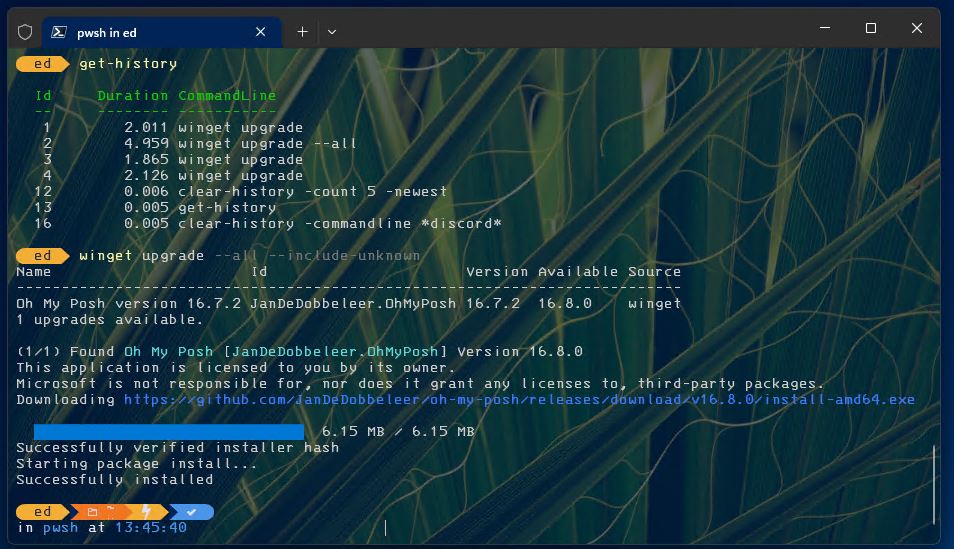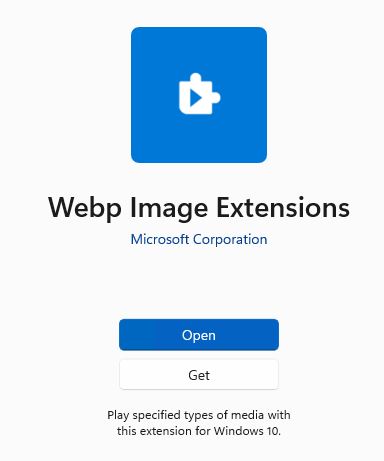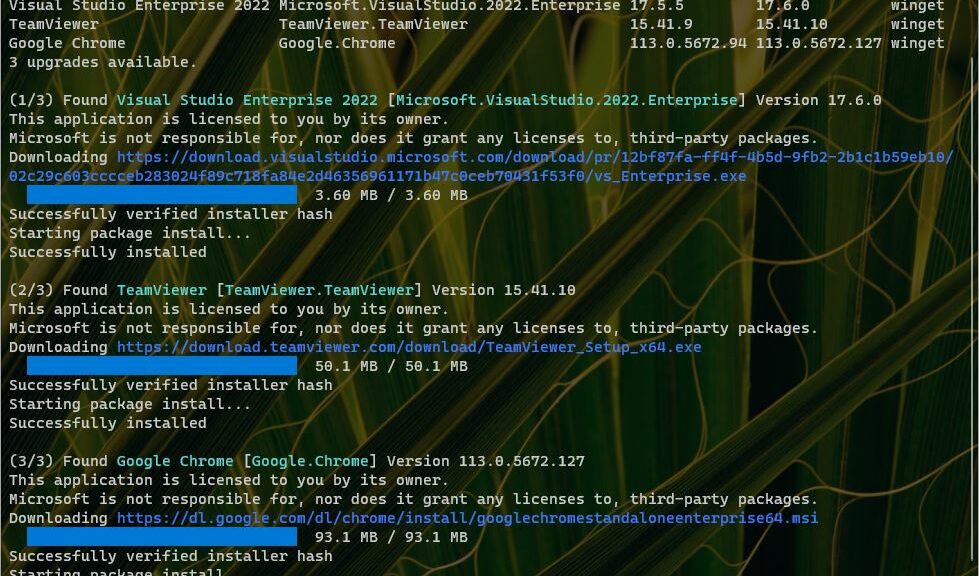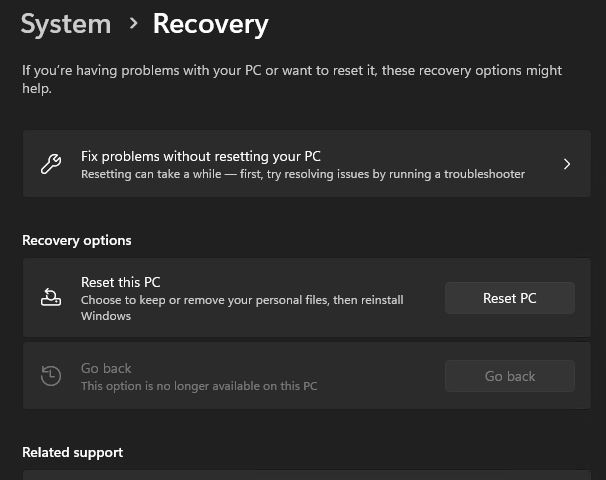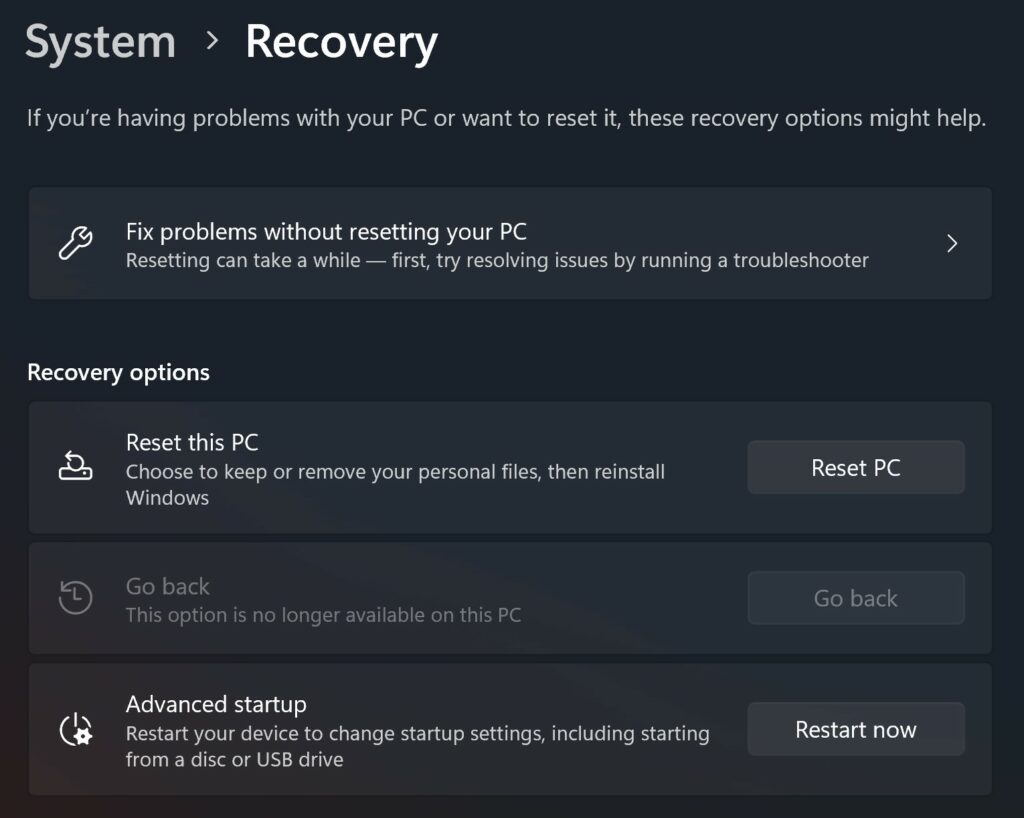Last week, MS released Windows 11 Dev Channel Build 25375.1 (May 25). Having finally gotten a little ahead of my workflow, I visited the MS Store to download Dev Home (Preview). This afternoon, I’ve been exploring Windows 11 Dev Home (Preview) to see what’s what. So far, it’s pretty interesting…
When Exploring Windows 11 Dev Home, Try These…
In the Dashboard, the “+Add Widget” button lets one add widgets for things that include Memory, Network, CPU and GPU. Of course, as a long-time 8GadgetPack fan, I had to try them out. Here’s what they look like:
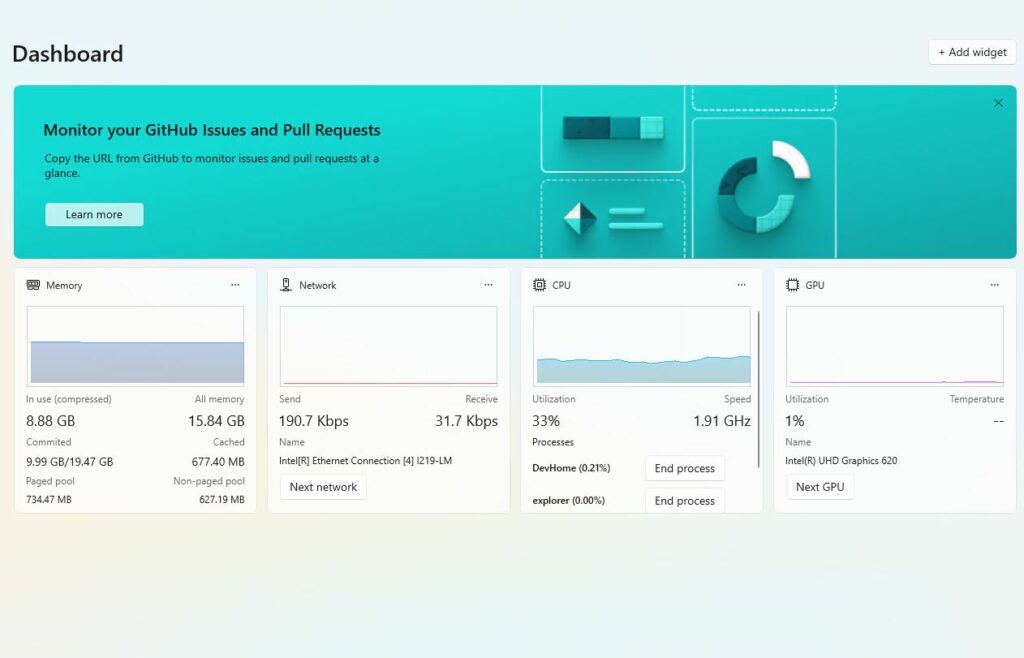
The various hardware subsystem widgets aren’t too bad — but not equal to gadget counterparts, either.
[Click image for full-sized view.]
Other elements of Dev Home — as you should expect from the name — are distinctly developer focused. You can interact with GitHub and other development platforms, and configure devices for development using XAML or YAML configuration files (just like the newly-added winget capabilities, through no coincidence whatsoever).
The Official (Store) Word Sez…
MS describes Dev Home (Preview) as follows:
Dev Home is a control center providing the ability to track all of your workflows and coding tasks in one place. It features a streamlined setup tool that enables you to install apps and packages in a centralized location, extensions that allow you to connect to your developer accounts (such as GitHub), and a customizable dashboard with a variety of developer-focused widgets, to give you the information you need right at your fingertips.
This is an open source project and we welcome community participation. To participate, please visit https://github.com/microsoft/devhome
This makes for some interesting and potentially useful capability under a single umbrella. So far, I’m having fun looking around and messing with the widgets. Later on, I’ll get more serious about the dev side of things, and bring Visual Studio and other elements into play. Stay tuned!