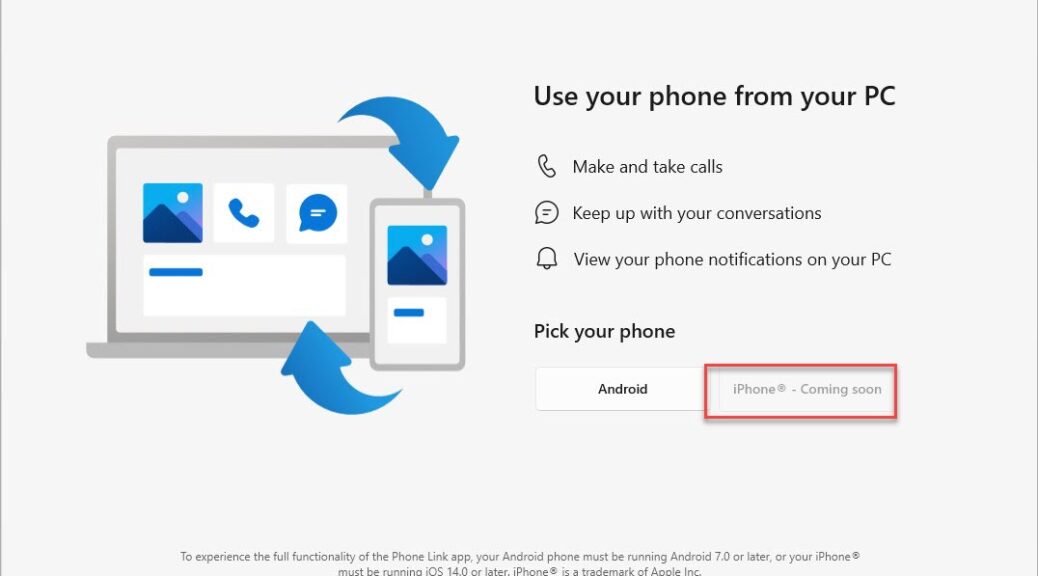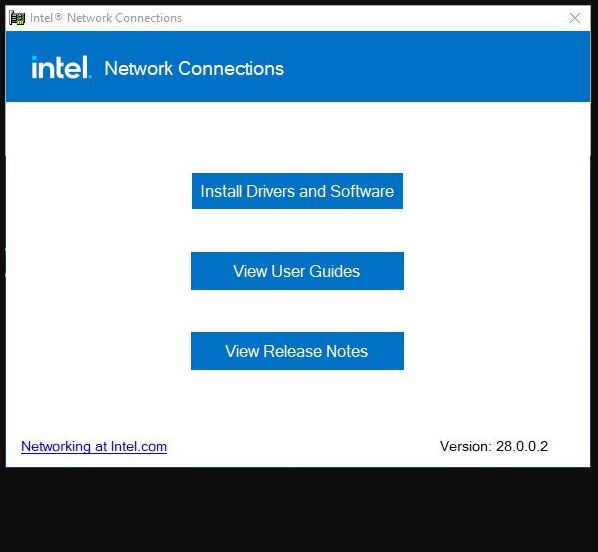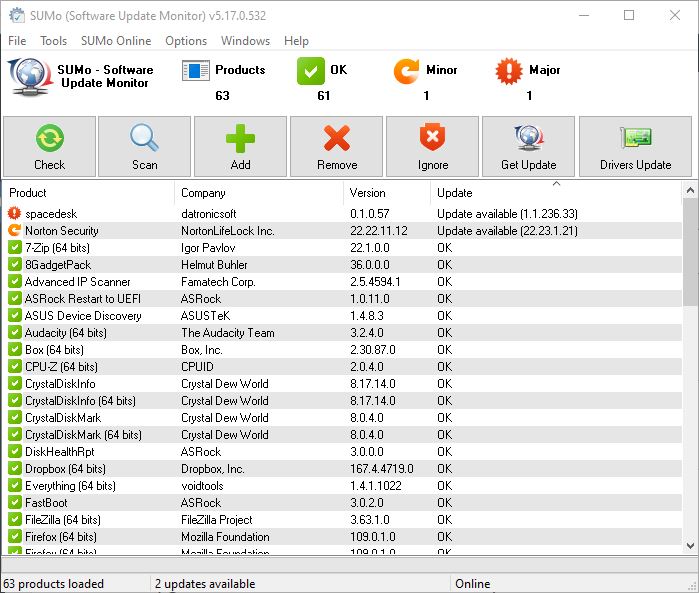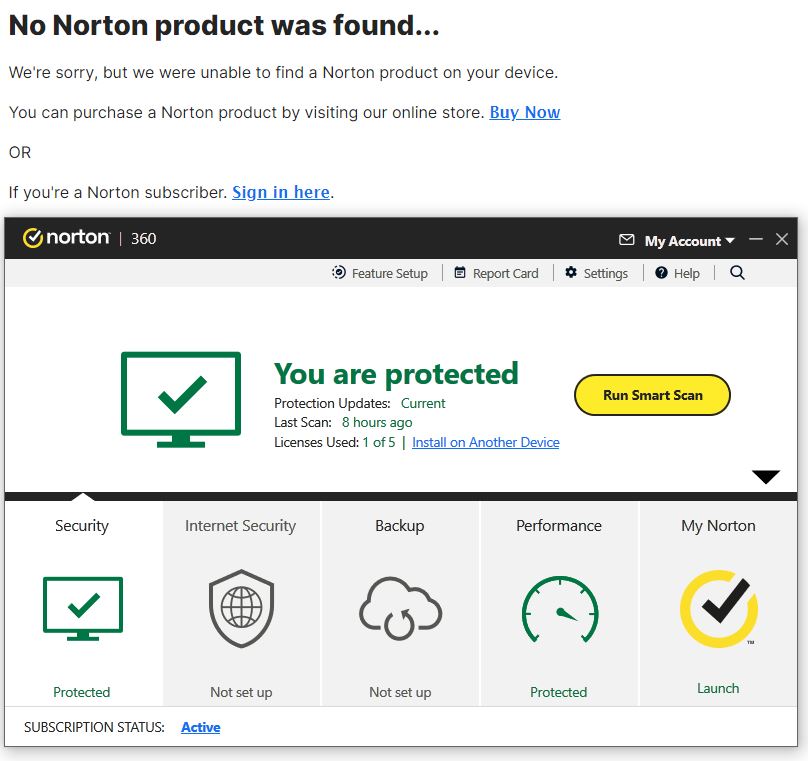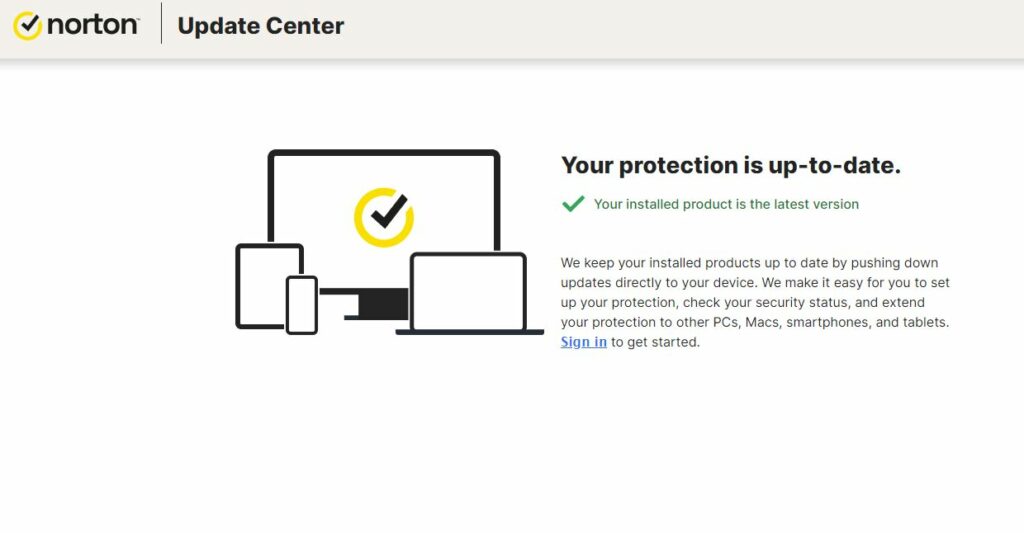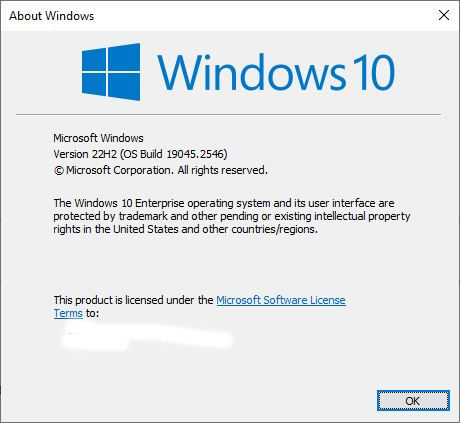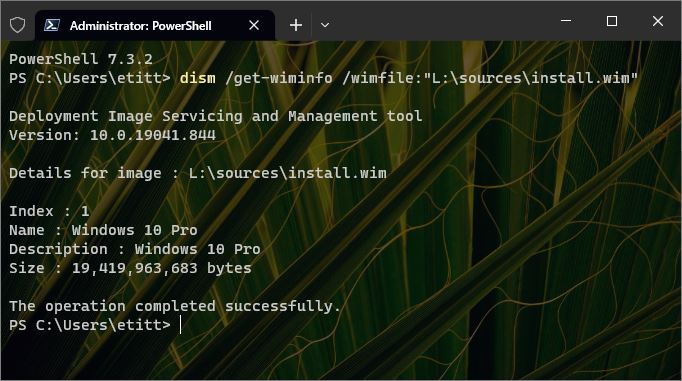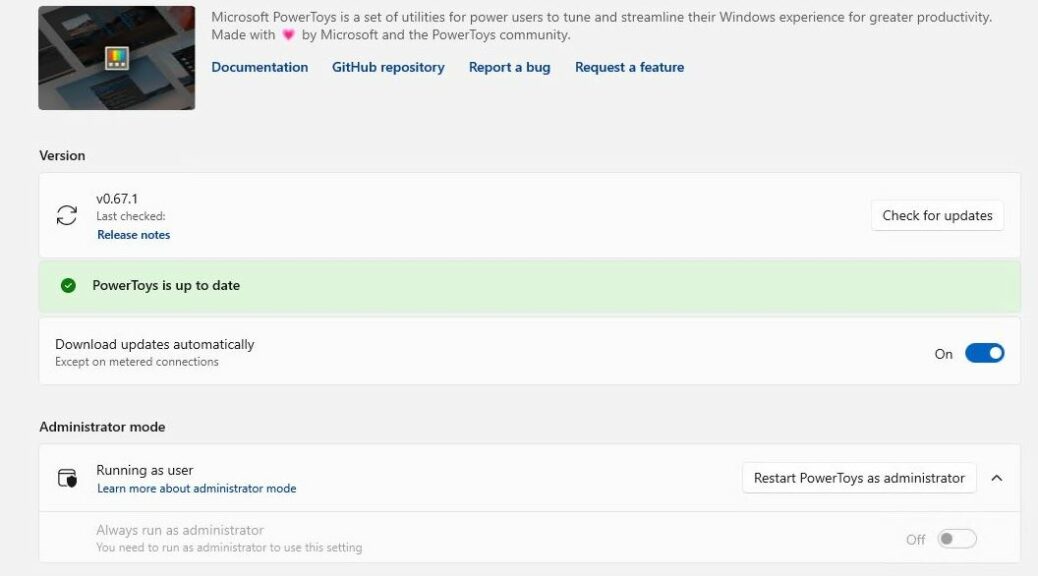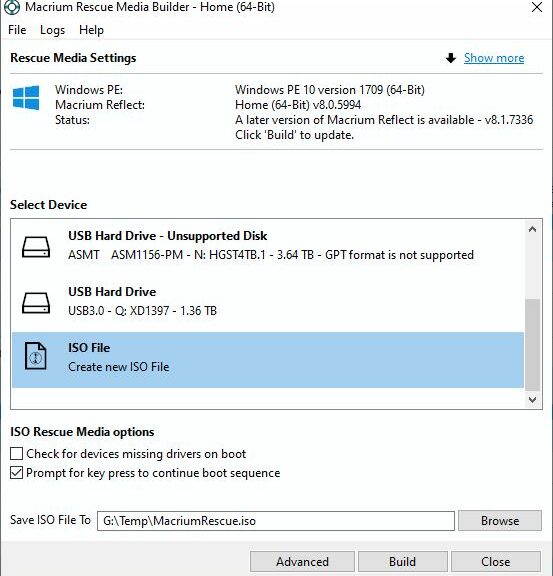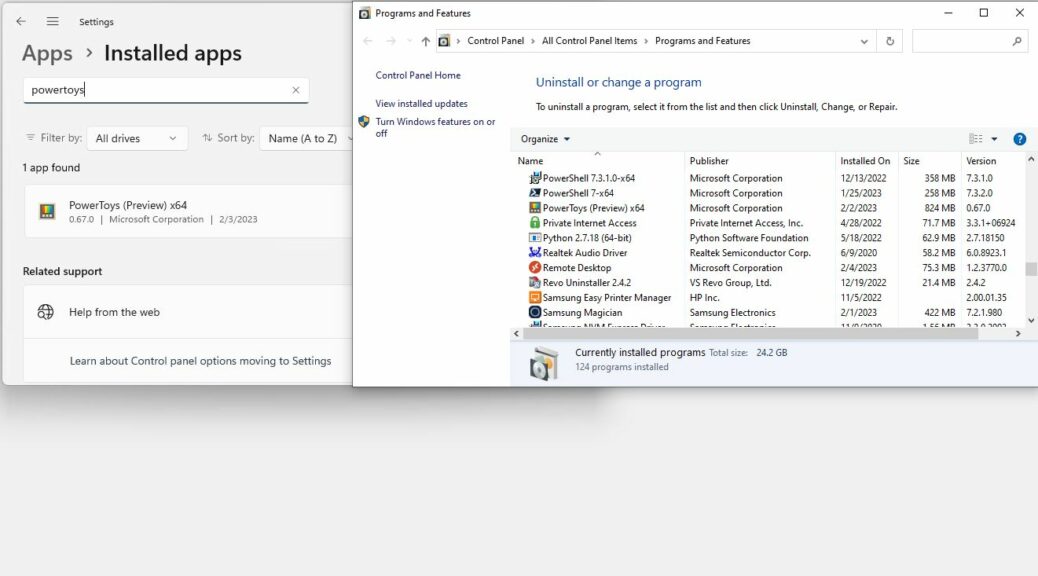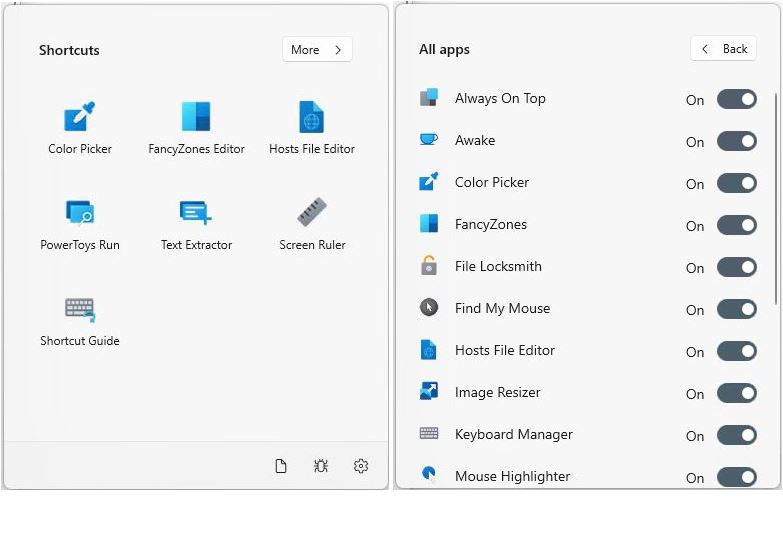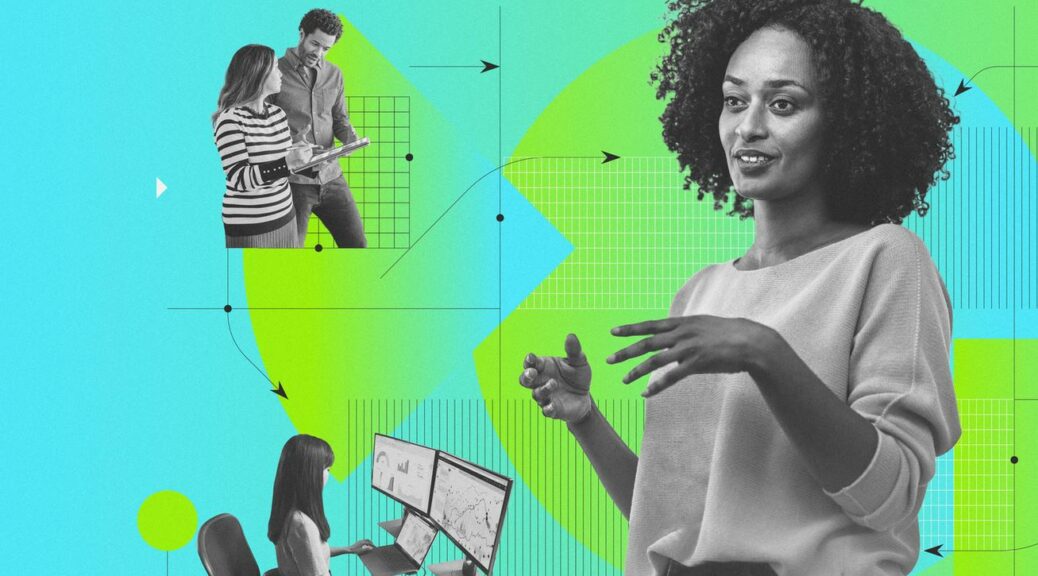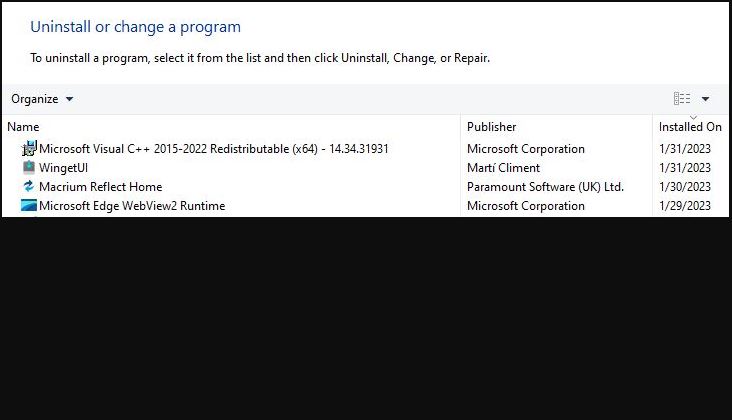In early January, I wrote about Intel’s Unison app as a possible “killer app” for Windows 11. Why? Because it provides an app that (sort of) integrates the iPhone with a Windows PC. Now, MS is jumping into the game. Tuesday’s “Moment 2” announcement includes mention of a new connection for iPhones into the previously Android-only Phone Link app. And wouldn’t you know it? MS phases iPhone support into Phone Link for Dev Channel Insiders, and I’m not among those to whom this capability is currently extended.
Waiting as MS Phases iPhone Support into Phone Link
If you check the lead-in graphic, you’ll see that iPhone is now mentioned in an early Phone Link setup screen. But unless your PC is offered that functionality, that entry reads “iPhone® – Coming soon” in greyed-out text (see red box at lower right). Indeed, that means I’m waiting for one or both of my Dev Channel test machines to get the offer, so I can try things out.
Like Intel Unison, what I read about this capability is that it uses a Bluetooth link (and works only on Windows 11). Thus I make the same plea to MS I made to Intel: “Fix the app communications stack so it can use a wired connection — e.g. Lightning or USB-C cable — as well as Bluetooth.” To my dismay, I observed that Unison would quit working as soon as I plugged into my iPhone 12 by wire.
Other limitations include no support for MMS or SMS attachments. Those, I guess I can live with. I can always move stuff over after the fact for such things if I plug in a cable, right? LOL
Tick … Tock … Tick … Tock
But for now I’m waiting for the offer to hit my test PCs. It’s welcome news in a Windows-iPhone household like the one here at Chez Tittel. Soon, I hope to be able to see how well it works. Stay tuned!