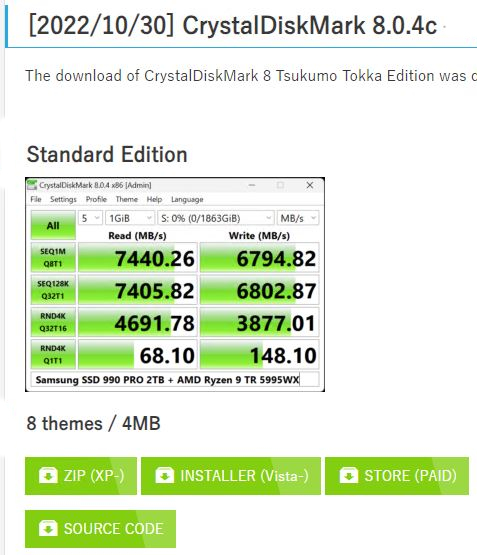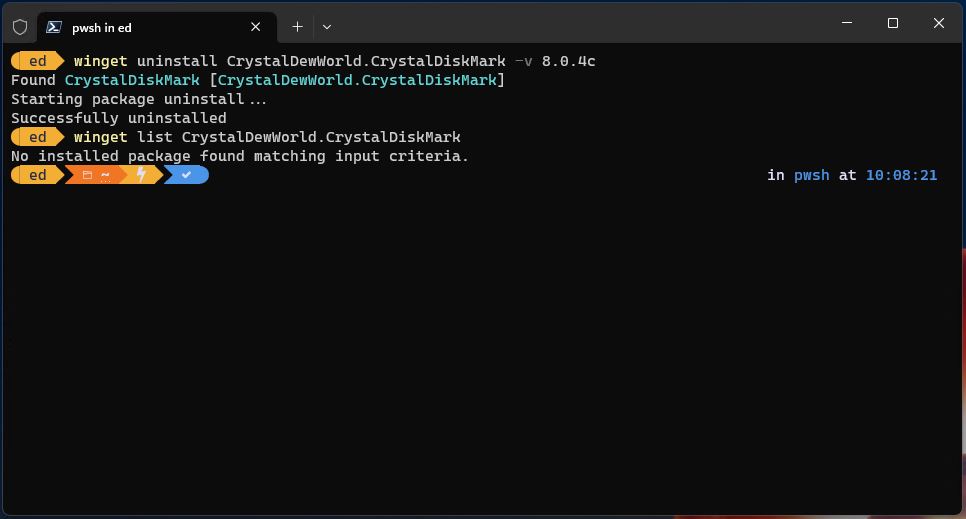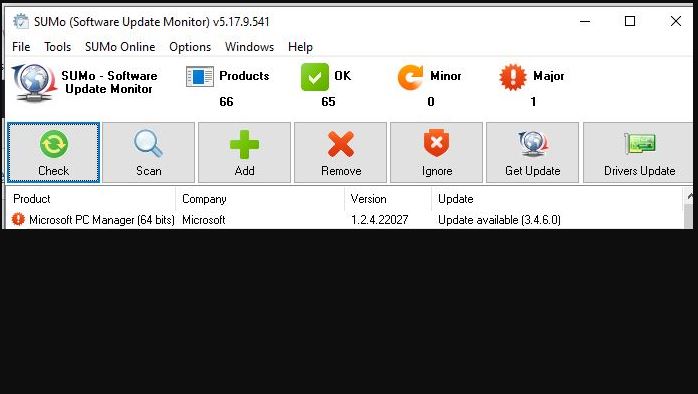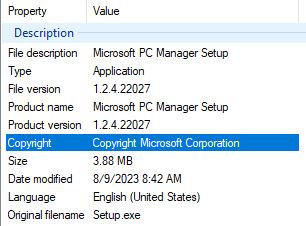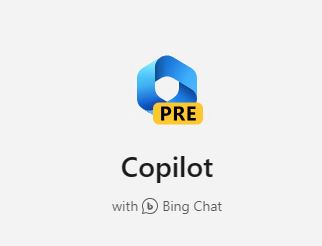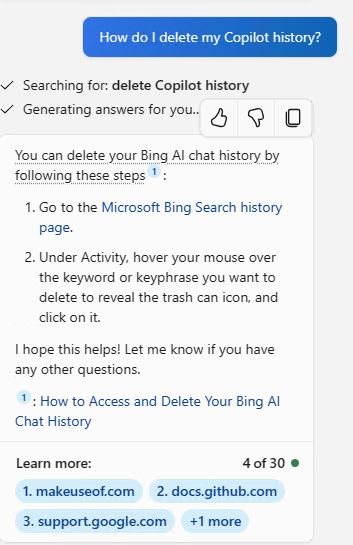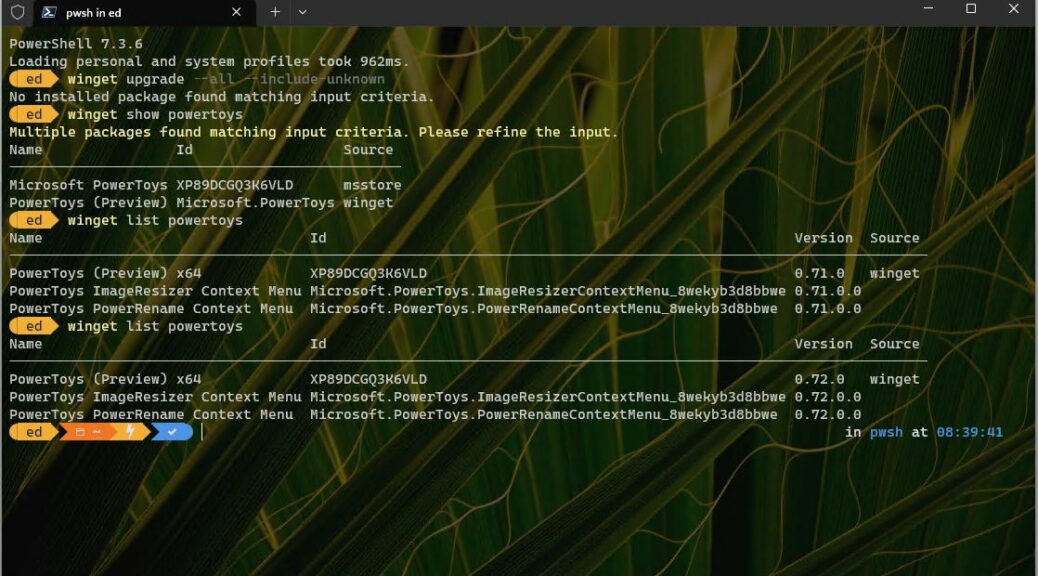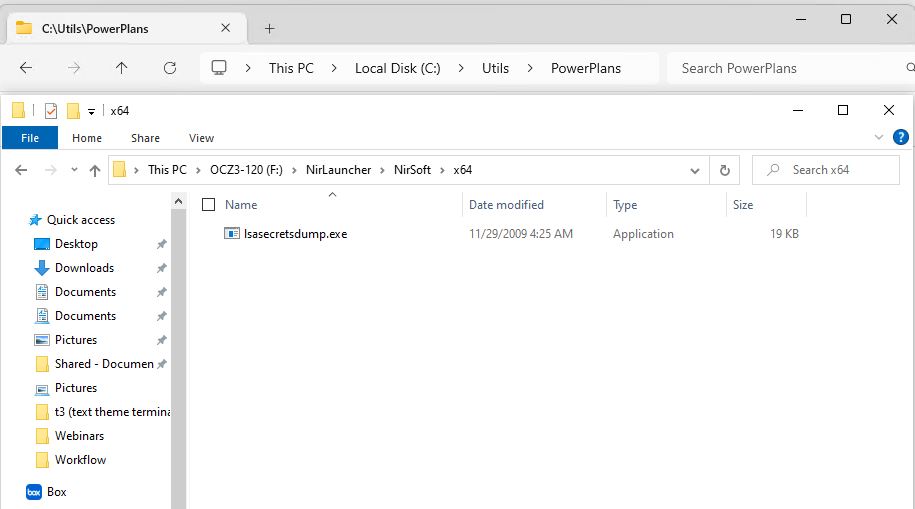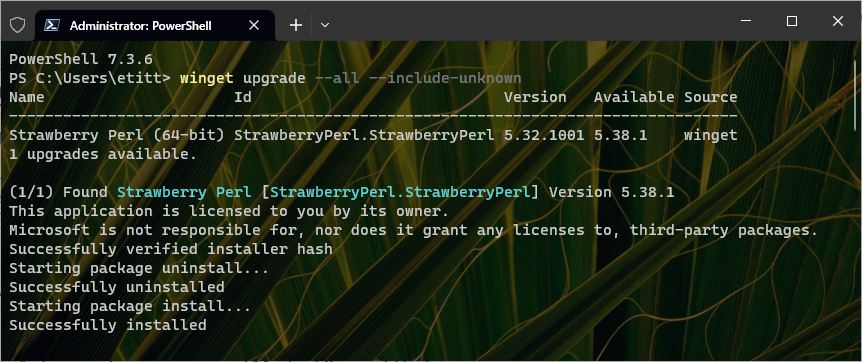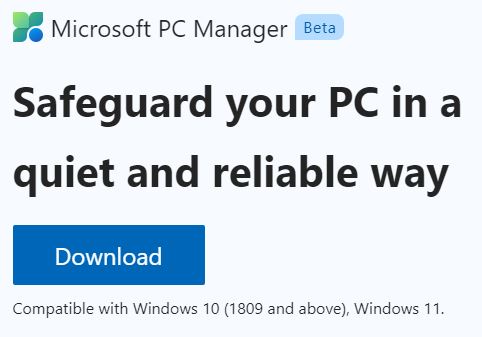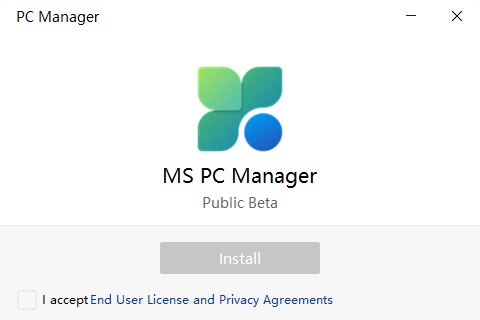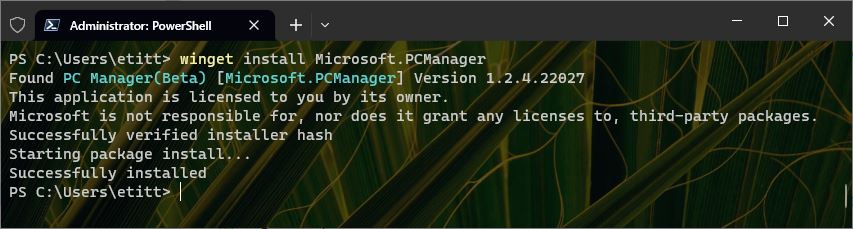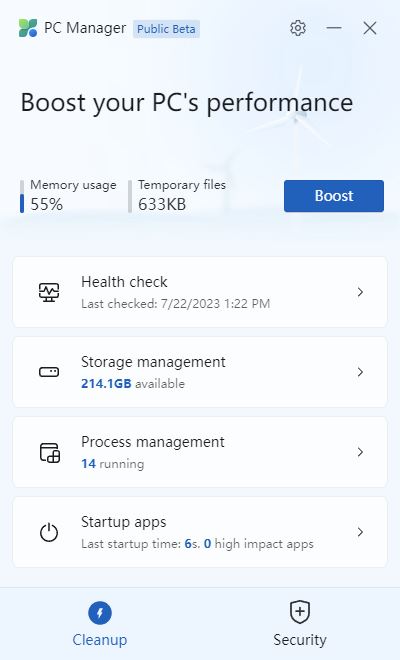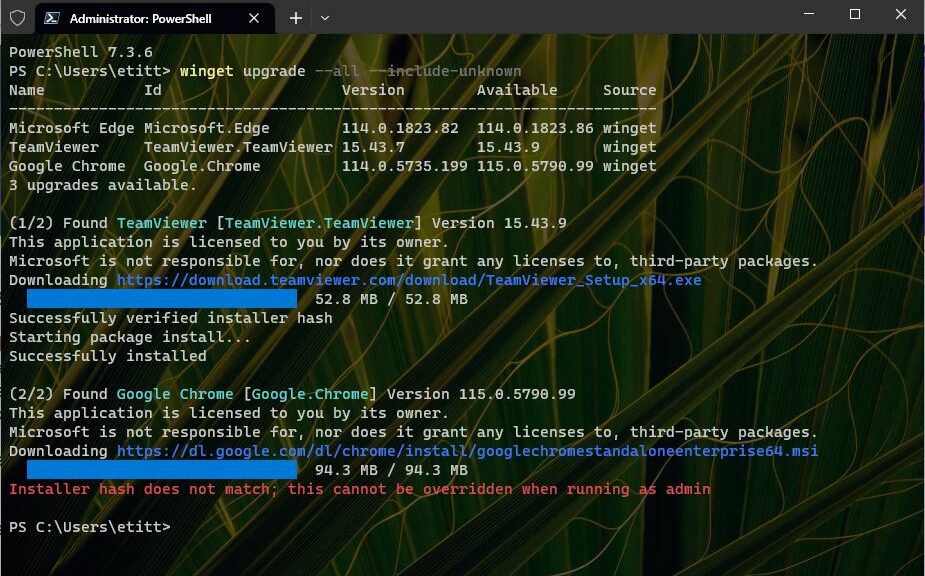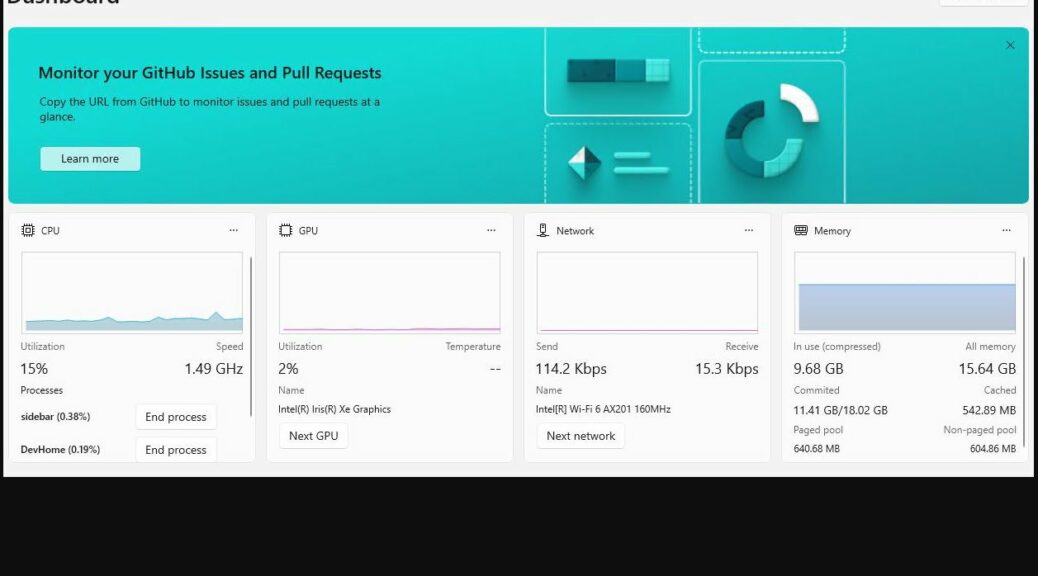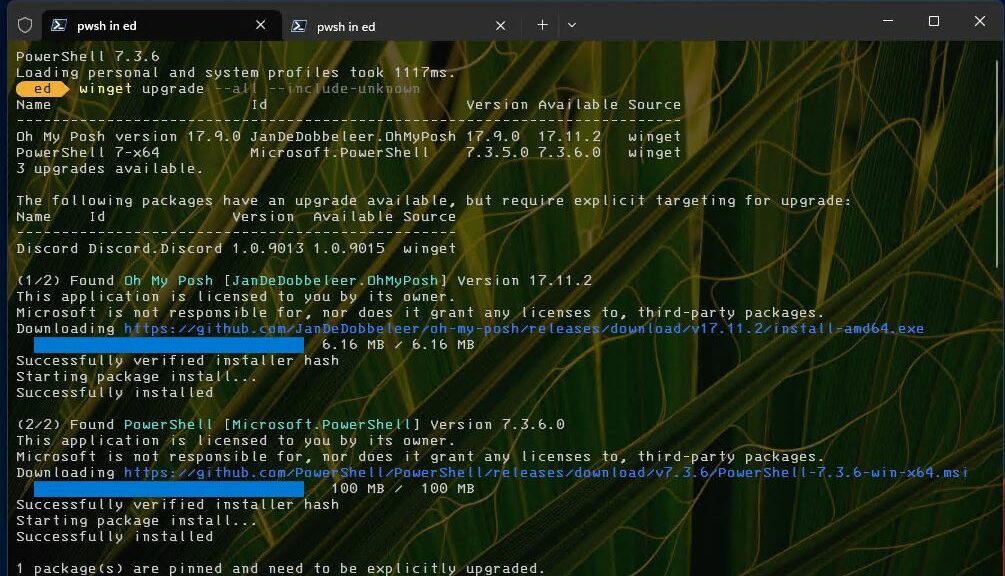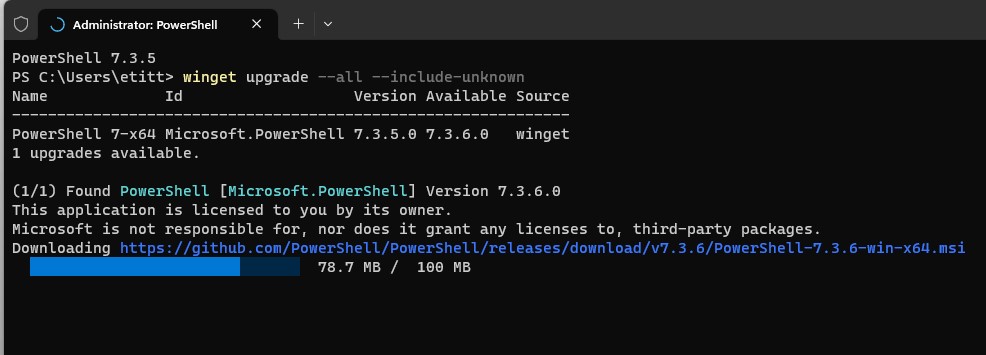Here’s an odd, but interesting, Winget situation. While setting up the replacement Lenovo ThinkPad P16 Mobile Workstation, I installed CrystalDiskMark (standard “free” version). As you can see in the lead-in graphic, the maker’s website gives it a version number of 8.0.4c. This causes an interesting winget version numbering hiccup, because its manifest contains numbers only (8.0.4) rather than the complete version designator (8.0.4c). This causes an error when running the “do-everything” winget command — namely:
winget upgrade --all --include-unknown
The upgrade command grinds along for a good long while — several minutes, in fact — before it fails with an unexpected error, like so:
Apparently, the manifest points to a badly-formed or MIA URL, so the upgrade can’t proceed.
Overcoming Winget Version Numbering Hiccup
Attempts to specify an version number (8.0.4), along with an explicit ID (CrystalDewWorld.CrystalDiskMark) likewise fail to complete (same error message). Then it gets more interesting:
Winget is happy to uninstall the 8.0.4c version, as long as I specify it explicitly.
But winget won’t install CrystalDiskMark, so the only option is to download and install the maker’s version — which doesn’t work with winget right now. I’m communicating this to the winget team (via Demitrius Nelon). Hopefully they’ll figure out a fix. I figure the version number mismatch between the manifest (8.0.4) and the maker’s actual number (8.0.4c) is what’s causing the issue. As soon as that gets resolved, I image things will start working as they oughter.
We’ll see!