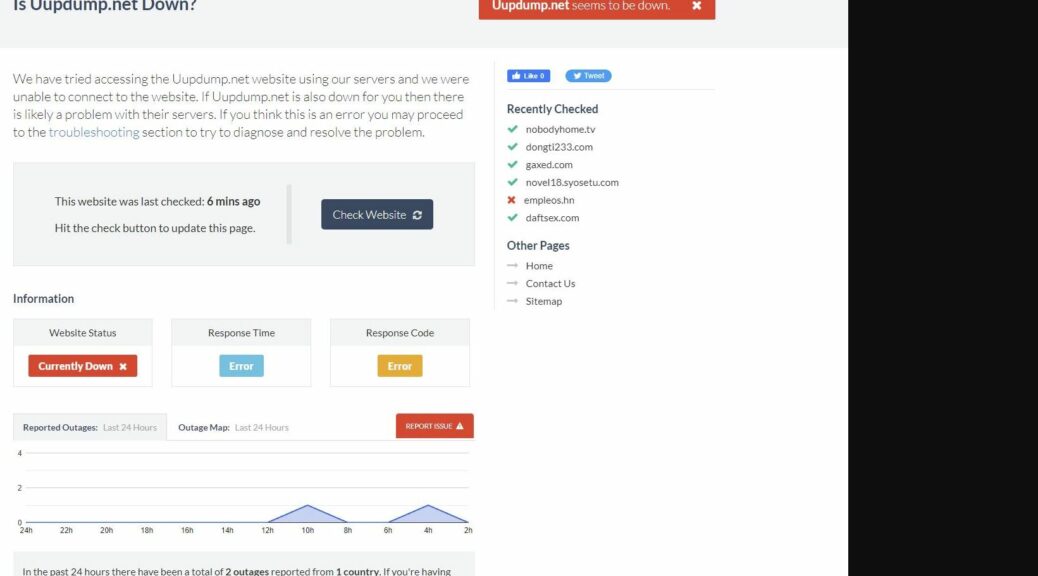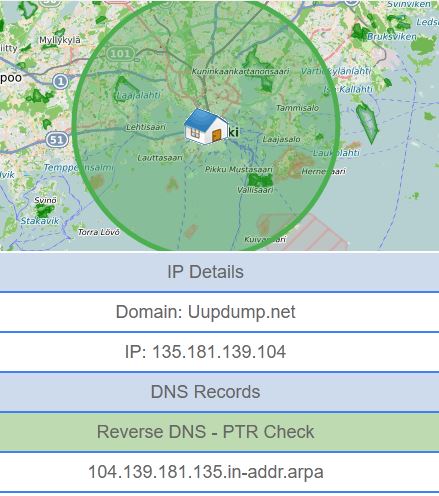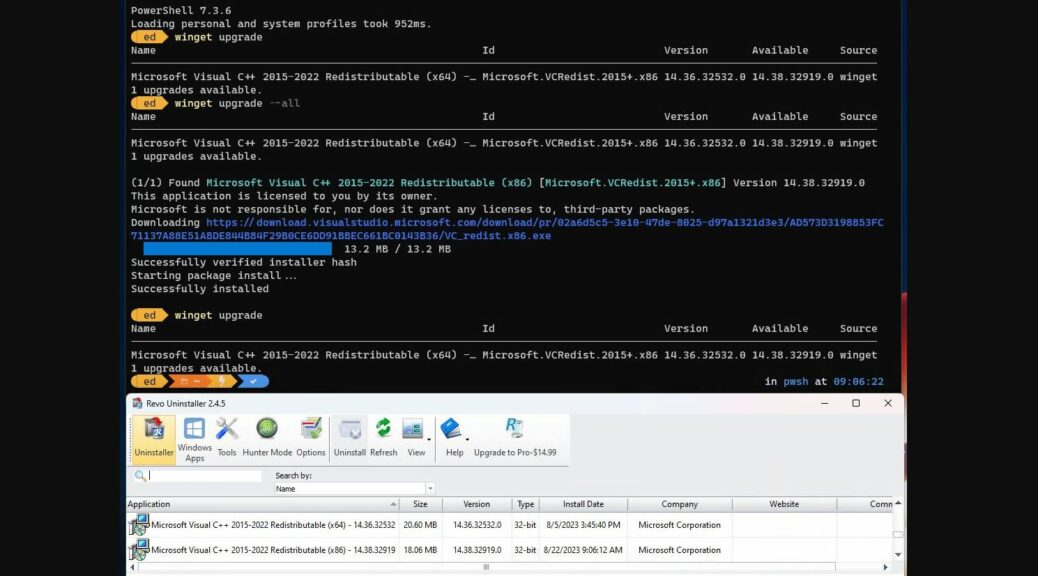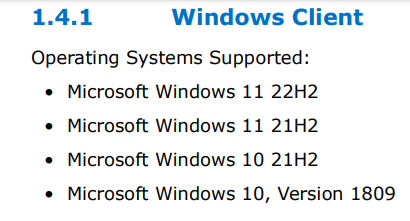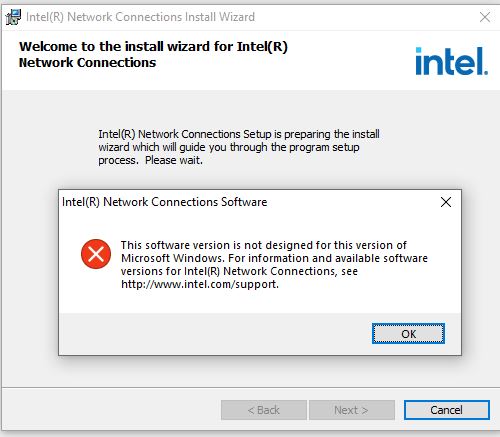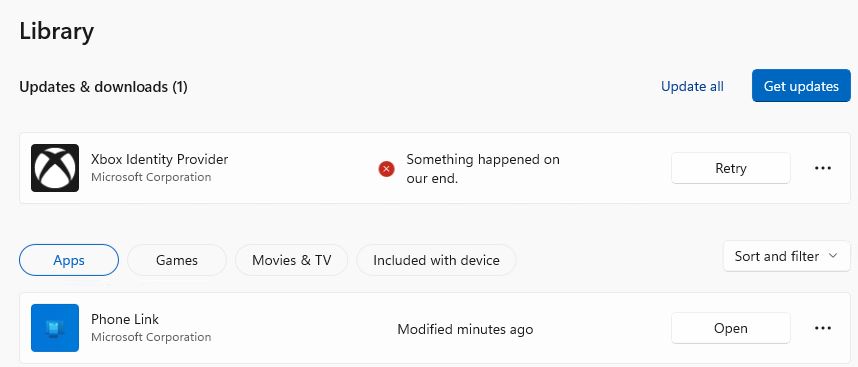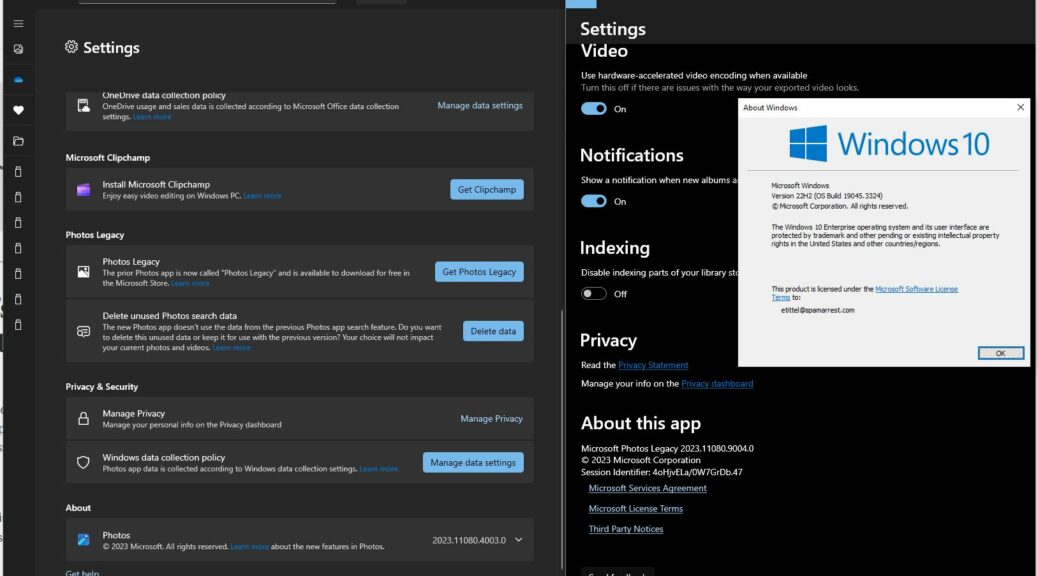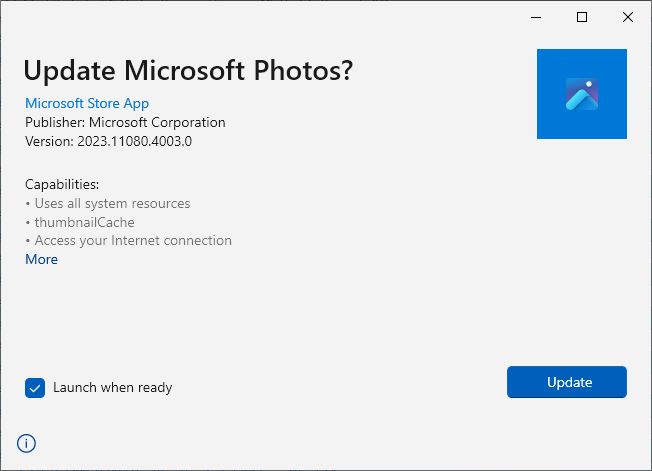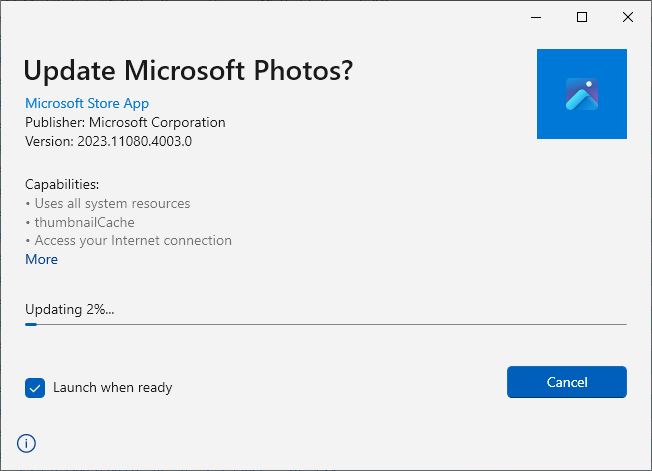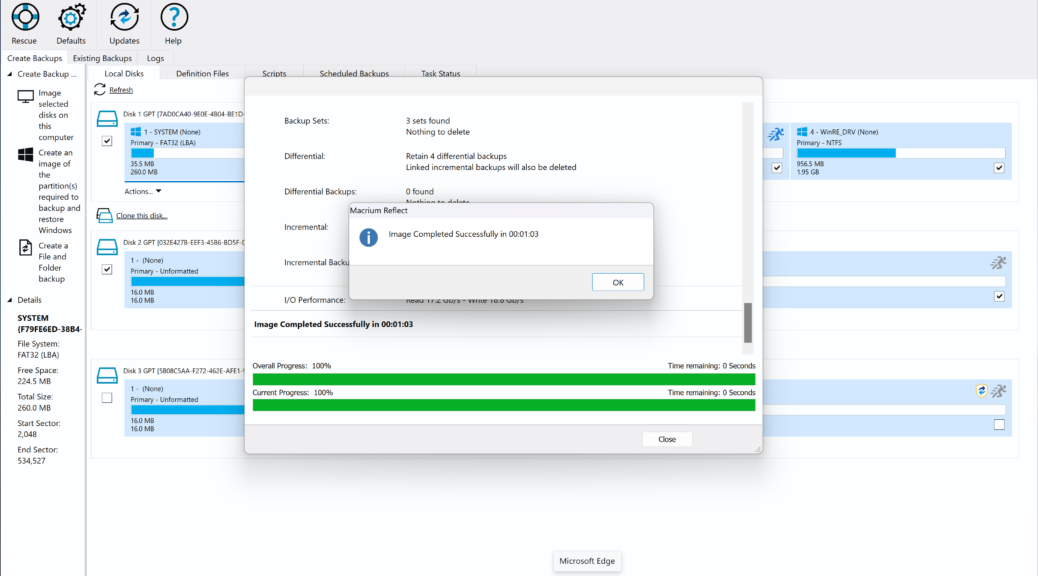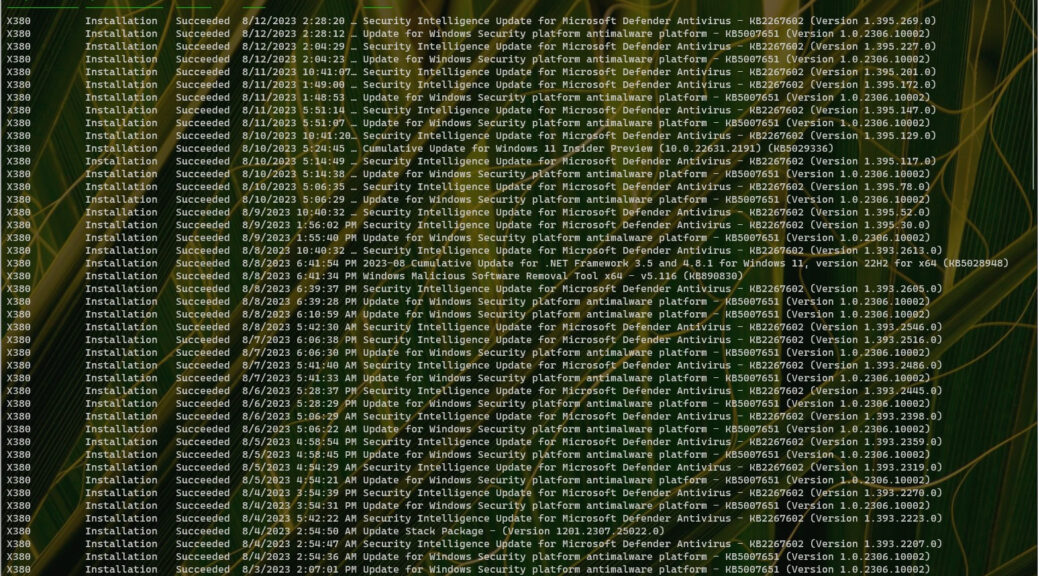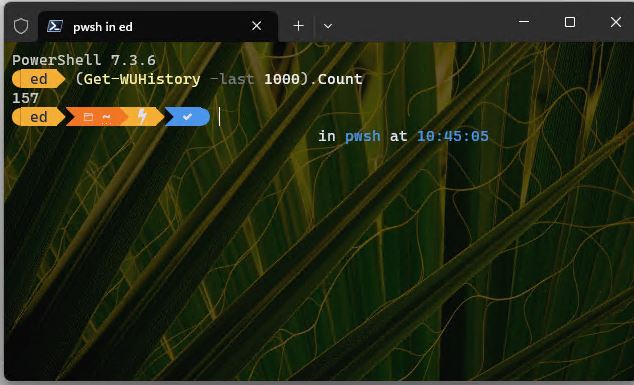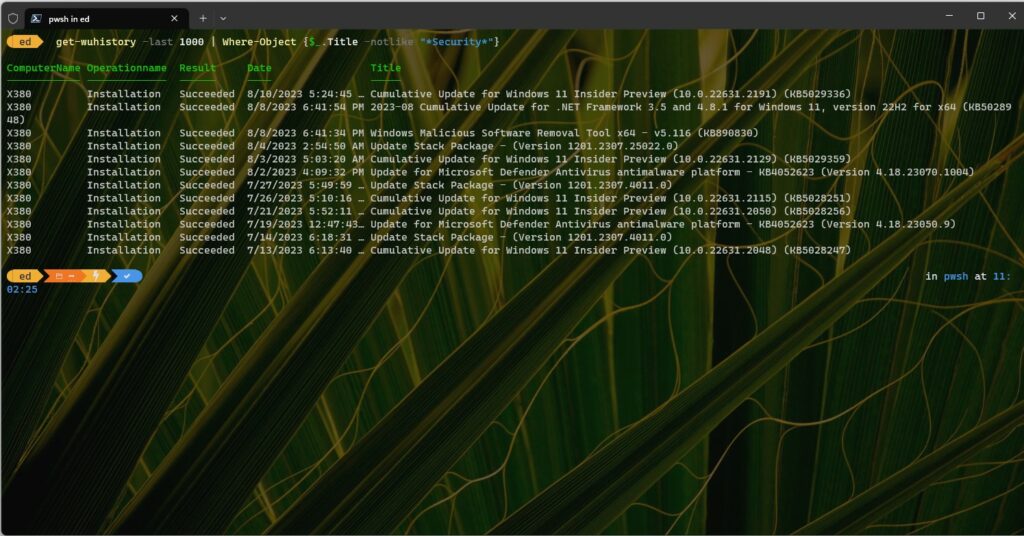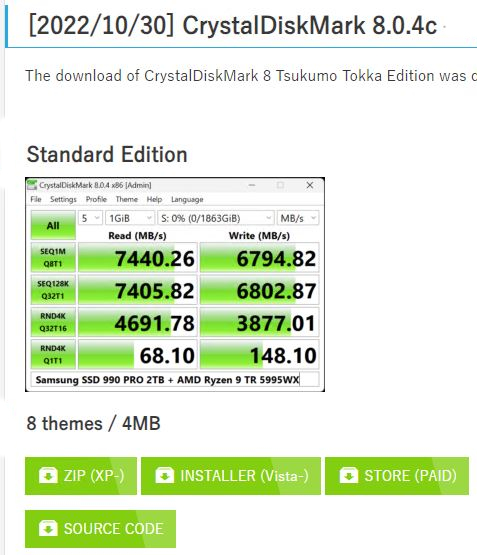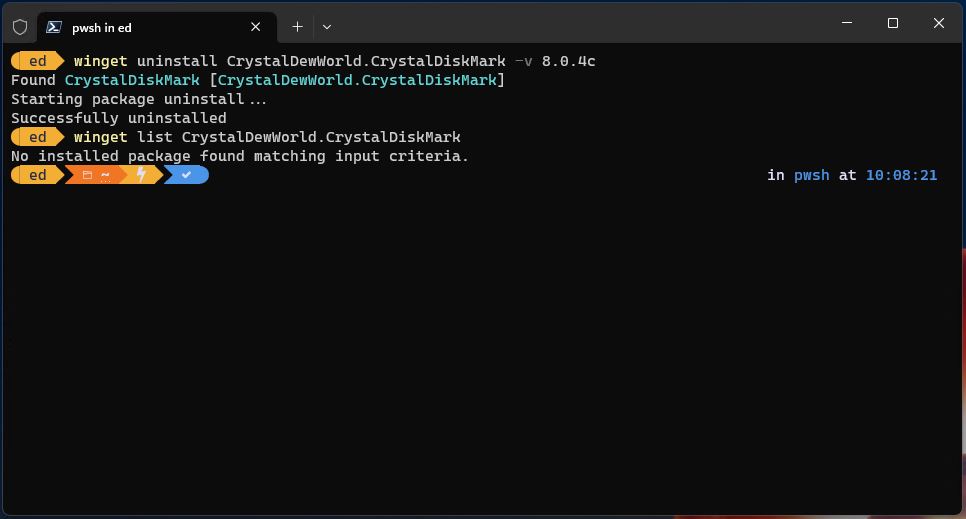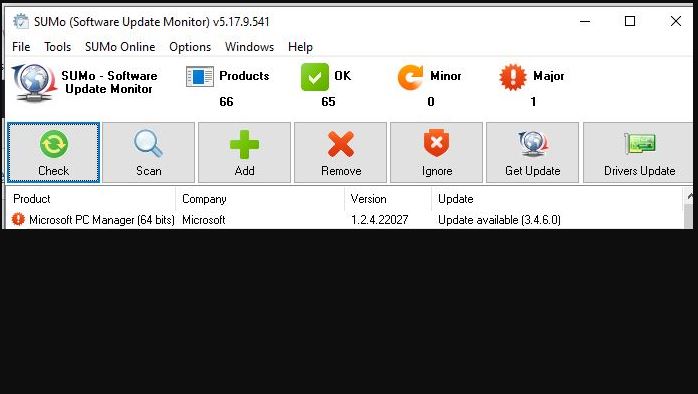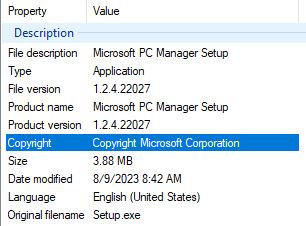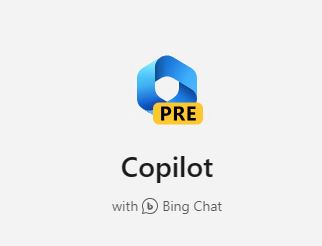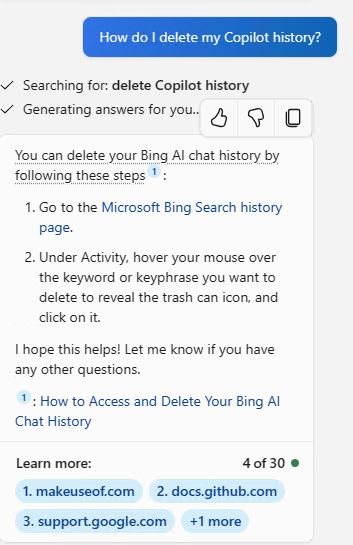Well, well, well. I just learned some interesting and useful stuff. But alas, one of my favorite Windows image resource websites is down. That’s right: UUPDump.Net is MIA. According to a handy website I discovered “Is It Down or Just Me?” — the source of the foregoing lead-in graphic — it’s experienced 2 outages that lasted at least 4 hours each in the last 24-hour period. Indeed, it’s currently unavailable. Sigh.
Why UUPDump.Net is MIA Matters…
UUPDump.Net represents a very slick bit of reverse engineering. Essentially, it captures and replays all of the traffic between the WU servers and a client seeking to download some specific Windows image (10 or 11, Home or Pro …, and language). It’s even smart enough to run DISM on a base OS image to add-package in updates and so forth so you can get to specific Build numbers higher than the OS baseline itself (e.g. 22621.2215 on Windows 11 production, or 25831.1010 on Windows 11 Canary Channel Insider Preview). And because it grabs all of its files from Microsoft servers, it’s as safe as they are.
Long story short: I use UUPDump.net when I want to match a Windows image to a specific (and usually pretty recent) Windows 10 or 11 Build on a specific PC or VM. It’s incredibly handy, and serves equally well for in-place upgrade repair installs or clean installs. So when it goes missing, that’s a problem — hopefully, a temporary one.
More Web Status Checks
I also found ip-lookup.org to be helpful in checking on UUPDump.net. As the next screencap shows, it provides an IP address for the website. I can also confirm for myself that the address is not working by typing an “IP URL” into Chrome — namely https://135.181.139.104. This confirms the site is unavailable with a “This site can’t be reached” error message.
Gosh! I hope UUPDump.net comes back up soon. I’ll struggle along without it for now. But I’ll be glad when it comes back to life.
One More Thing: I went to the wayback machine to see if a recent snapshot of the site would work in lieu of the actual site itself. It might! I’m grabbing the stuff for the latest Canary build right now as an experiment. It’s quite a bit slower, and it falls over just after the language selection phase. Doesn’t look like this works. Again: too bad!
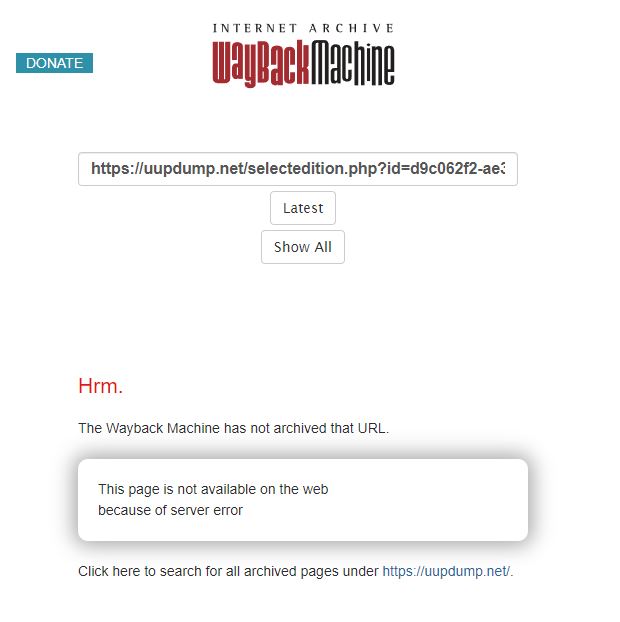 Note Added 8/24 ~3PM Central Daylight Time
Note Added 8/24 ~3PM Central Daylight Time
UUPDump.net is back up. The outage graph at IsItDownOrJustMe says there have been four outages in the last 24 hours, each of 4 hours’ duration. Zounds!