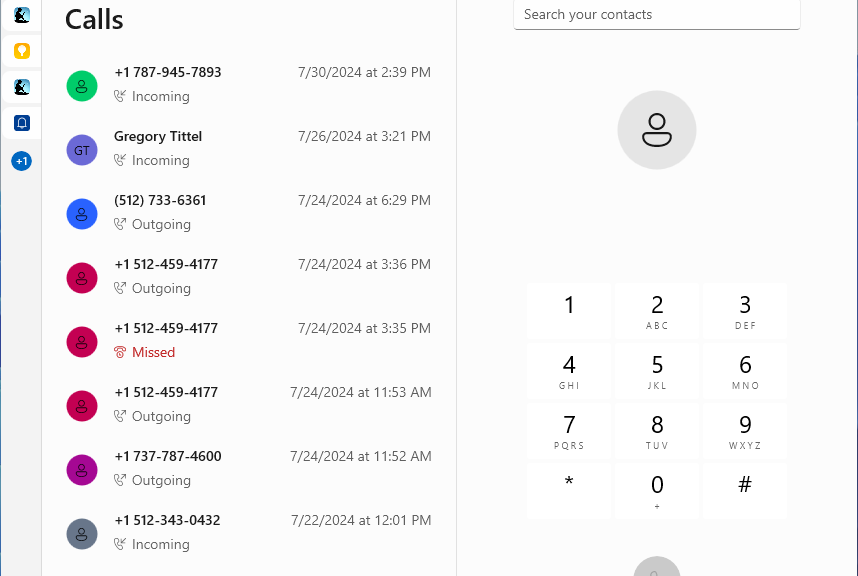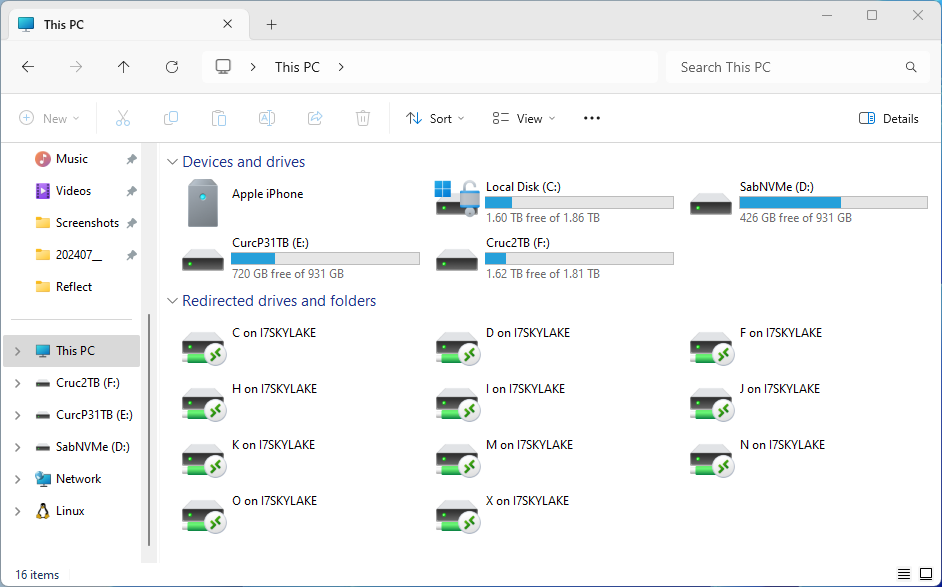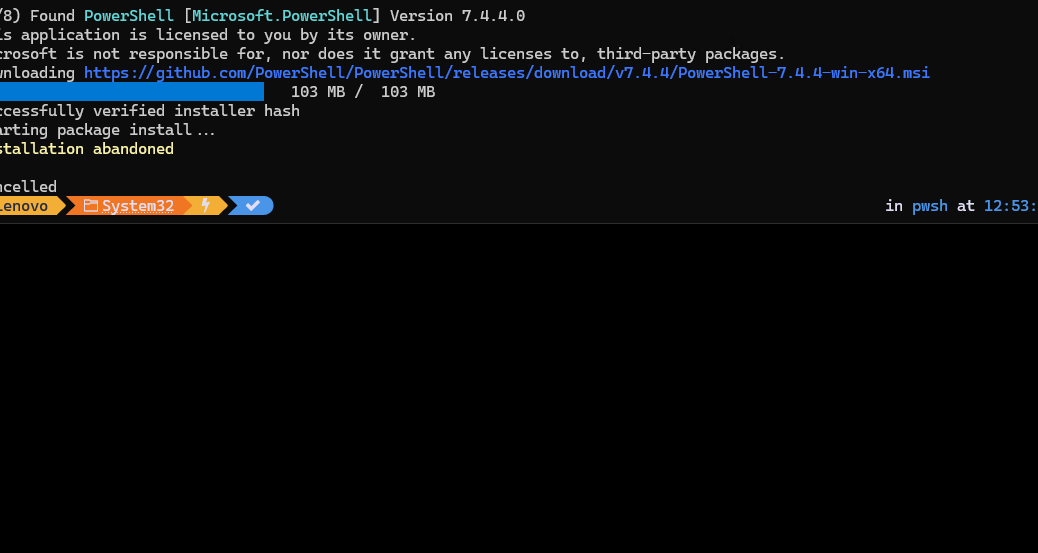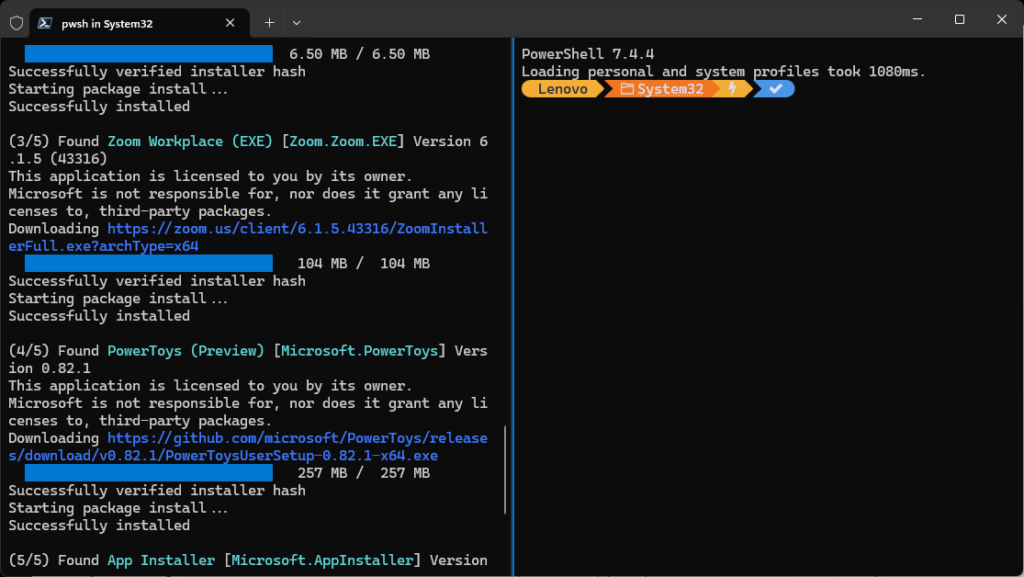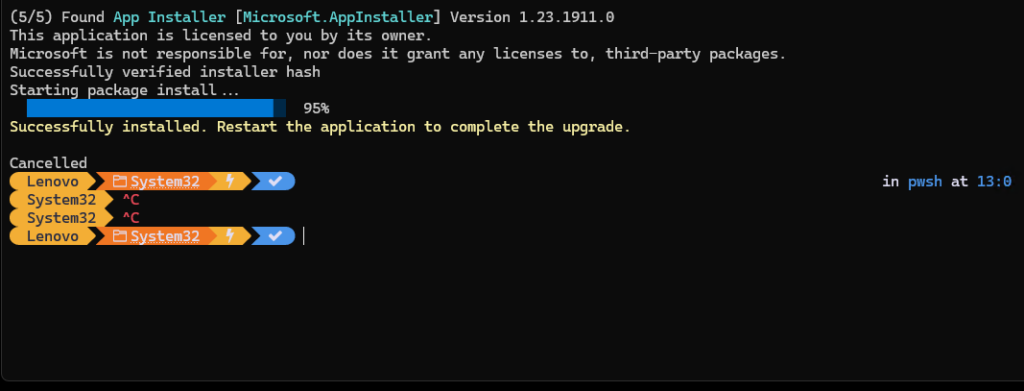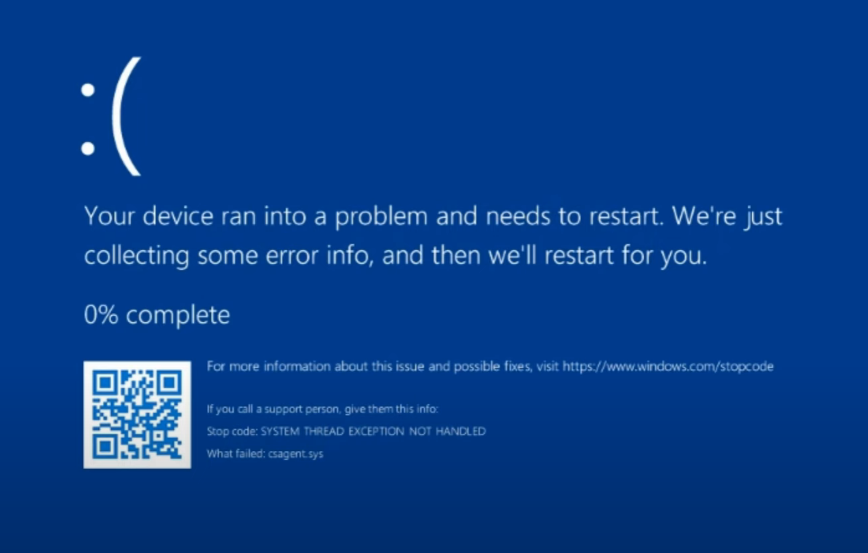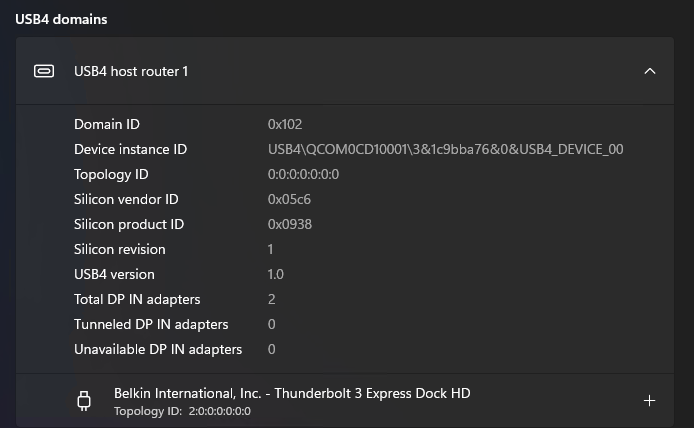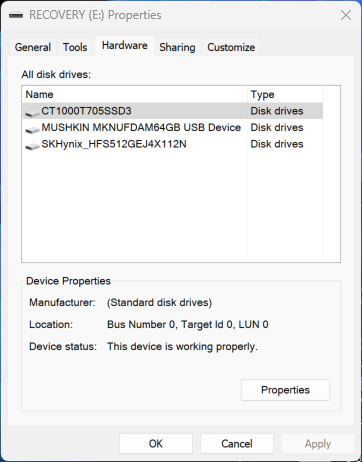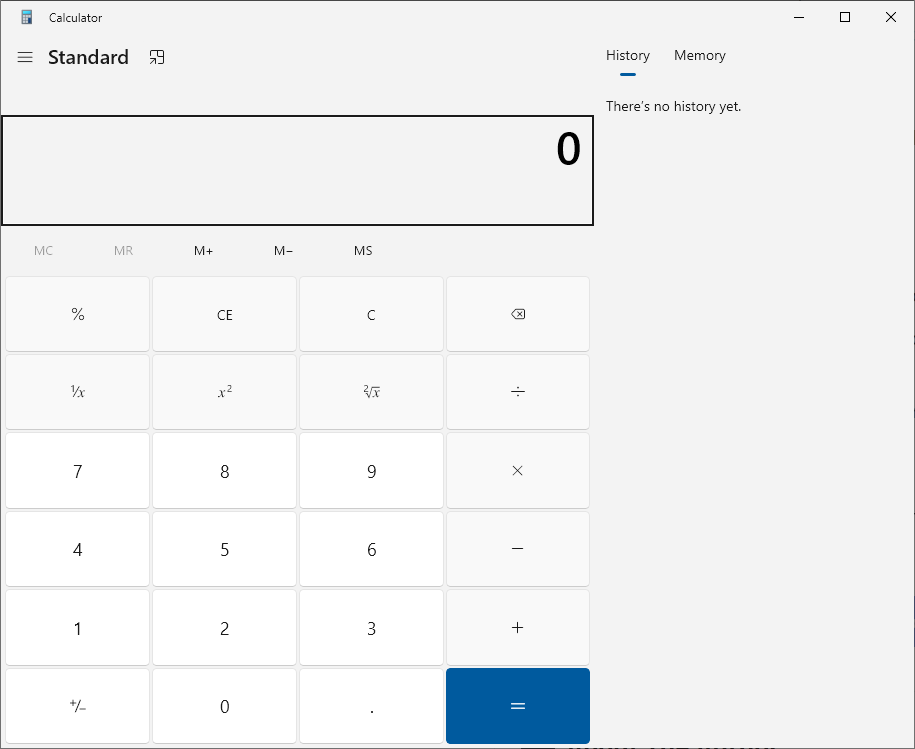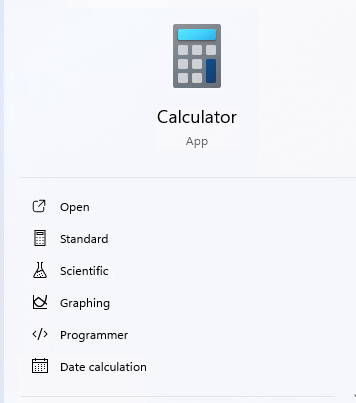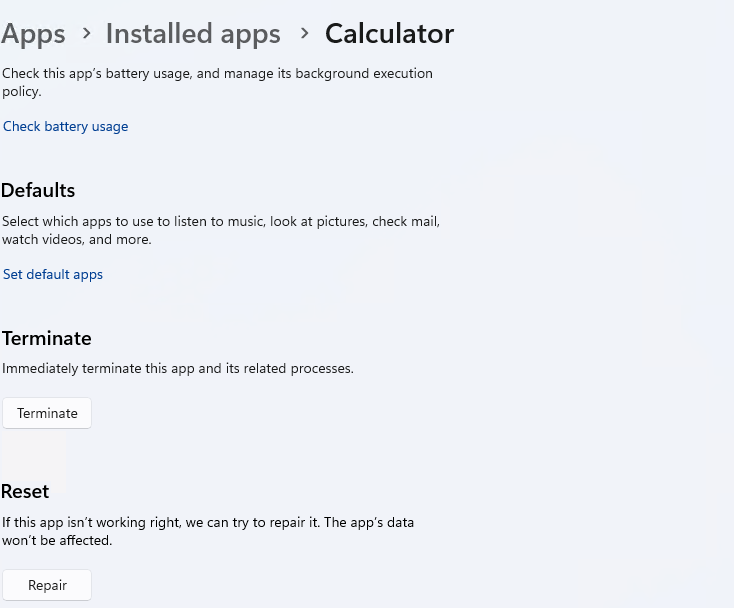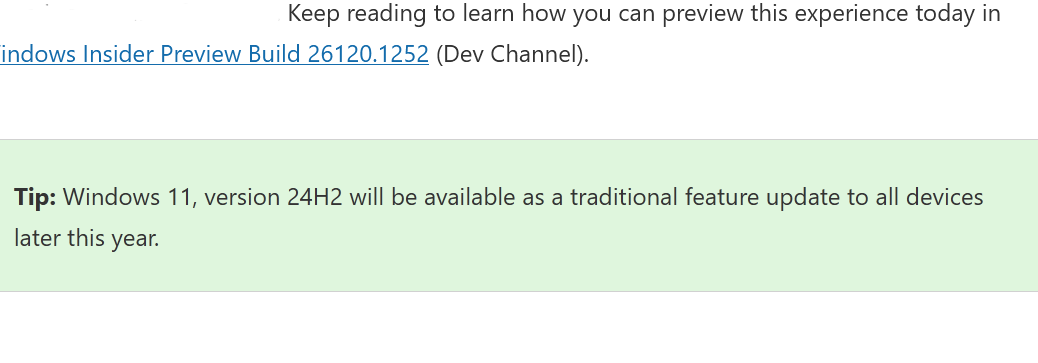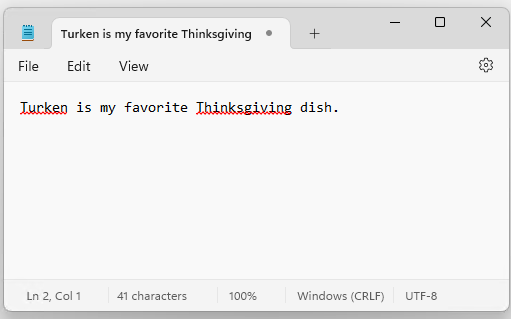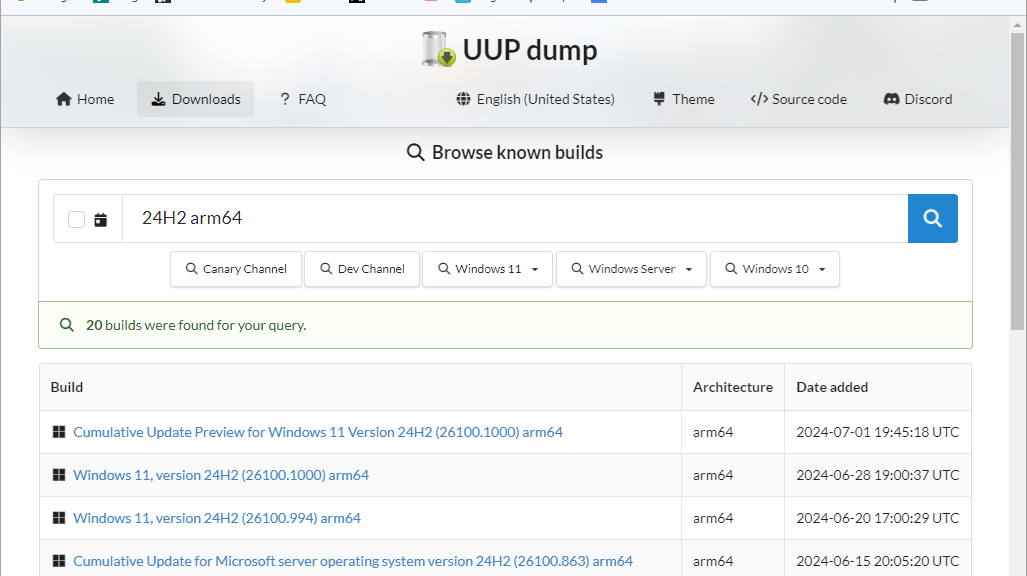It’s been an interesting morning. I’m heading to a medical appointment this afternoon to tackle a recent vision problem. So I’m going through new patient intake for a specialist first visit. Part of that intake asked for photos of my medical insurance cards. So natch, I wanted to transfer them from my iPhone 12. “That’s easy,” I thought, “I’ll use the Phone Link app.” Famous last words: once I got it set up and running, it lacked phone/file access. So I plugged a Lightning-to-USB cable between the P16 and the phone and got it handled. But I found myself fighting MS phone link for much of that way.
Fighting MS Phone Link: One Step Forward,
N Steps Back
Getting the phone link working was a bit more challenging than I’d expected. Because I’d set this phone up with the P16 long, long ago, I struggled to make a connection at first. I ended up scrubbing the device definitions inside Bluetooth on the PC/Windows side, and forgetting the PC on the iOS side. Only then was I able to set up a new, virgin working connection via Phone Link.
Then things got interesting: I could see notifications and phone stuff, plus music files, but no photos (or other file system stuff). I eventually used the USB-A to Lightning charge/data transfer cable to create a file system connection between the two devices. After another round of permissions (let the PC see the iPhone, let the iPhone see the PC), it showed up in File Explorer on the P16. Then I was easily able to move my ID card photos from phone to PC.
Once iPhone shows up as a drive-level volume in Explorer, everything else is just navigation.
Eventually, I got what I needed. But wow! It took me an hour or so longer than I planned to get through all this stuff. And I won’t even bother to mention the weird behavior from the so-called Patient Portal in providing my medical history. That’s a whole ‘nother can of worms altogether. But it’s not Windows related as far as I can tell so I’ll skip those gory details. But hey: it really is just another day in Windows-World. Sigh.