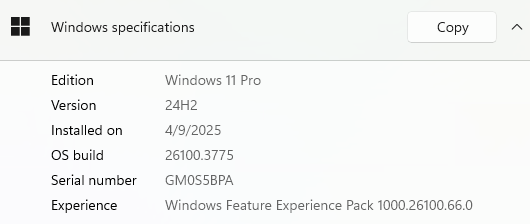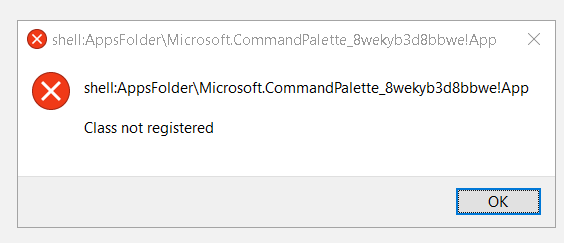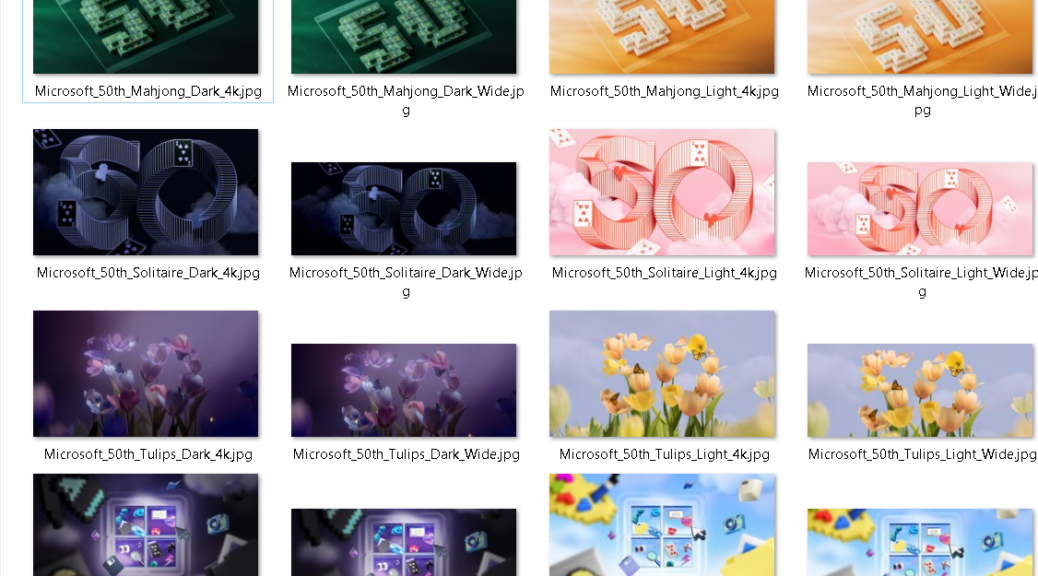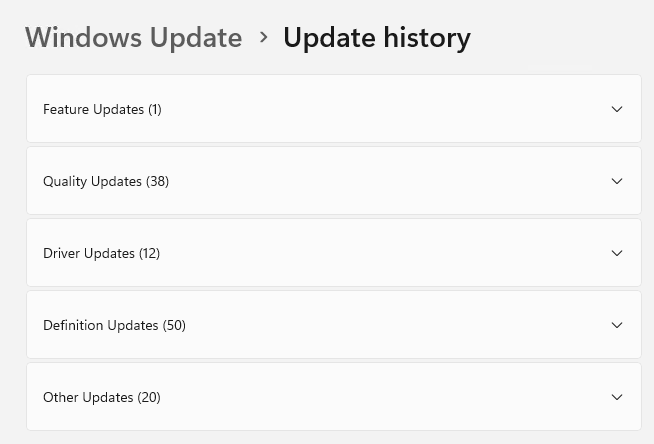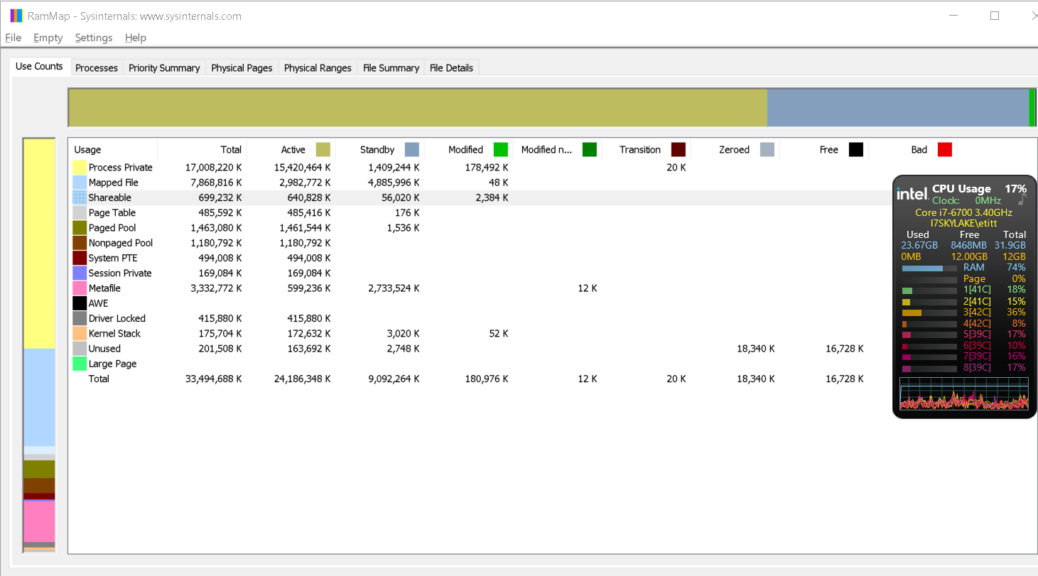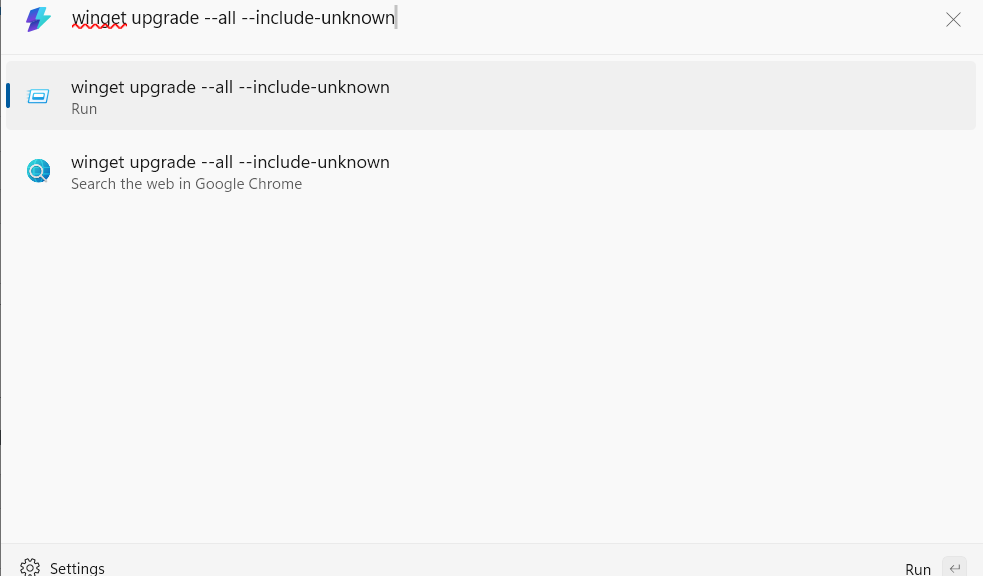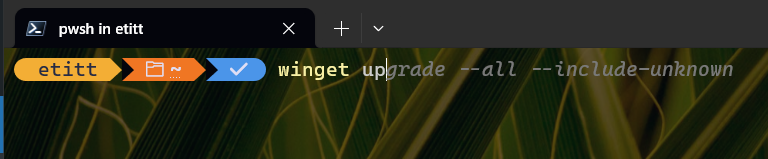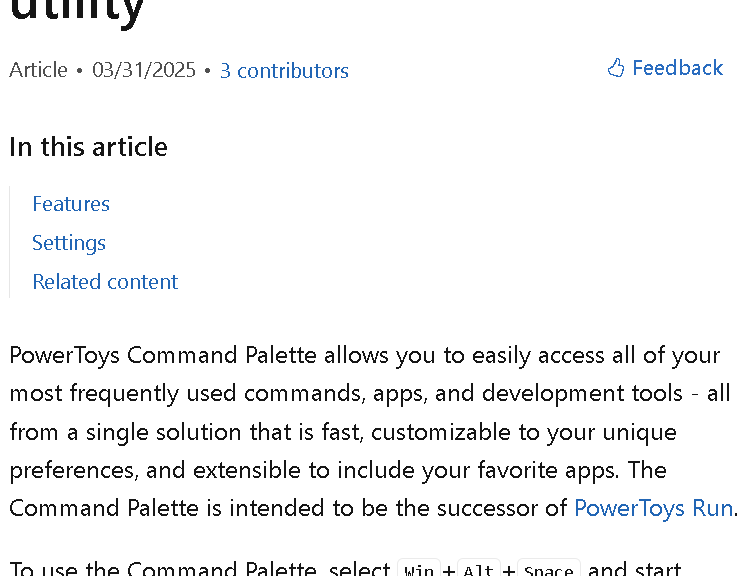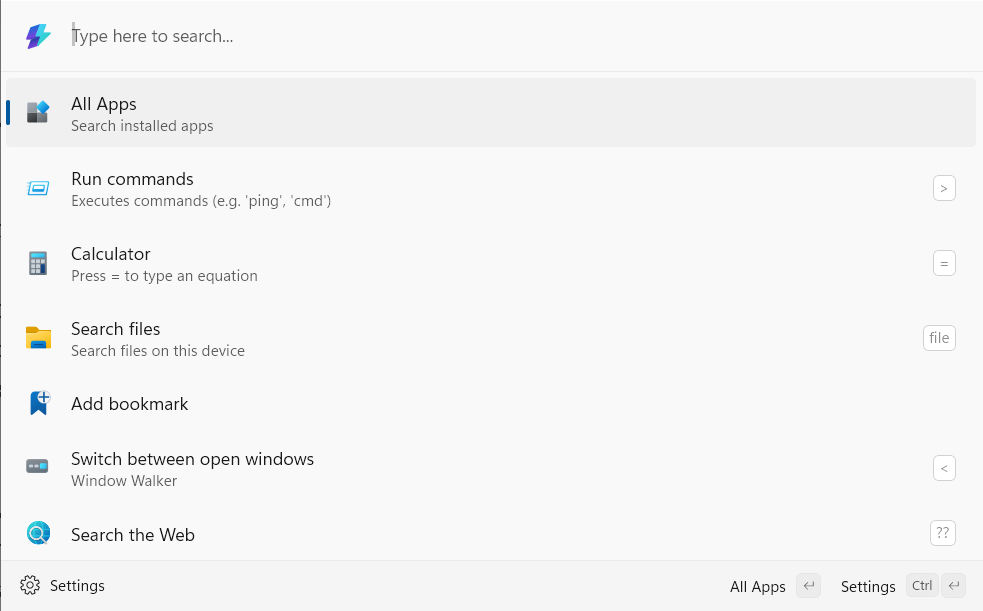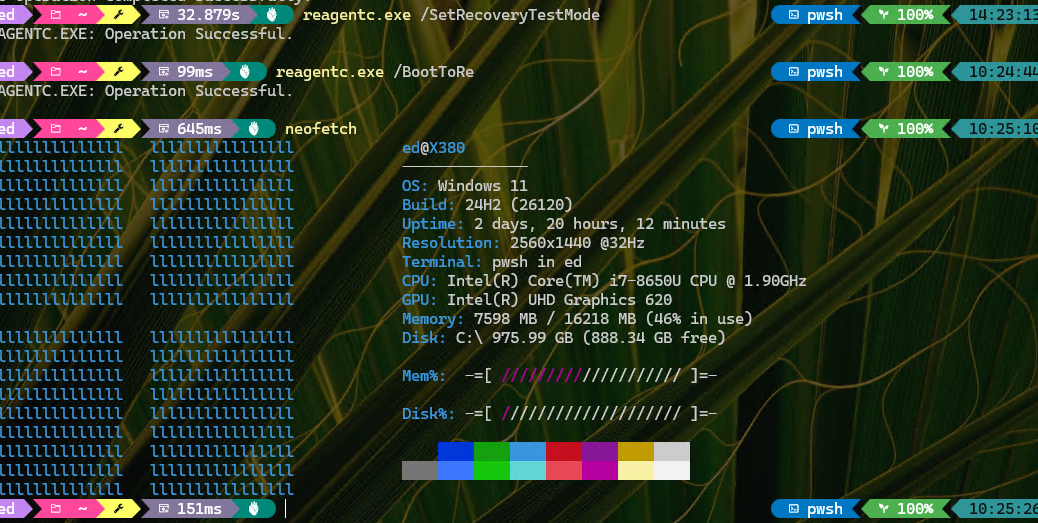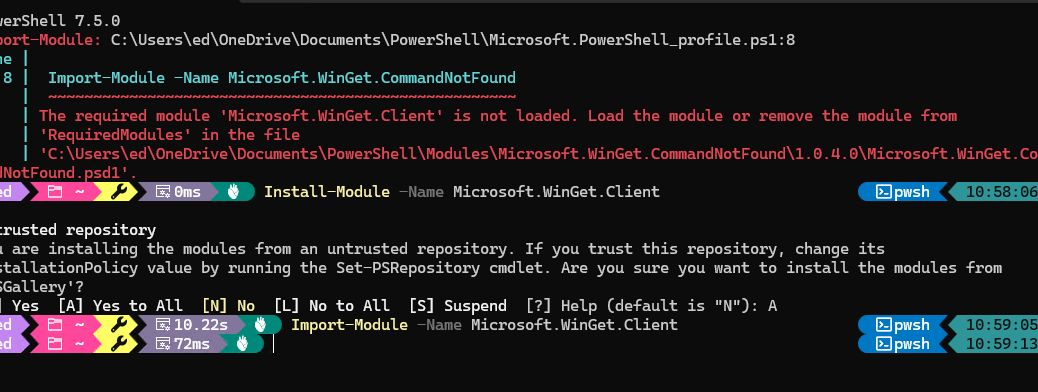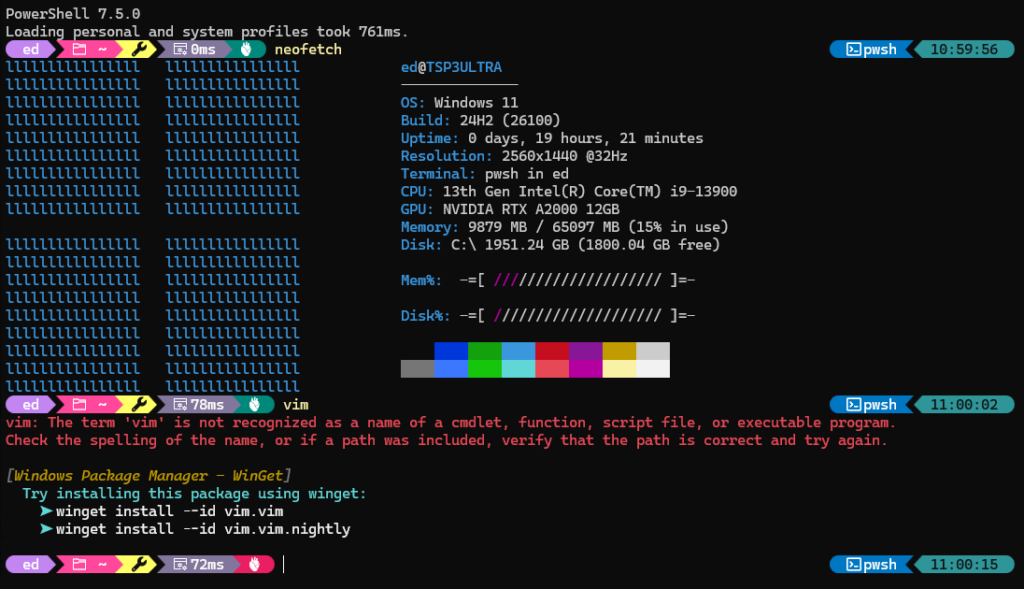Last Wednesday, I blogged that a repair install for Windows 11 unsticks WU. As I think about what that really means, I want to emphasize that using Settings > System > Recovery > Reinstall now does something remarkable. That is, Reinstall Now builds current images for whatever version Windows Update is serving at the time. It used to be only UUPDump.net could do that, by slipstreaming all the latest updates into the base Windows image (24H2 in this case).
How To See That Reinstall Now Builds Current Images
If you look at the Settings > System > About info that appears in the lead-in graphic, it tells pretty much the whole story needed for evidence. You can see it shows version 24H2, Build 26100.3775 with an install data of 4/9/2025. That’s the very day I ran the repair install, and the build number matches what follows in the wake of the latest CU (KB 5055523 — see the parenthetical phrase at the end of that title).
What makes this facility remarkable is that UUPDump.net has to build a Windows image for the baseline release, then apply as many updates — the latest security, cumulative and servicing stack items — as it needs to bring the image current. This requires some time-consuming DISM manipulations that can take an hour to complete. Interestingly, the WU facility handled the entire repair in about 35 minutes.
I still recommend UUPDump.net as a way to create an ISO for some specific (and non-current) Windows Build. But if you need to repair a current version, it looks like built-in Windows 11 recovery really is your best choice. Good to know! That’s why I’m telling you…