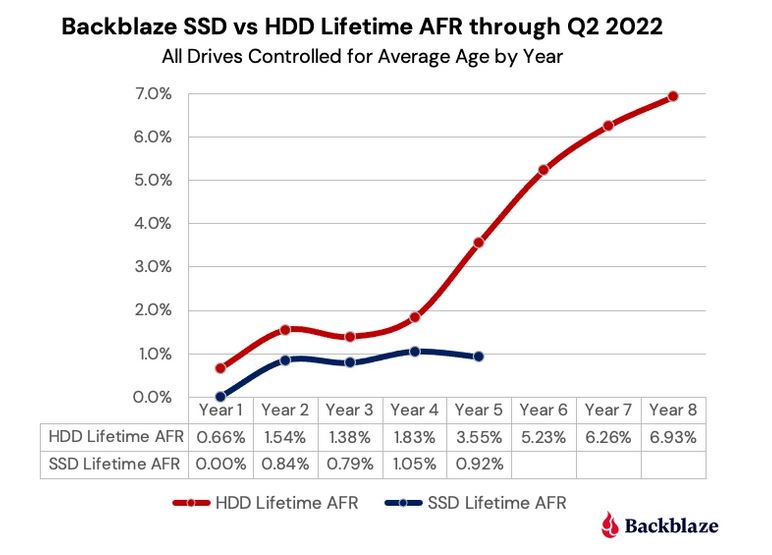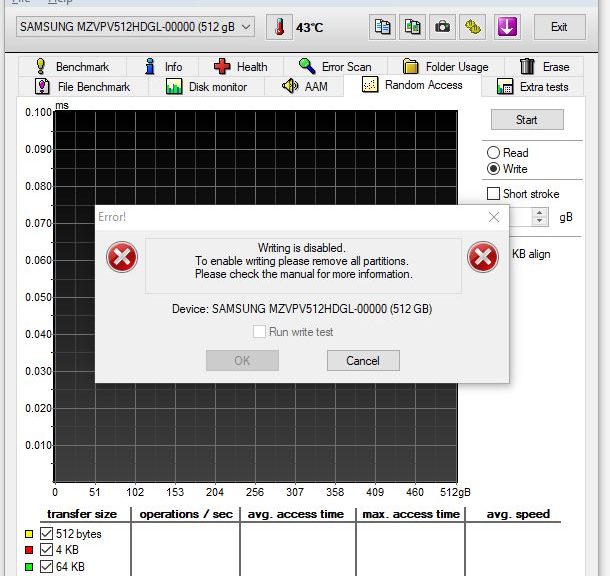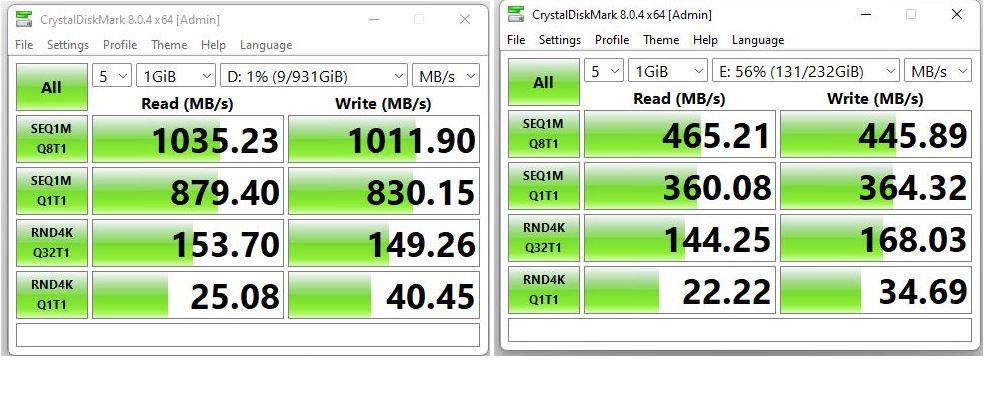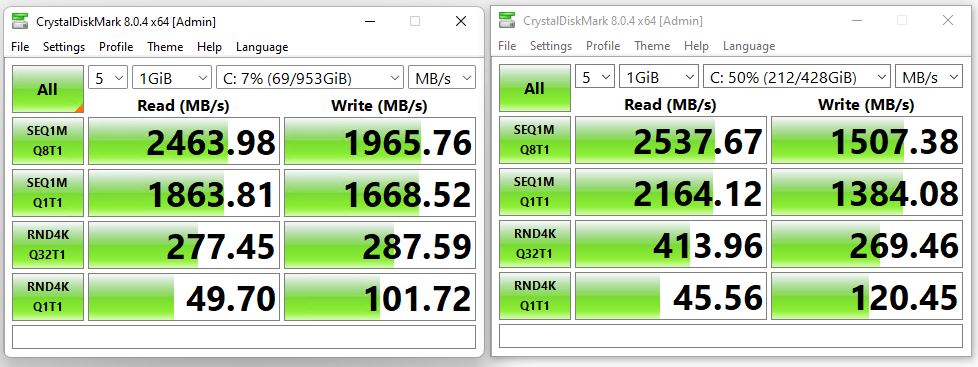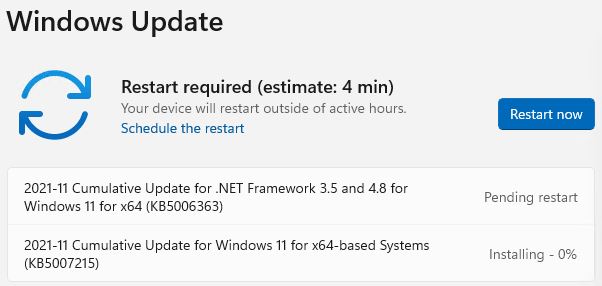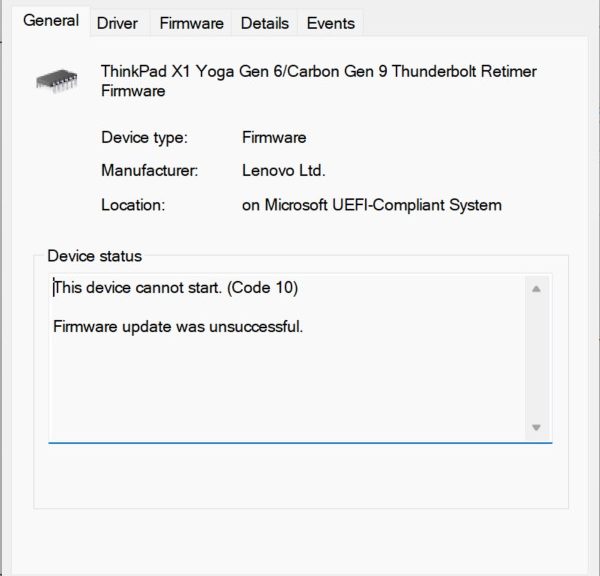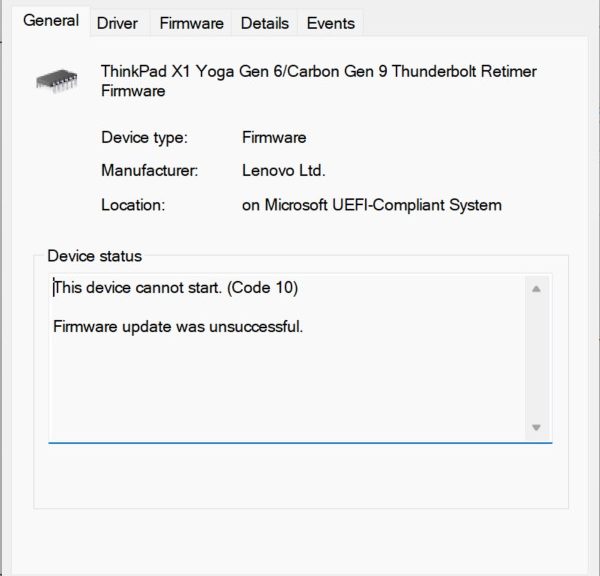I’m still busy benchmarking away on the two Thunderbolt4/USB4 PCs that Lenovo has recently sent my way. But as I’ve been doing so, I’ve been thinking about Windows 10/11 SSDs in general. On that path, I’ve realized certain principles that I’d like to share with you, dear readers.
I’m spurred in part to these statements from a sponsored (and pretty contrived) story from MSPowerUser entitled “Is NVMe a Good Choice for Gamers?” My instant response, without reading the story — which actually focuses on storage media beyond the boot/system drive — was “Yes, as much as you can afford.” Spoiler alert: that’s what the story says, too.
Where Thinking About Windows 10/11 SSDs Leads….
Here are some storage media principles that flow from making the most of a new PC investment.
- The more you spend on a PC, the more worthwhile it is to also spend more on NVMe storage.
- Right now, PCIe Gen4 drives run about 2X the speed of PCIe Gen3 drives. They don’t cost quite twice as much. Simple economics says: buy the fastest NVMe technology your PC will support.
- Buy as much NVMe storage as you can afford (or force yourself to spend). For pre-built PCs and laptops, you may want to buy NVMe on the aftermarket, rather than get the drives pre-installed. Markup on NVMe drives can be painful. Hint: I use Tom’s Hardware to keep up with price/performance info on NVMe SSDs and other PC components (it’s also the source for the lead-in graphic for this story, which still prominently displays the now-passe Intel Optane as an SSD option. Caveat emptor!).
- Corollary to the preceding point: fill every M.2 slot you can in your build. For both my recent Lenovo loaners — the P360 Ultra and the P16 Mobile Workstation — that means populating both slots with up to 4TB each. Right now, the Kingston KC3000 looks like a 4TB best buy of sorts.
Thinking Further (and Outside the Box)
More thoughts in this vein, with an eye toward external drives and multi-tiered storage (archives and extra backups):
- If you’re going to put an NVMe SSD in an external enclosure, you will be OK for the time being in a USB 3.2 rather than a USB 4 enclosure. Right now, the newer enclosures cost more than twice as much but don’t deliver anywhere near 2x the speed (except on synthetic benchmarks — I used C: imaging times as a more reliable indicator). Over time this will no doubt change, and I’ll keep an eye on that, too.
- I don’t consider spinners (conventional mechanical hard disk drives, or HDDs) any more, except for archival and inactive storage. If I need something for work or play, it goes on an SSD. If I might need something, someday (or to restore same) then it’s ok on an HDD.
I used to restrain spending on NVMe SSDs because of its high price differential. I’m now inclined to believe that restraint is a false economy and forces less productivity as a result. That’s why I’m rethinking my philosophy. I haven’t quite yet gotten to Les Blanc’s famous dictum (“Spend It All”) but I am coming around to “Spend As Much as You Can”…
Remember This Fundamental Assumption, Tho…
My reasoning aims at high-end PCs where users run data-, graphics-, and/or compute-intensive workloads. It does not apply, therefore, to home, hobbyist, and low-end office users. For them typical productivity apps (e.g. MS Office or equivalent), email, web browsing and so forth predominate. They wouldn’t need, nor benefit much from, buying lots of fast NVMe storage. That said, a 1 TB fast-as-possible NVMe for the boot/system drive is the baseline. Other storage options will balance themselves against budget to dictate other choices and PC builds for such users.
In different terms, if you’re not maxing out your PC running data analytics, 3D models and other high-end graphics rendering, or AI or machine learning stuff, this advice is most likely overkill. Too, too costly. But for this user community, more spent on NVMe (and GPUs and memory as well) will repay itself with increased productivity. ‘Nuff said.