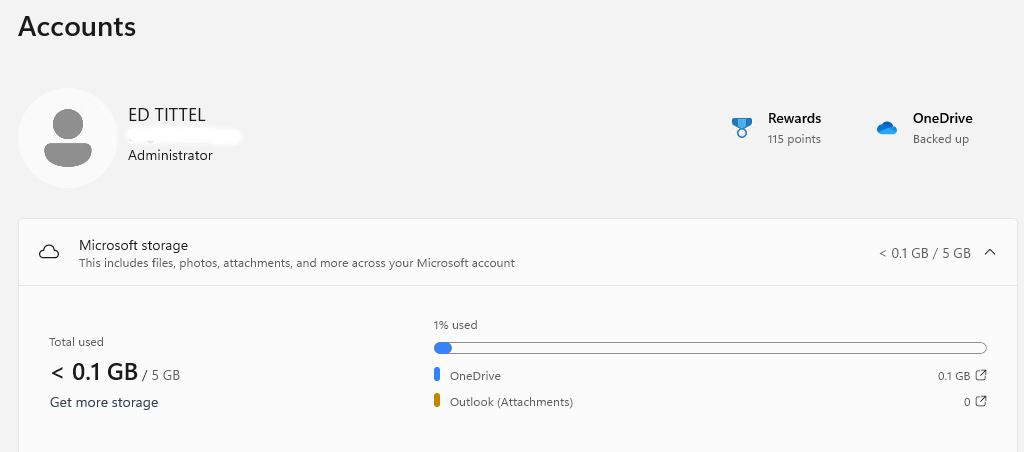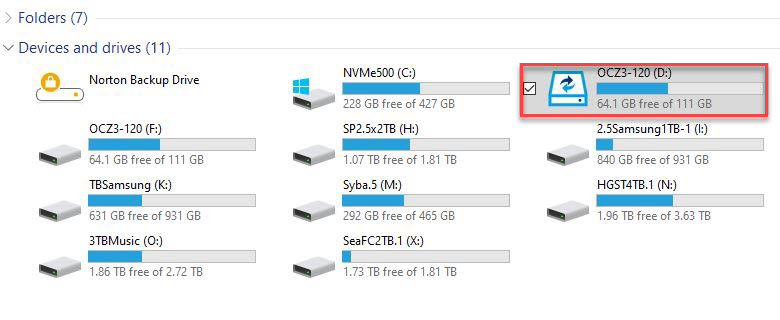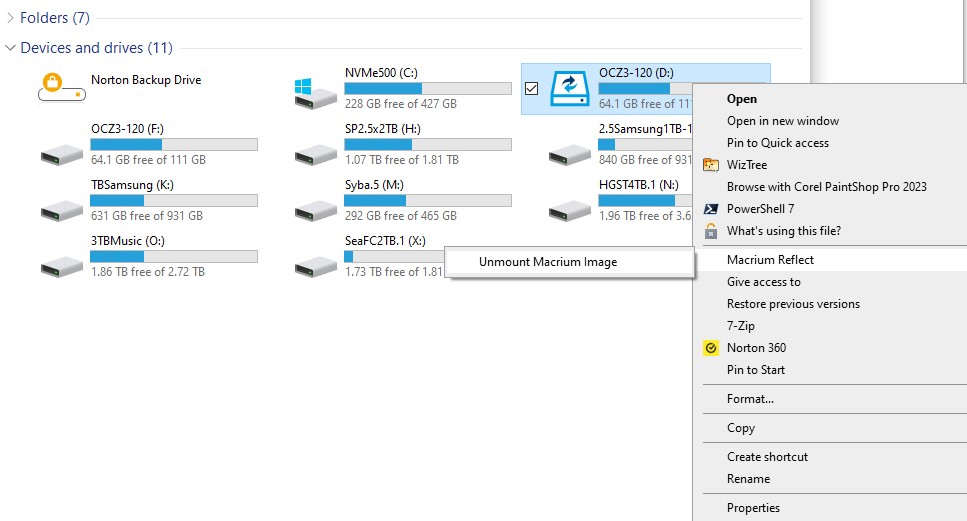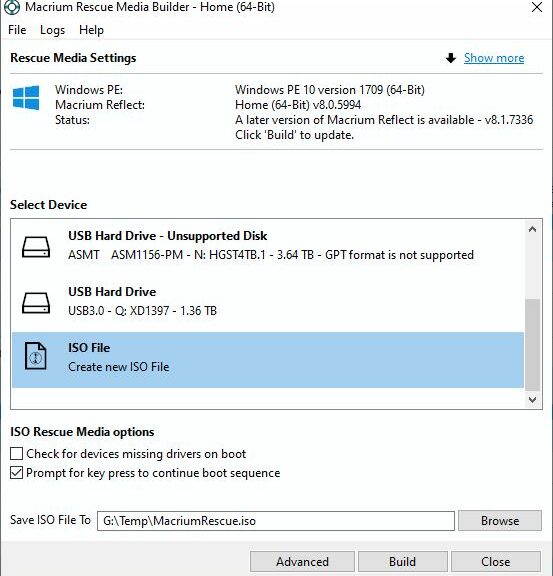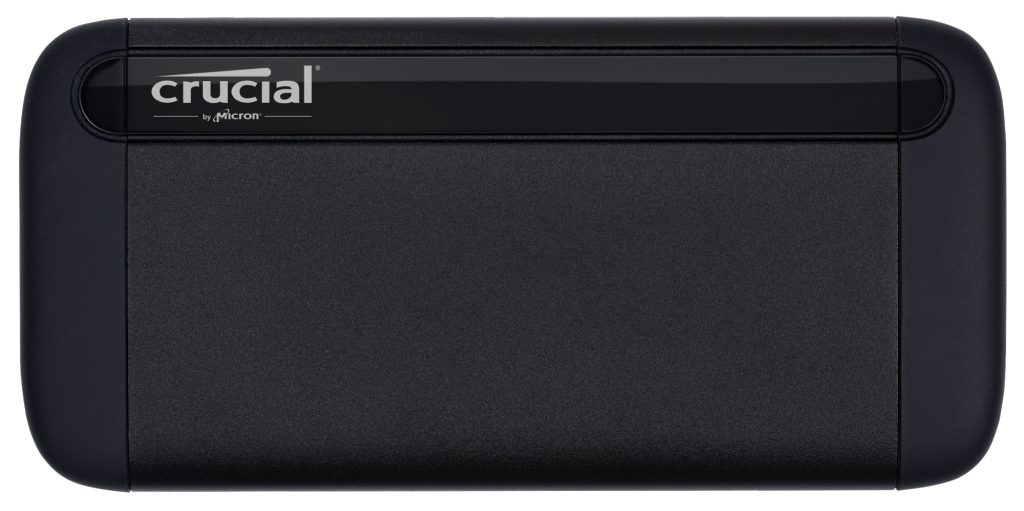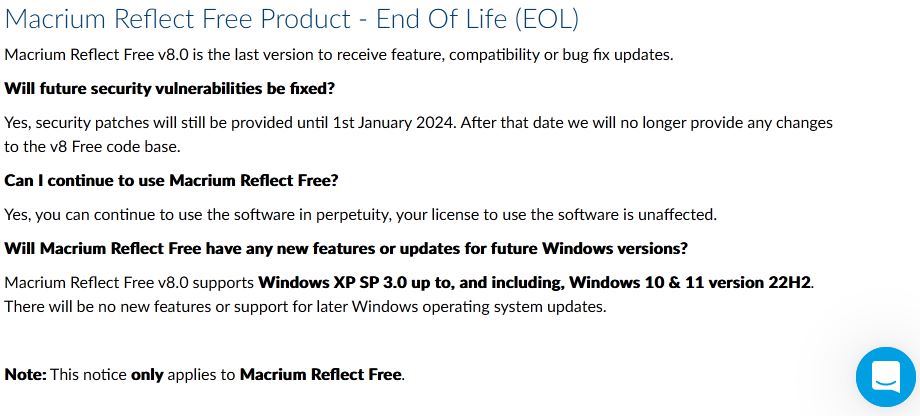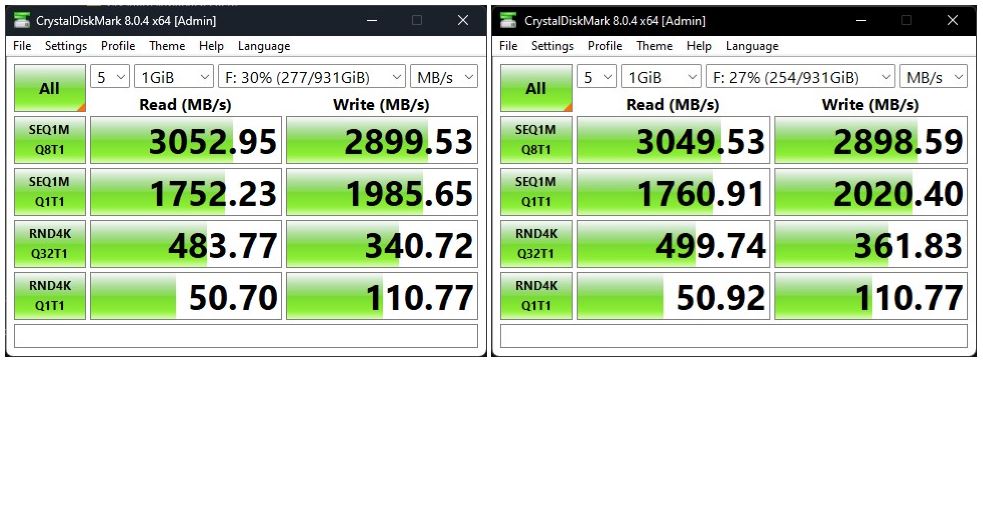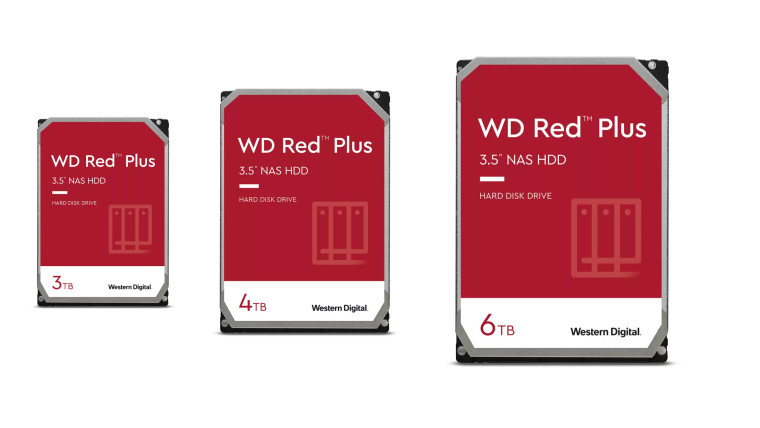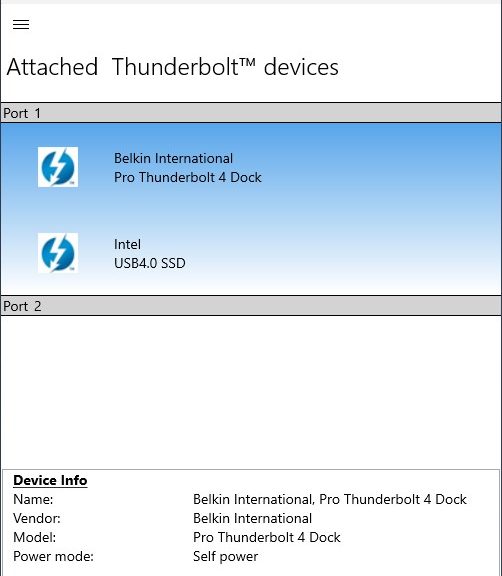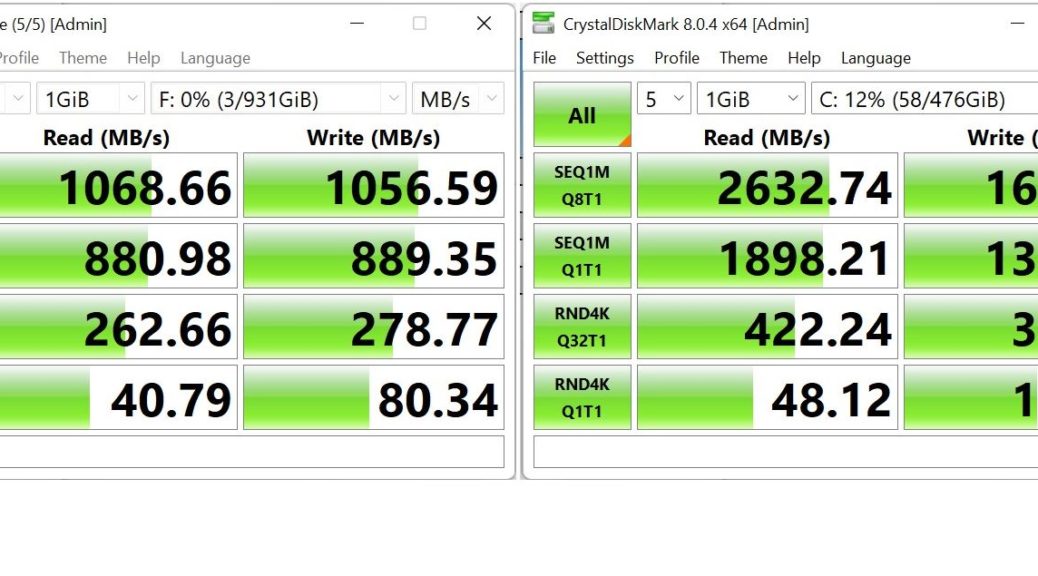OK, then. I’m starting to dig into the capabilities of my new loaner SFF Lenovo P360 Ultra PC. It’s a beast, especially for such a small package (3.4 x 8.7 x 7.9″, 87 x 223 x 202 mm, weight 4.4lb/2.0 kg). Right now I’m giving the front USB-C ports a workout, and exploring TB4/USB4 backup speeds. They’re amazing.

About the preceding graphic. It shows a front and rear view of the P360 chassis. Here’s what those numbered items convey:
1. Power switch (on/off)
2. Audio/headphone jack
3. USB 3.1 Gen 2 Type A port
4. 2 x Thunderbolt4/USB 3.1 Gen 2 Type C ports
5. Wi-Fi antenna mount
6. 2.5 GbE wired network (RJ-45)
7. 1.0 GbE wired network (RJ-45)
8. 4 x miniDP GPU (connects to Nvidia GPU)
9. Chassis latch release
10. 3 x full-size DP GPU (connects to on-chip Intel GPU)
11. 4 x USB 3.1 Gen 2 Type A ports
12. Optional PCIe card slot/port
13. Power in from 300W power brick
What Exploring TB4/USB4 Backup Speeds Says
First things first: I ran comparatives using CrystalDiskMark on a set of different NVMe enclosures with their own drives, as follows:
Enclosure NVMe SSD Price (Date)
====================== ================== ==============
Sabrent NVMe PCIe x1.3 ADATA XPG 256GB US$ 60 (2019)
Puhui USB 3.1 USB-C Samsung OEM 512GB US$ 30 (2022)
Konyead M.2 TB4/USB4 Rocket 4 Plus 1TB US$162 (2022)
I didn’t get a lot of useful data out of that comparison, though the numbers for all three devices increase their readings down the preceding list. The final item shows most readings between 2x and 3x those for the first item. However, I decided to compare backup results for all three setups, working through a brand-new Belkin Pro Thunderbolt 4 Dock.
The results turn out to be a bit of a good new/bad news scenario. New TB4/USB4 NVMe enclosures are still punishingly expensive. Performance results from backup show them not yet worth the $132 differential vis-a-vis a cheap0 USB 3 3.1 Gen2 version. About the only thing they can do right now, as far as I can tell, is bring up the “USB 4.0 SSD” label in the Thunderbolt Control Center, as shown in the lead-in graphic.
Big Price Diffs Don’t Translate to Performance
Here’s a table of backup times from Macrium Reflect Free to the three drives, listed by Enclosure name (consult previous table for more info on innards):
Enclosure Backup (times)
====================== ==============
Sabrent NVMe PCIe x1.3 162 (2:42)
Puhui USB 3.1 USB-C 131 (2:11)
Konyead M.2 TB4/USB4 132 (2:12)
While there’s a 31/32 second difference (about 20%) between the older Sabrent enclosure and the two newer ones, there’s so little difference (1 second) between the other two that I’m sure that falls in the margin of measurement error one would expect.
What’s interesting here is that these backup speeds — even on the slowest/oldest device — are about twice as fast as on my other, similarly loaded test machines (which top out at USB 3.1 Gen 2). That tells me for those who do a lot of backing up, video editing, or other data intensive stuff there’s some real benefit to be gained from investing in TB4/USB4 ports and devices.
Lessons Learned
What lessons do I draw from this experiment? Glad you asked! Here’s a list:
- It’s definitely worth adding an interface to older desktops to support TB4/USB4 for the speed bump it provides.
- This new technology provides a “speed reason” to consider buying in on a newer laptop or PC.
- Newer, more expensive TB4/USB4 NVMe enclosures may not be worth the added cost as compared to USB 3.1 Gen 2/TB3 counterparts.
- From what I’m reading, it’s a good idea to use as short a USB4/TB4 rated cable as possible.
- It’s also best to hook the NVMe enclosure directly to the PC if you can (going through the dock reduced performance by about 5% overall)
A terrific experiment, and a great learning lesson, too. Thanks to the nice folks at Belkin and Lenovo who made their gear available to me.