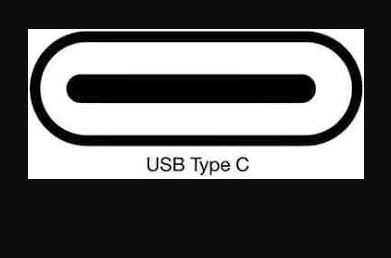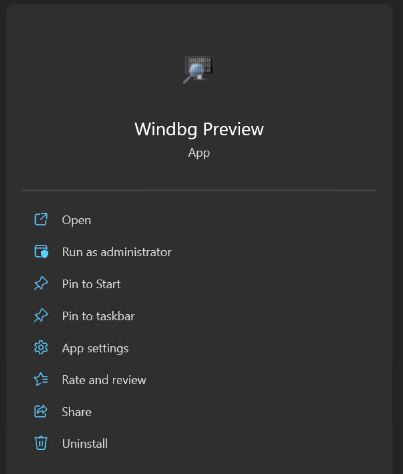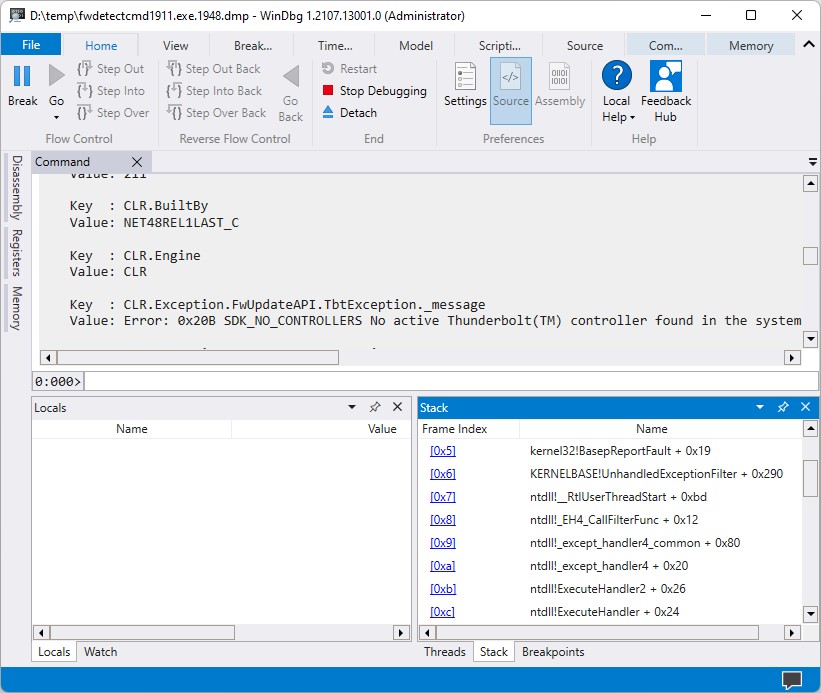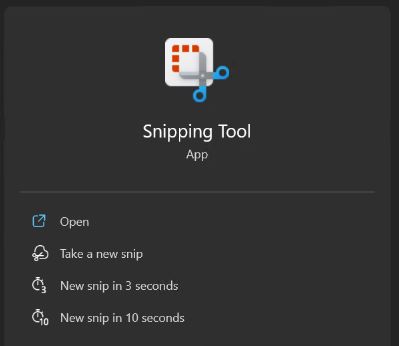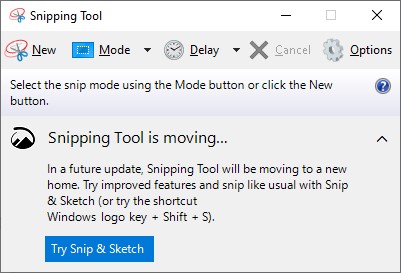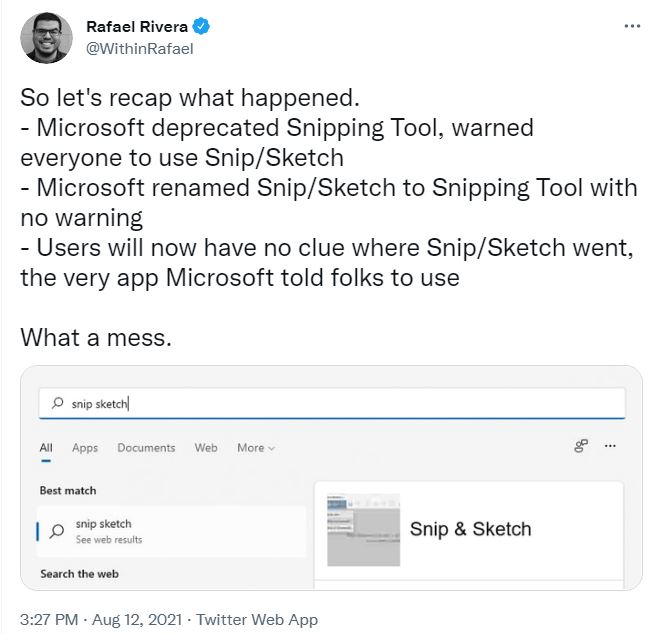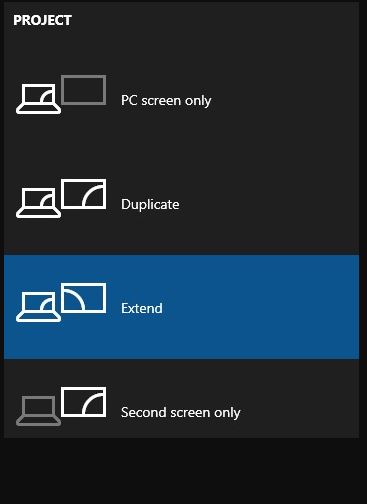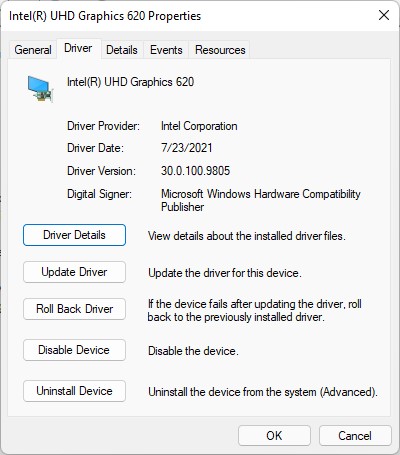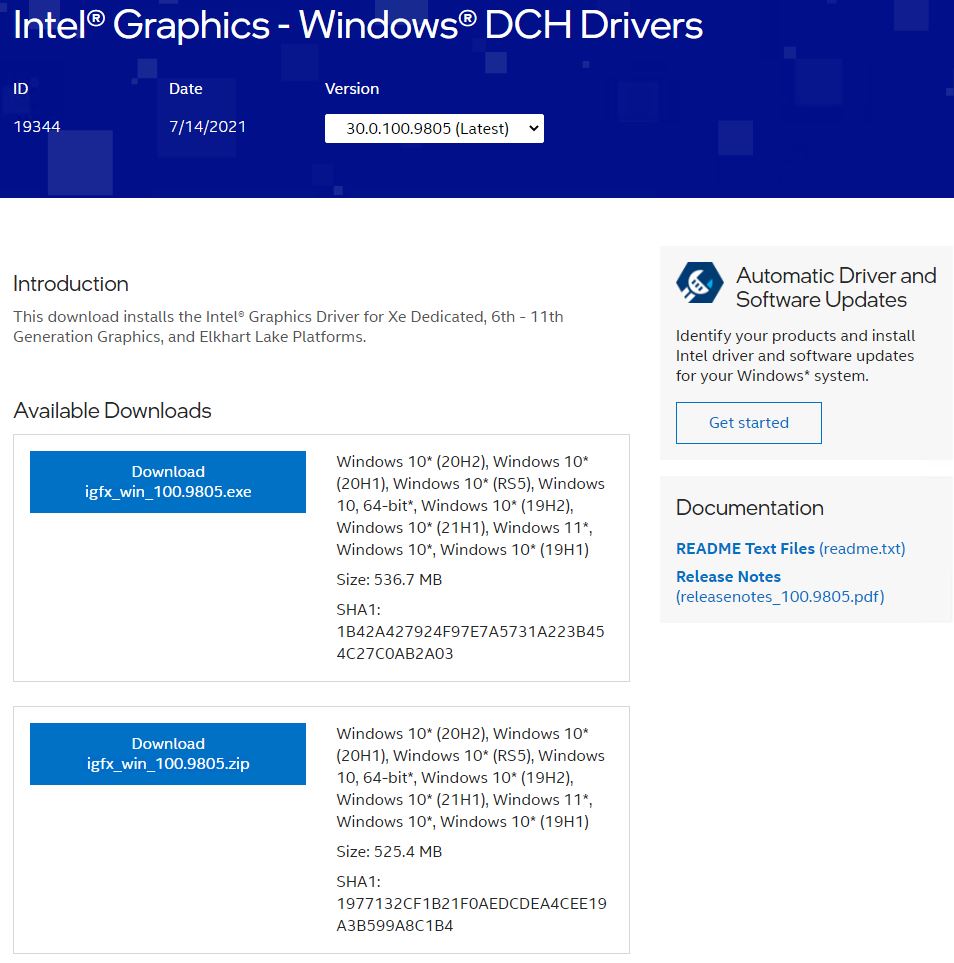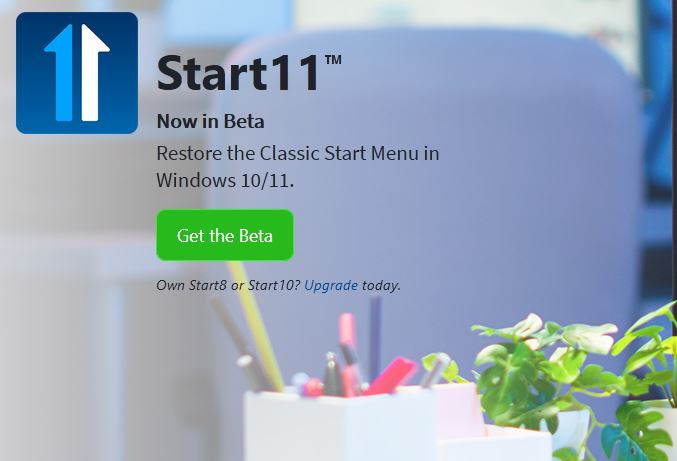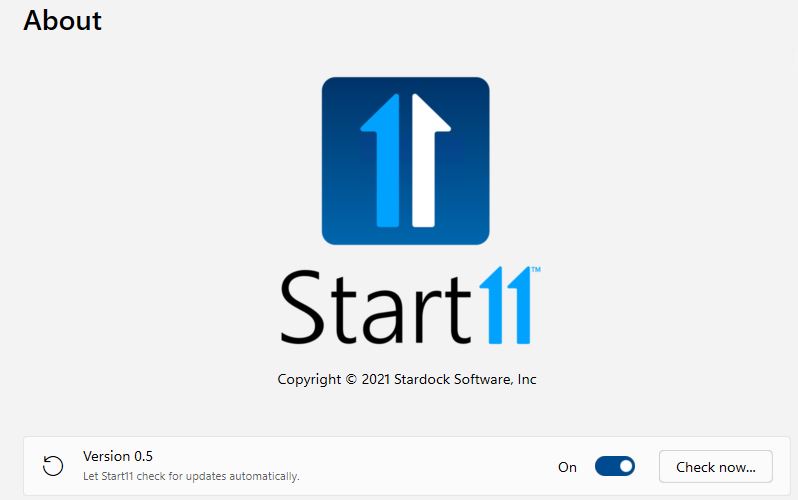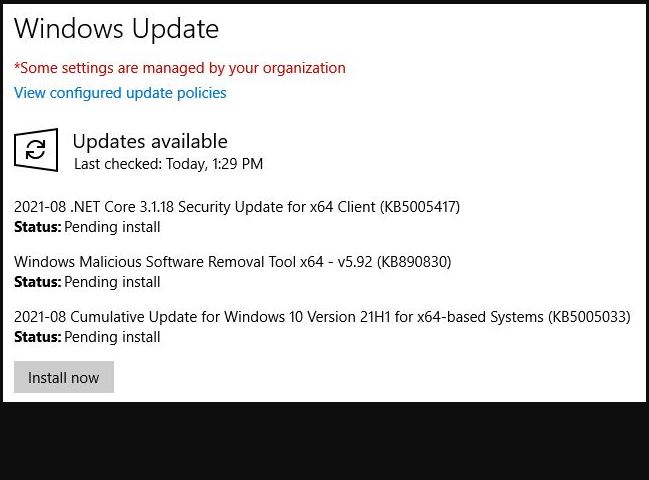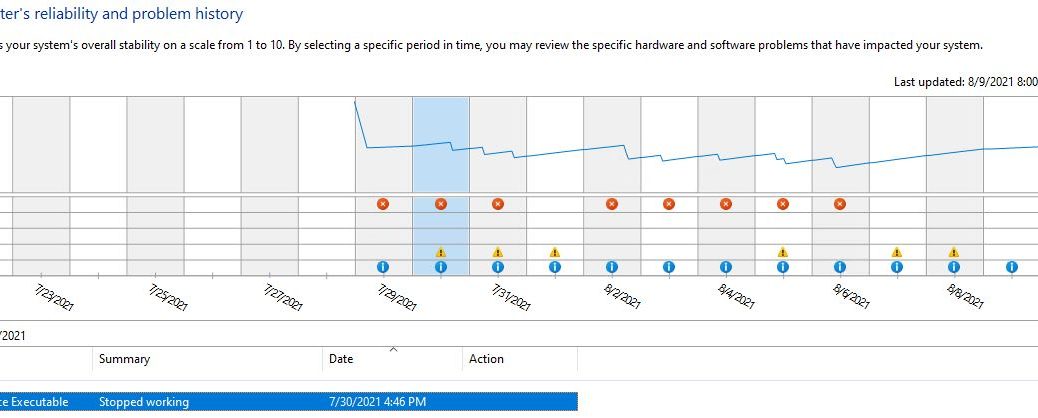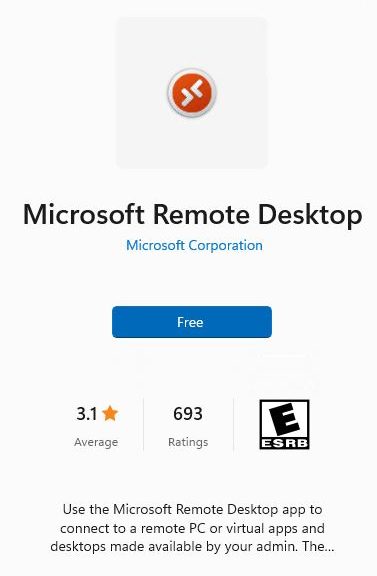Just yesterday I got videotaped for an upcoming session at SpiceWorld 2021 Virtual. One of the subjects I covered for HPE covered “the aging of technology” and what that does to IT efficiency, security and resiliency. That got me to thinking. “How has USB fared as faster busses, faster connections, and faster media have evolved over the past while?” I decided to conduct some USB flash drive follies 4th vs 11th gen systems to see what changed.
What’s Up With USB Flash Drive Follies 4th vs 11th Gen?
It turned into a tale of two drives, two systems, and three means of attachment. These were as follows:
Drive 1. Sabrent mSATA SSD enclosure with Samsung 950 EVO mSATA 500GB SSD USB 3
Drive 2: Fideco NVMe SSD enclosure with Sabrent Nano NVMe 1TB SSD USB 3.1
System 1: 2014 Vintage Microsoft Surface Pro 3 (i7-4650U, 8 GB RAM, USB 3)
System 2: 2021 Vintage Lenovo ThinkPad X12 (i7-1180G7, 16 GB RAM, USB 3.2/Thunderbolt 3)
The three means of attachment were USB 3, USB 3.1 (both using Type A connectors) and USB 3.2 using USB-C.
Technology Trumps Bus Speed
First things, first. There’s simply no comparison between mSATA and NVMe devices. It’s an order of magnitude from the older mSATA SSD technology to the newer NVMe. That tells me — and it should tell you — it’s simply not worth buying mSATA devices anymore. If you’ve still got them (I’ve got half-a-dozen) you can still use them.
The aging effect shows very strongly in the mSATA results. They stay pretty much the same across both systems and across all USB connection types (3.0, 3.1, and 3.2). That’s because the mSATA enclosure is either 3.0 or 3.1 (I just checked: it’s 3.0).
Things get more interesting with the NVMe devices. They run at about half-speed when there’s no UASP support on the PC (as with the Surface Pro). Amusingly, I got the same results from my Belkin Thunderbolt 3 dock with a USB 3.1 cable plugged into the NVMe enclosure. But when I used a USB-C cable directly into a USB-C port on the ThinkPad X12 I got big-block read/write speeds of ~1050 MBps read/~1004 MBps write from the NVMe flash device. Compare that to ~455 read/~457 write through the Thunderbolt dock for the same device.
Very interesting! This tells me that USB-C/Thunderbolt 3 or better drive enclosures, coupled with PCIe x3 or better NVMe SSDs in those enclosures deliver the fastest external drive storage I can use today (on my newer systems with USB-C, of course). And it looks like the performance boost from using the fastest possible port and connection is also very much worth it. Good to know!
This just makes me more interesting in acquiring a Thunderbolt 4 dock to see if it can extend that performance to secondary ports (right now, I get best speed only from USB-C ports on the X12, of which there are only 2).