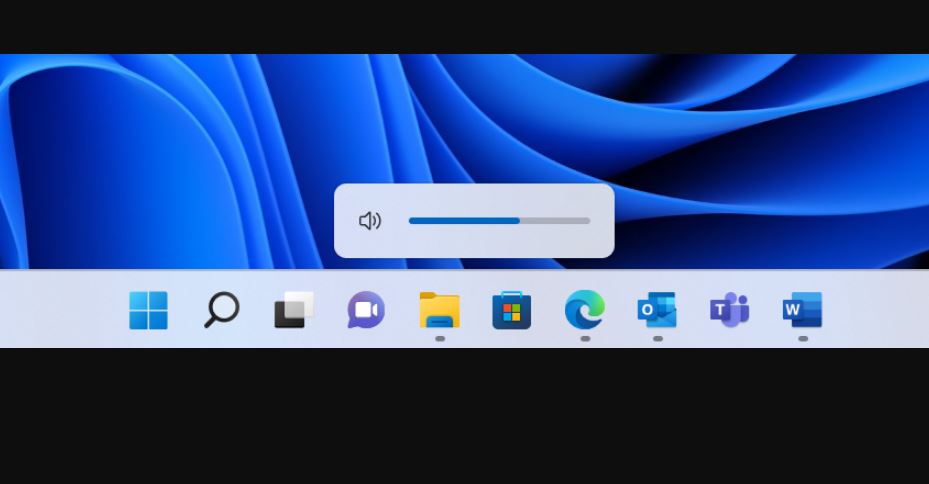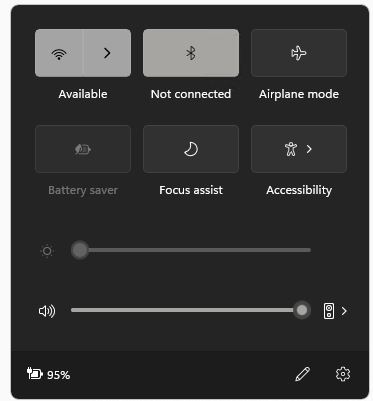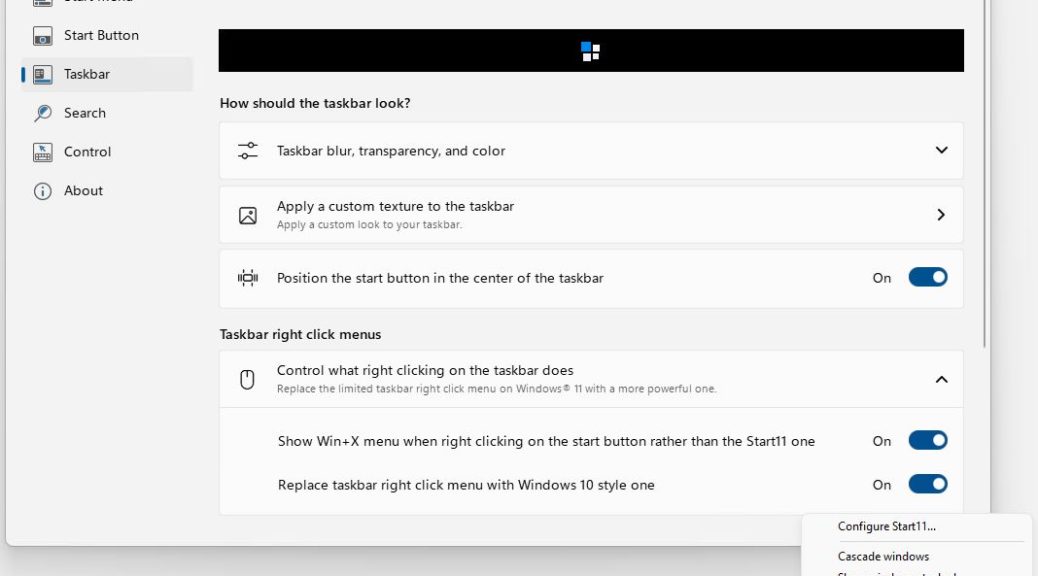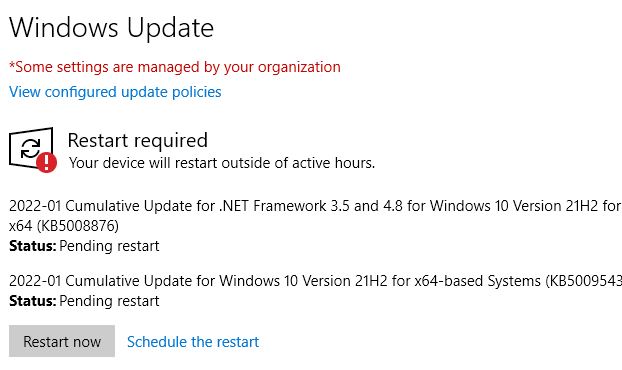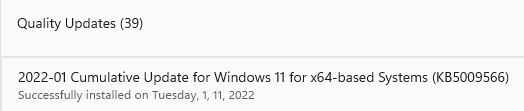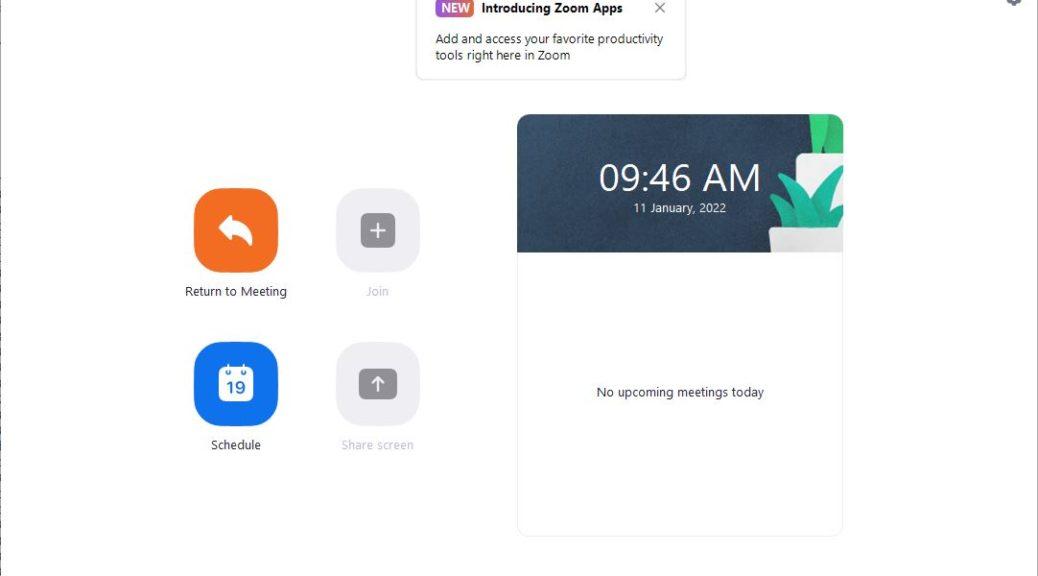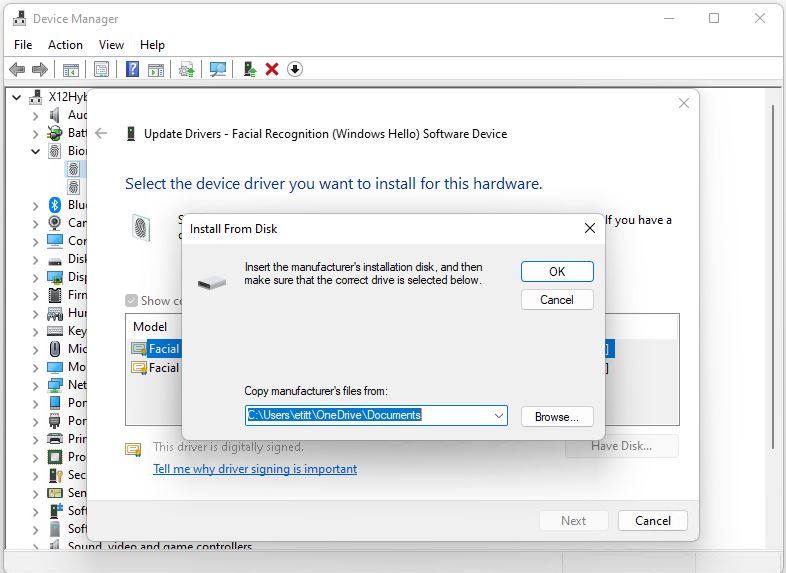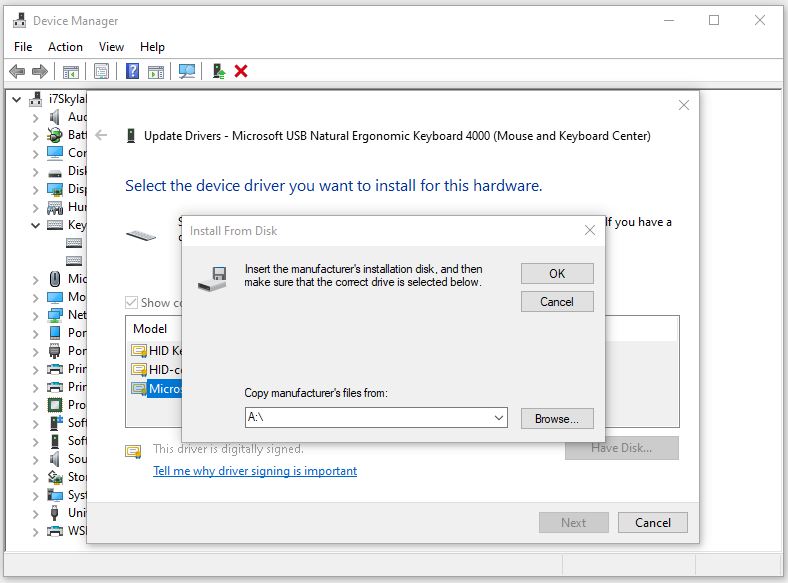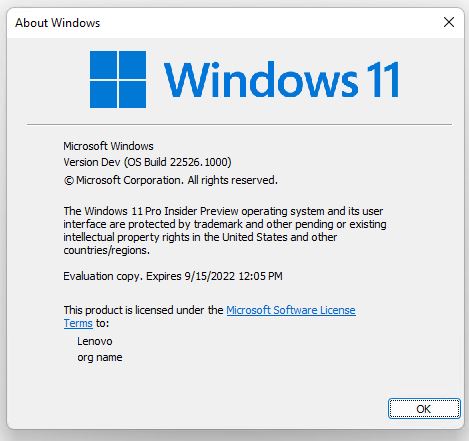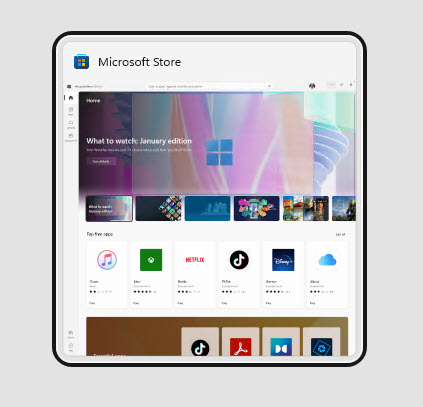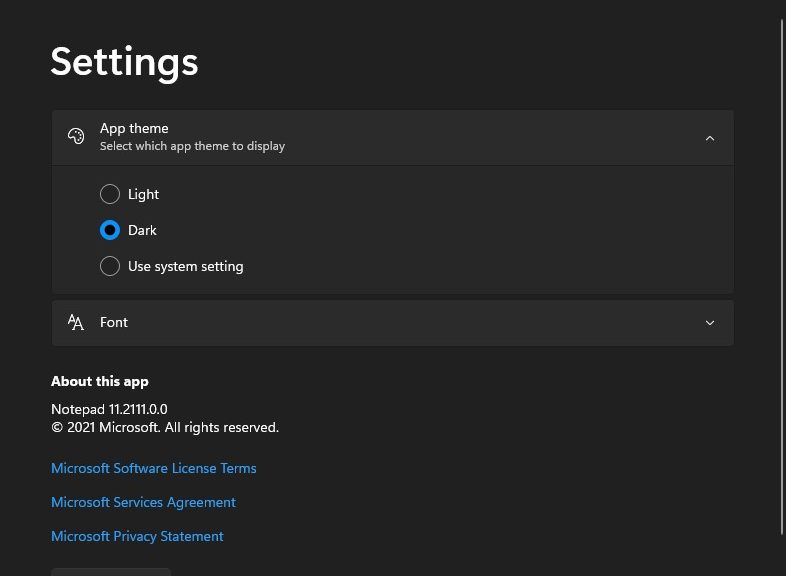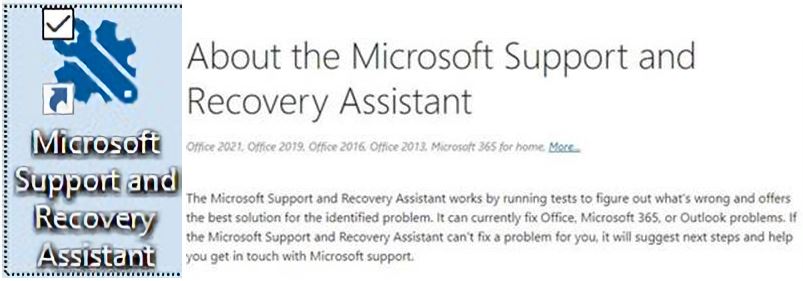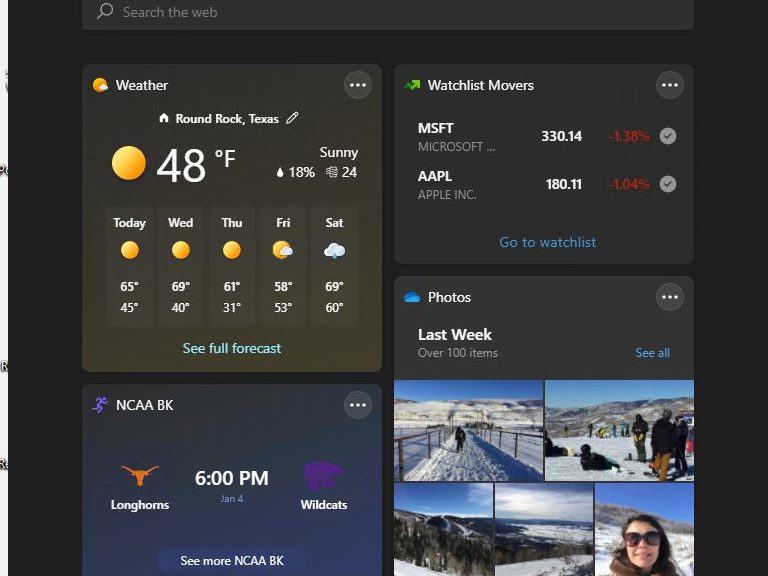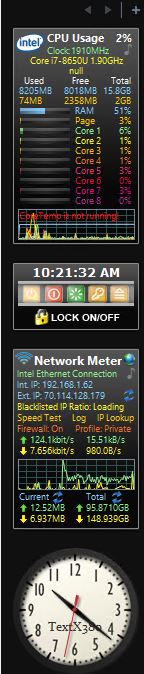The latest Dev Channel version of Windows 11 showed up on my test PCs yesterday. That means I was slow on the uptake: its announcement blog is dated January 12 (Tuesday). Be that as it may, that blog post claims that “new flyouts [for volume, brightness, and more] will appear when you press the volume or brightness keys on your laptop.” Alas, I see no 22533 Dev Channel flyouts here on either of my test machines. Instead, I see only the same old “flyout panel at right” shown below. The “new look” appears as the lead-in graphic for this story, courtesy of the afore-linked 22533 announcement.
Alas, I’m still stuck on the old response to clicking the volume icon in taskbar.
If No 22533 Dev Channel Flyouts Here, Then What?
Wait and hope for this to show up on my machines, I guess. MS doesn’t specifically SAY this is a gradual rollout. But the absence of this feature on both PCs certainly suggests that’s the case. I have to laugh: once again I’m on the slow end of the rollout as a nifty new feature shows up. I guess I should be grateful MS shared an image of what I would be able to see, were I lucky enough to have this capability on my own test PCs. All and I can say is, sigh, and sigh again.
That’s the way things go sometimes, here in Windows-World. This is neither the first time I’ve been left out of a gradual rollout — if indeed that’s what it is. And I’m pretty sure it won’t be the last time, either. I’m curious to see what kind of response my experience will engender when I post this info to the WIMVP Teams channel. Maybe I’m doing something wrong, and there’ll be an easy fix. If so, count on me to report back. In the meantime, stay tuned!
The Fix Is In: Push the Physical Button, Doofus!
I heard back pretty much immediately from Brandon LeBlanc on the Insider Team. Seems this flyout REQUIRES a physical corresponding button (volume, brightness, etc) on the PC in use. And presto (pun intended), as soon as I did that, it worked. So much for my “hurt feelings” at not being included. I just had to push the right button and it worked right away. Go figure — and while you’re doing that, indulge in a chuckle at my expense. It was all there in black and white: I just misunderstood.