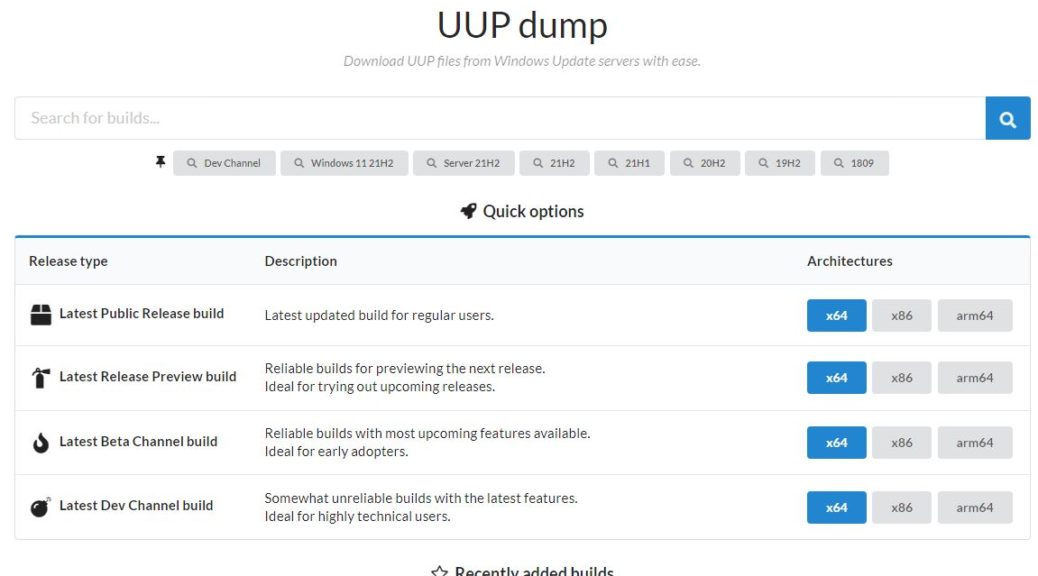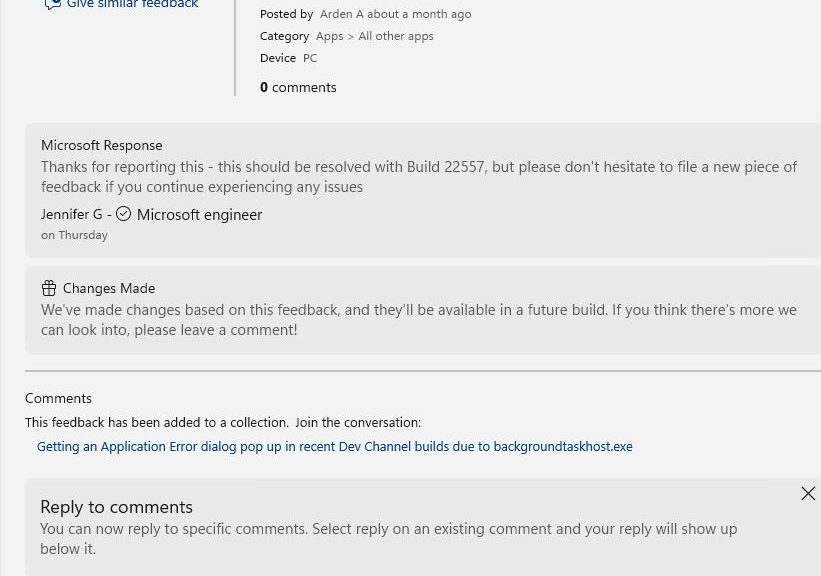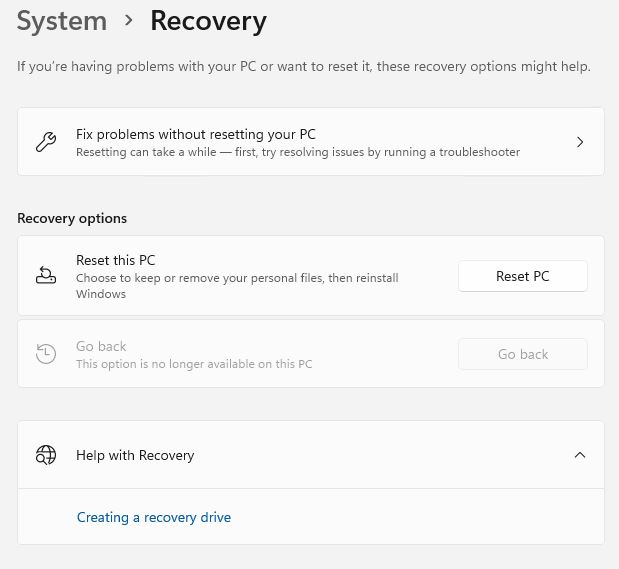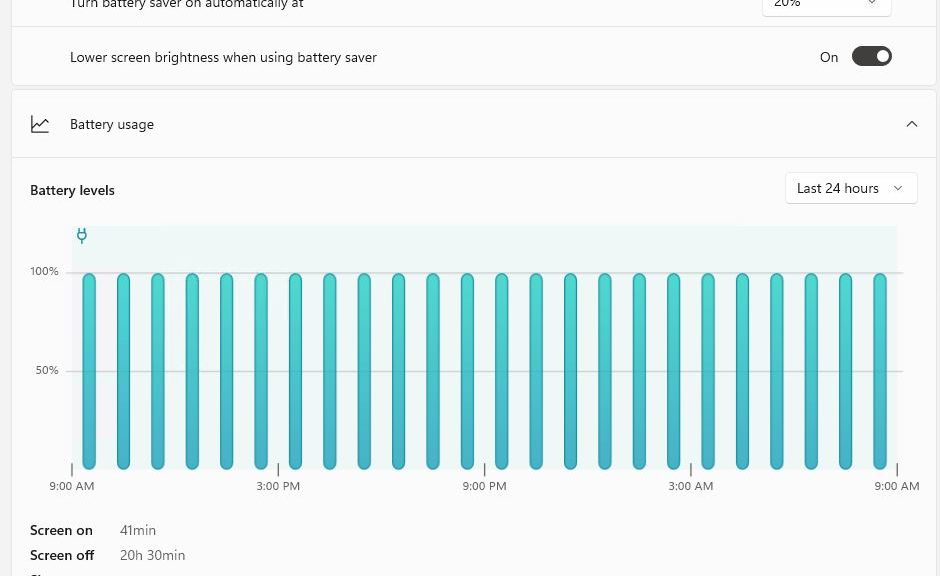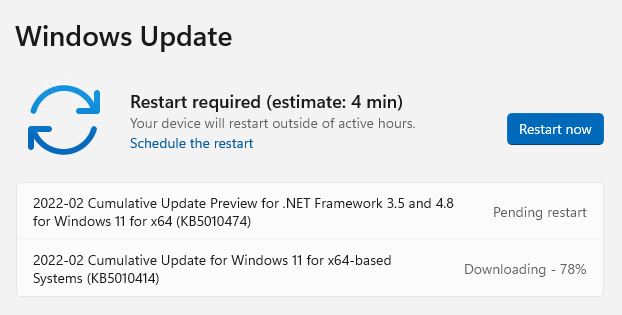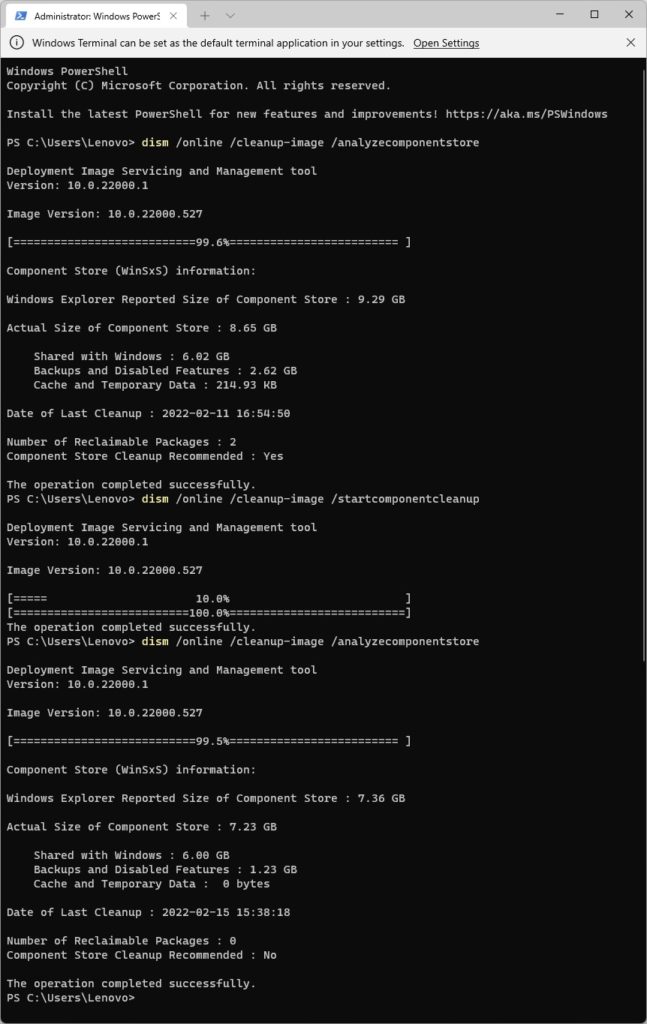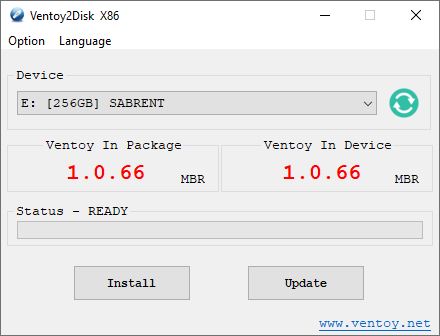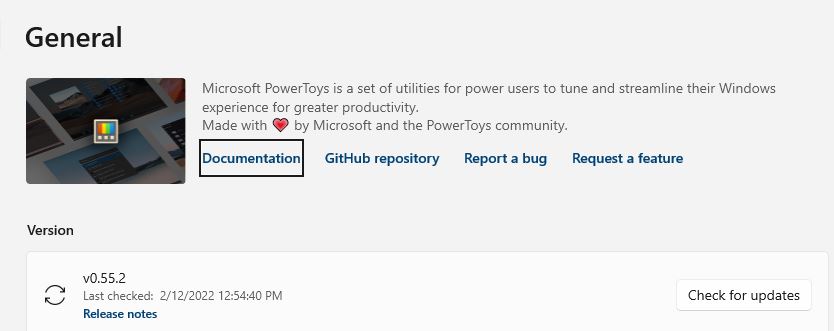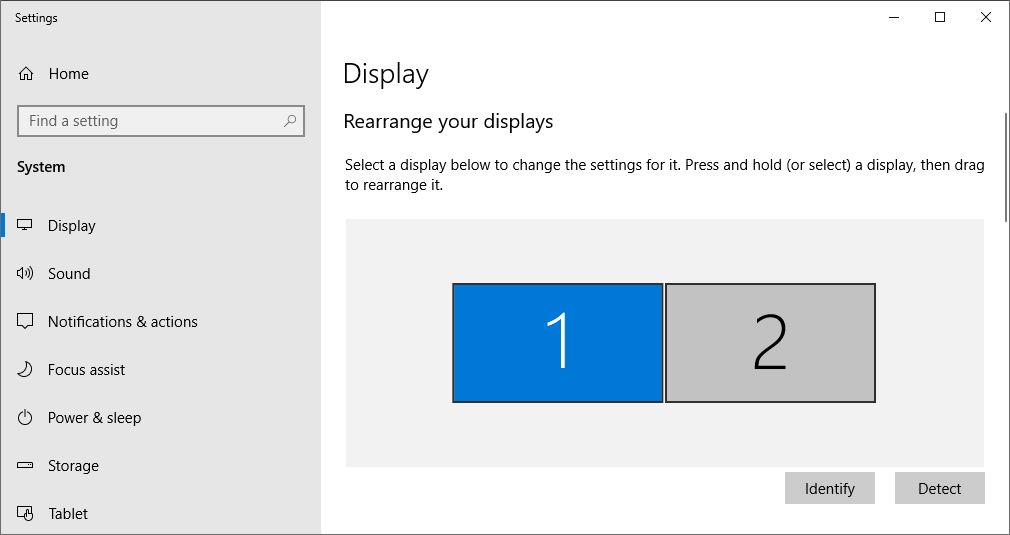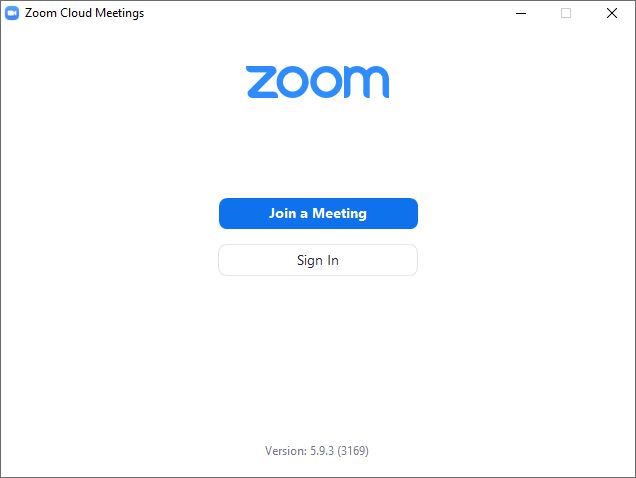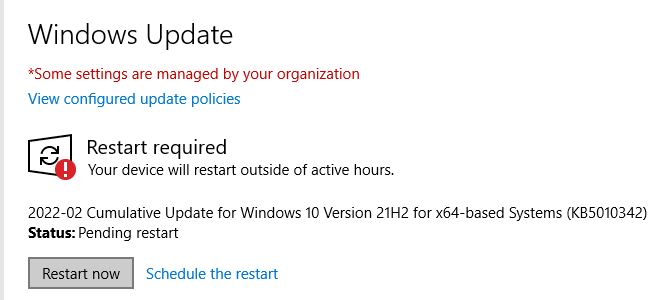Last Thursday (2/17), I wrote about how “Advanced Startup” had gone missing on all my upgraded Windows 11 PCs (5 of them). Though the repair was simple and straightforward, fixing MIA Advanced Startup takes time — lots of it, in fact. Though I was able to grab the latest production ISO with ease, I had to use UUP Dump to build ISOs for the Dev and Beta channel versions of Windows 11. All by itself, that took about an hour (or a bit more). Then came a series of repeated in-place repair upgrades to set things right.
Fixing MIA Advanced Startup Takes Time (and Plenty of It)
My maneuvers could have gone better, too. I had no trouble grabbing the latest files for the Dev Channel ISO. But I misidentified my target for Beta Channel, and ended up having to go through the ISO construction process twice for that Windows 11 version. Sigh.
And while the in-place upgrade repair install itself seldom takes more than 15-20 minutes to complete on any given PC, getting to that point takes longer than that. My average “build time” for the ISO ran about 30 minutes (so doing one over put a big ding in my afternoon).
All’s Well, and Ends Well Nonetheless…
Right now the final repair install is running on my Beta Channel X380 Yoga. I’ve gotten all three of the other machines installed and cleaned up now. I’ll do likewise for my straggler as soon as the install completes, and I get past the OOB (out of box) experience.
It’s interesting that this repair leaves a Windows.old behind, just like any other typical Windows install. I find myself turning to TheBookIsClosed’s excellent “Managed Disk Cleanup” to help sweep away the leftovers after the party’s over. Next, I’ll run Macrium Reflect on each of these PCs to catch a pristine image for possible future restoration. I pray I don’t need it, but better to have it and not need it, than need it and not have it!
Houston, We Still Have a Problem…
Turns out that the repair install on the Beta version did NOT fix the MIA Advanced Startup. For some reason, this X380 Yoga still does not show the Advanced Startup option along with “Reset the PC” and “Go back.” I’m filing this one with Feedback Hub, and glad to report further that the Shift+Restart key works, as does the shutdown command, to bring up the WinRE environment after a reboot.
The mystery continues…much to my ongoing interest and delight. It’s rare that an in-place repair upgrade fails to fix this kind of thing, but here’s a case in point for me to noodle at further. Love it!