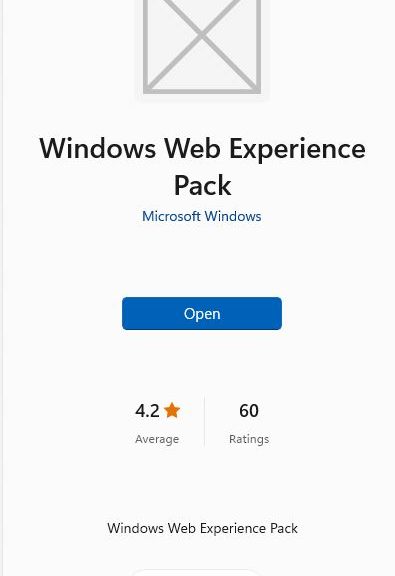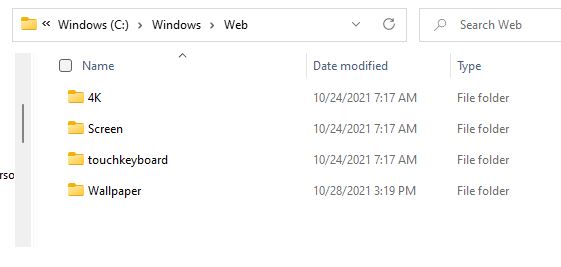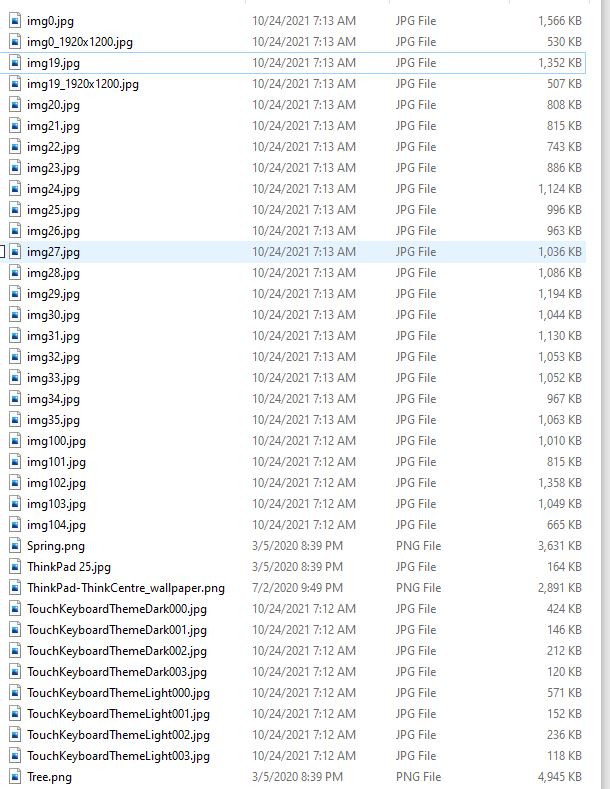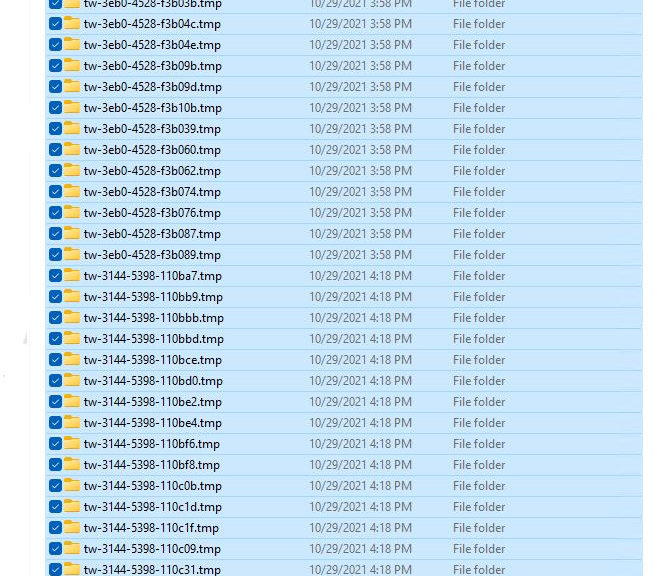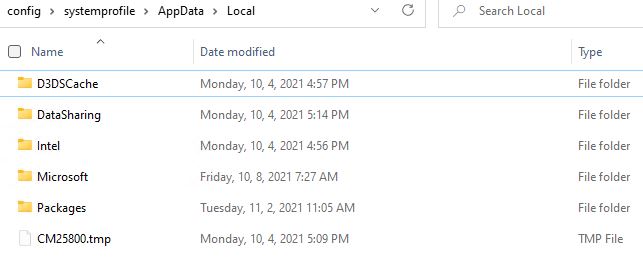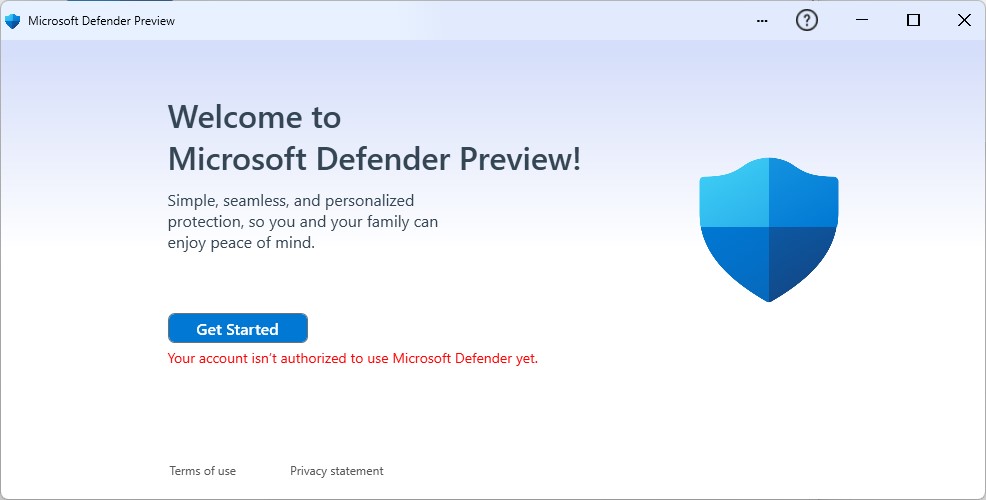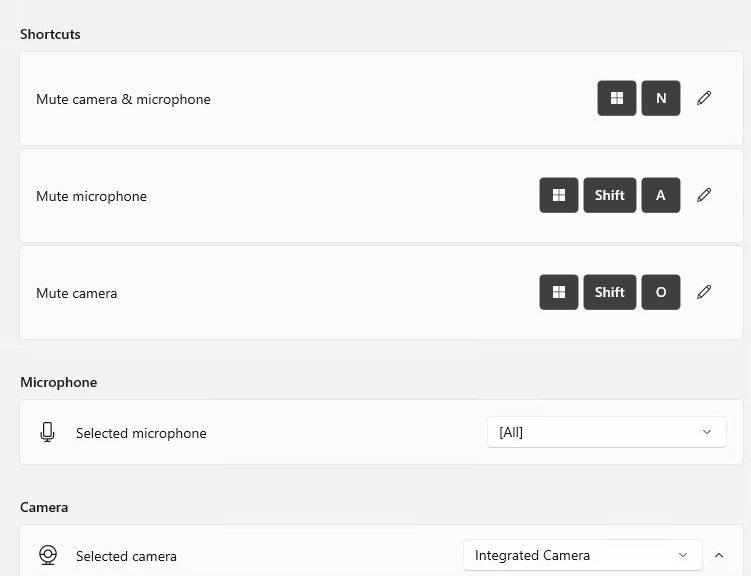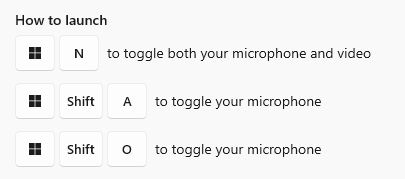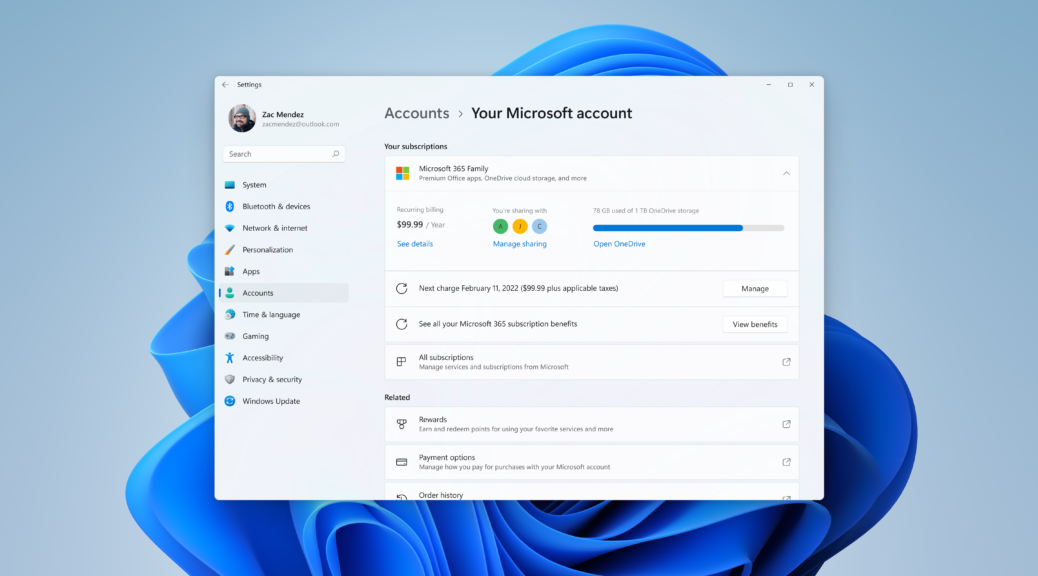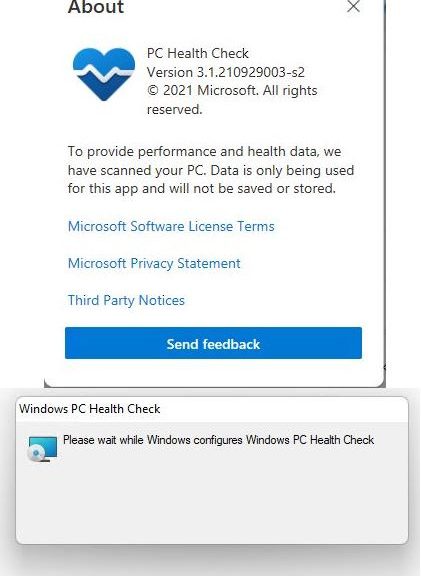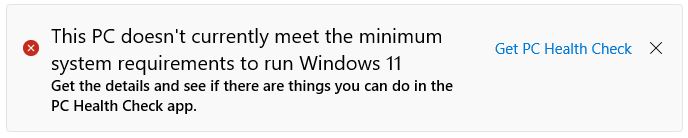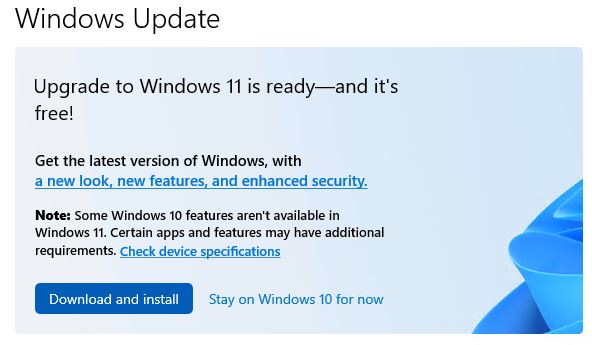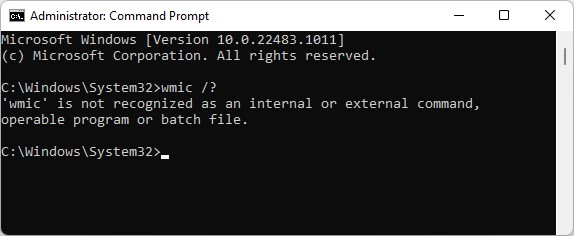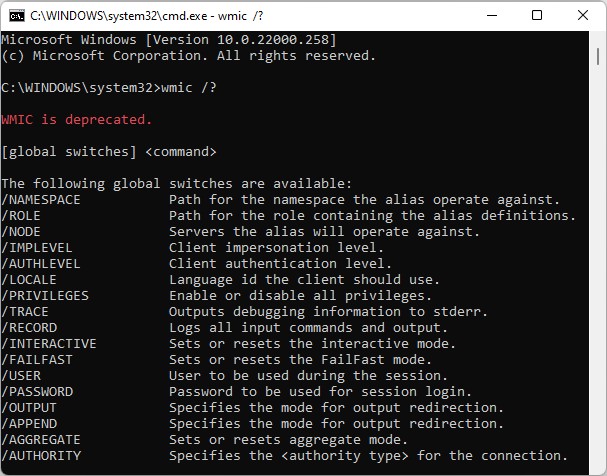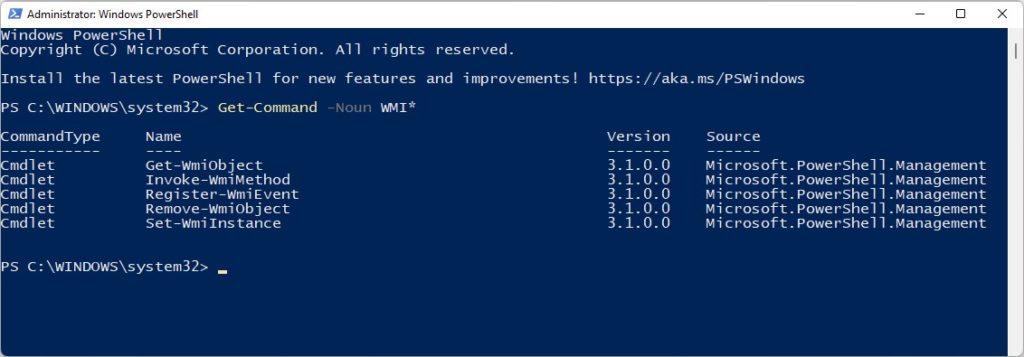Recently, Microsoft Store has installed a new app on all of the Windows 11 machines I’ve checked. It’s named the Windows Web Experience Pack. It only has the name in the Description field, is categorized under “Utilties & tools,” and the support and website URLs on its store page link to Microsoft.com. So when, I say I’ve encountered some Windows Web Experience pack mysteries, I’m not kidding. In fact, it’s definitely more mysterious than not.
A List of Windows Web Experience Pack Mysteries
1. You can’t find this utility with a search. I tried.
2. Check out the whole Store page. There’s a Windows 10 logo in the Screenshots pane. System Requirements, however, specifically state “Window 11 version 22000.20 or higher.” WTF?
3. No description or working links for documentation. A search at docs.microsoft.com turns up zilch, as well.
4. When you click on the “Open” link on the Store page, nothing happens. Nothing shows on the Processes or Details tabs in Task Manager either (at least, not as far as I can tell).
5. WinAero puts things best when it stays “Because there is no official word from Microsoft on what WWEP does, we can only speculate that this component is responsible for updating core web components in the OS used by Store apps.”
We know it’s something aimed at all Web browsers, because otherwise it would be Edge-focused and -specific. But beyond that we don’t much about it all. It’s a “mystery pack” much like the Recent Windows Feature Experience Pack and the Online Service Experience Pack introduced earlier this year.
One Mystery Resolved
Turns out you can also find the Web Experience Pack in Windows 10. Here’s a link to that Store page. Its system requirements are 2004/19041.0 or higher. Thus, it obviously originated with Windows 10. I think that explains the logo at the top of the Windows 11 version’s Store page. Somebody copied it over from the Windows 10 version and changed nothing except for the system requirements. Even the reviews for both versions include all the same stuff.
What About the Others?
Good question! I’ve got my curiosity up now, so I’ll keep digging around. But these “packs” seem extraordinarily opaque to those outside the inner circle of Windows architects and developers. This is definitely another case of “wait and see how it all turns out.” Stay tuned: I’ll keep you posted.
Note Added November 4
One of my WIMVP buddies — Shawn Keene — informed me that you can simply type “web” into the Run box (WinKey+R) and it will open File Explorer to that folder automagically. I tried it. Sure enough: it works. Use this as your shortcut for exploring. Thanks, Shawn.