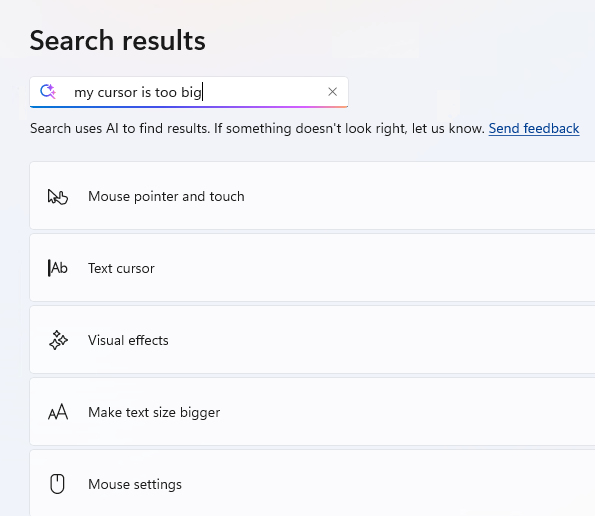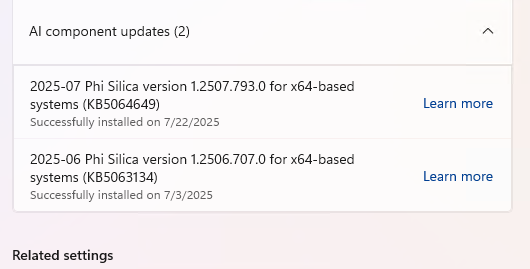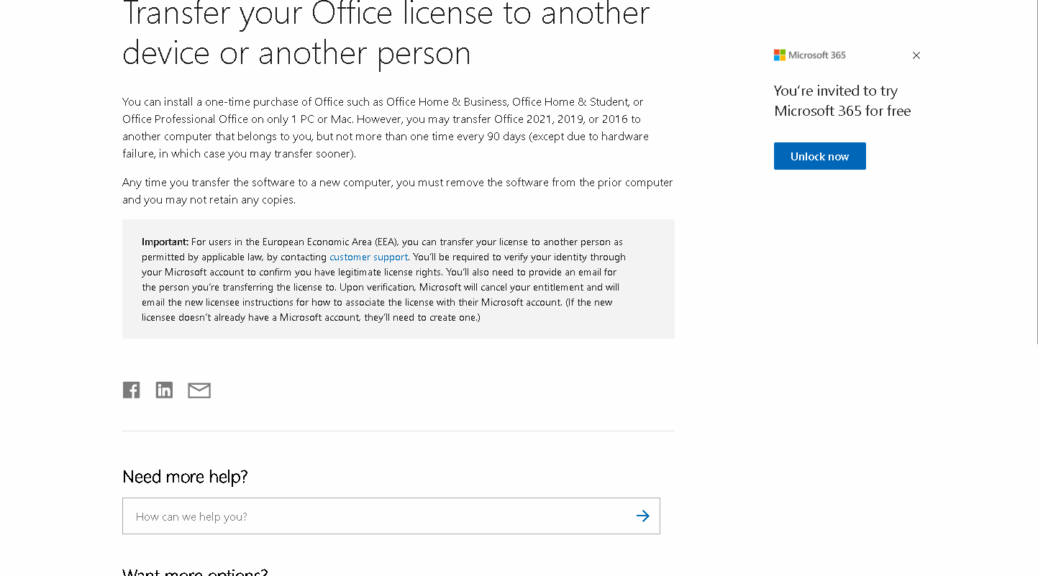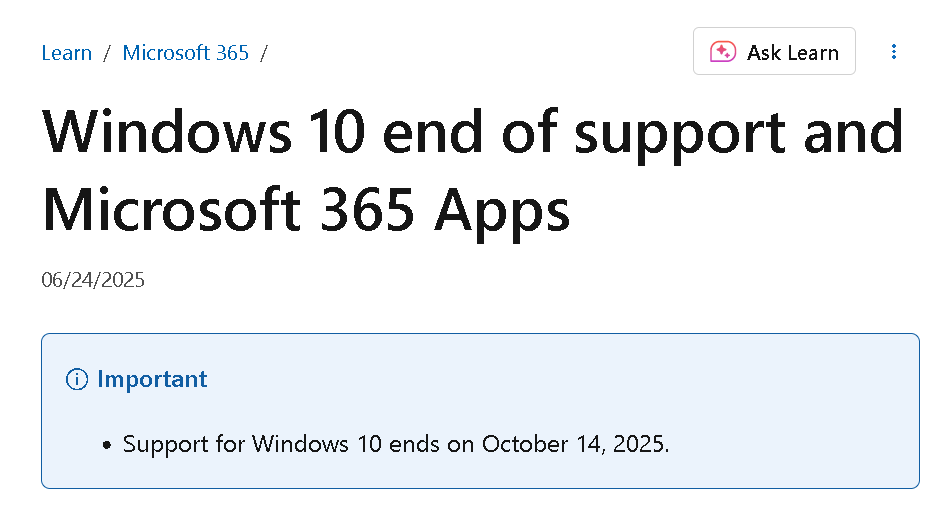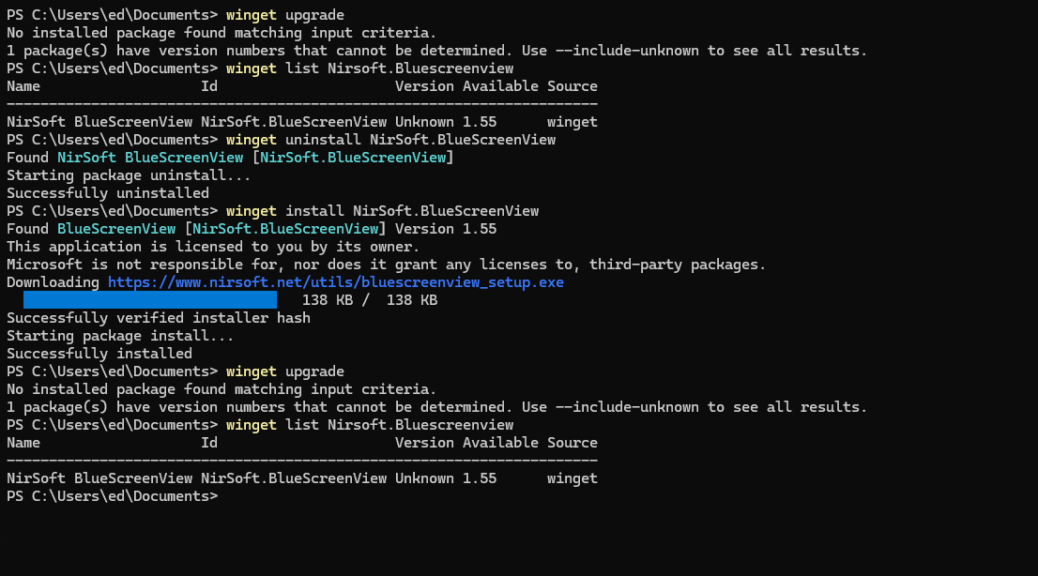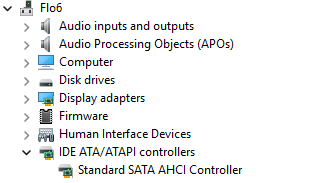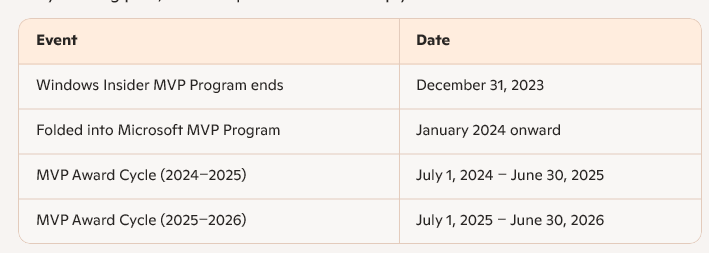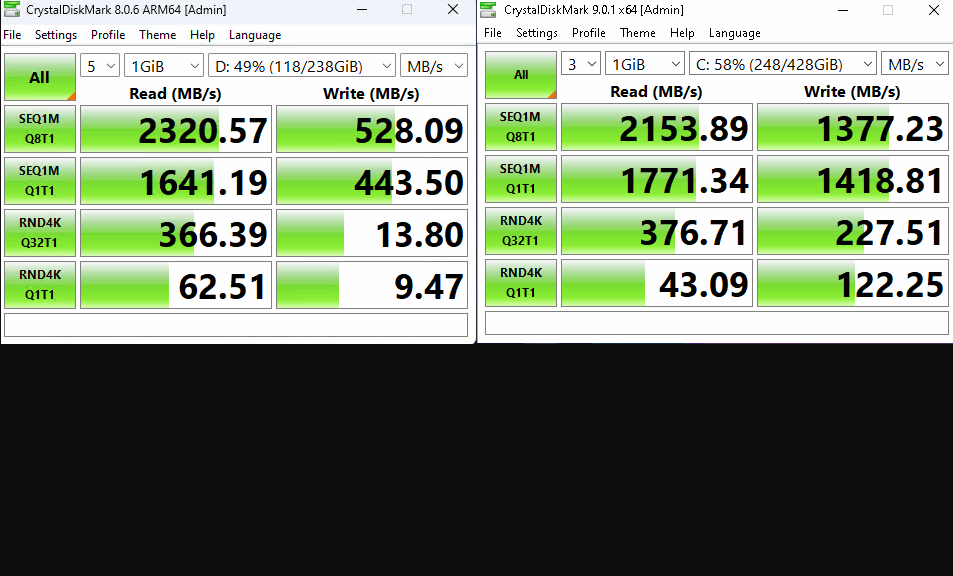The first Copilot+ PCs made their debuts about 13 months ago (June18, 2024). I’ve been waiting to see some low-hanging AI fruit from that stock ever since, mostly with only ho-hum results. But lately, it looks like those PCs are gaining some useful capabilities accessible to ordinary mortals (like your humble correspondent). Indeed, I just read an Ashwin story for Ghacks with great interest. Entitled Microsoft rolls out a bunch of AI features for Windows 11, it shows Copilot AI-driven Setting helpful, given the right prompts. You can see some visual evidence in the lead-in graphic. Note: MS has a cool demo video about this on YouTube.
What Makes Copilot AI-driven Settings Helpful?
The impetus here is to ask Settings for help and information to address specific problems or issues. After monkeying with cursor size on one of my Copilot+ test PCs, I realized I’d made it too big. So I prompted “cursor too big.” You can see what popped up before I hit the Enter key. Pretty helpful, and going in the right direction.
After I hit Enter, things got more focused and even more helpful. Here’s what showed up (including my overlarge cursor positioned at far right).
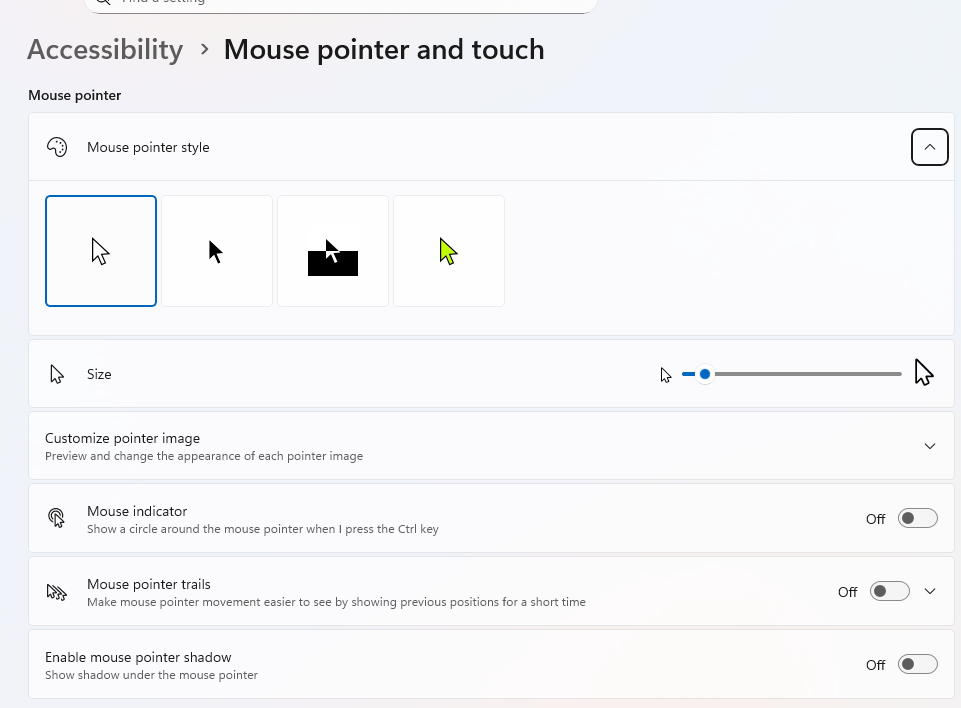 These are just the controls I needed to see, with the “Size” item the very thing I needed to fix my problem. That got me started on trying problems or issues in settings, to see where AI would take me. In most cases, it took me right where it would do some, and often the most, good. That’s not good, that’s great!
These are just the controls I needed to see, with the “Size” item the very thing I needed to fix my problem. That got me started on trying problems or issues in settings, to see where AI would take me. In most cases, it took me right where it would do some, and often the most, good. That’s not good, that’s great!
What Else Ya Got?
The afore-linked Ghacks story provides further discussion of AI-driven facilities in Click-to-Do, Snipping Tool, Copilot Vision, and more. Could be that spending some time digging in might be rewarded. After all the hoopla and hype around AI of late, I’m glad to see something that’s helpful and potentially useful that’s also easy to understand and implement. Good-oh.
I’ll know that AI is really on my side in a constructive way when I can say to it “Examine these files and give me a specific analysis” (where that analysis depends on the contents) and get something useful back right away. AI can do that right now, of course, but it still leaves users responsible for the set-up and framing to put everything in context. When it can handle that part, too, then we’ll really have something.
Vital Thanks and Shout-Outs
First, I’d like to thank Ashwin from Ghacks for sharing his article. It’s what encouraged my to take the AI-driven Settings facility for a spin. Muchos gracias, mi amigo!
Second, I’d like to thank Jeff Witt and Amanda Heater in the Lenovo Reviews org for providing me with ongoing parade of test PCs. It’s been going on for years and years now and has been a great working relationship. Right now I’ve got TWO (2!) Copilot+ PCs for testing: a 2024 ThinkPad T14s Gen 6 (Snapdragon X1E-78-100 CPU) and a 2025 Yoga AIO 32ILL10 (Intel Ultra 7 258V) with a gorgeous 31″ display. They’re giving me the opportunities I need to learn and dig more deeply into Copilot+ features and functions. Thanks, thanks, thanks.