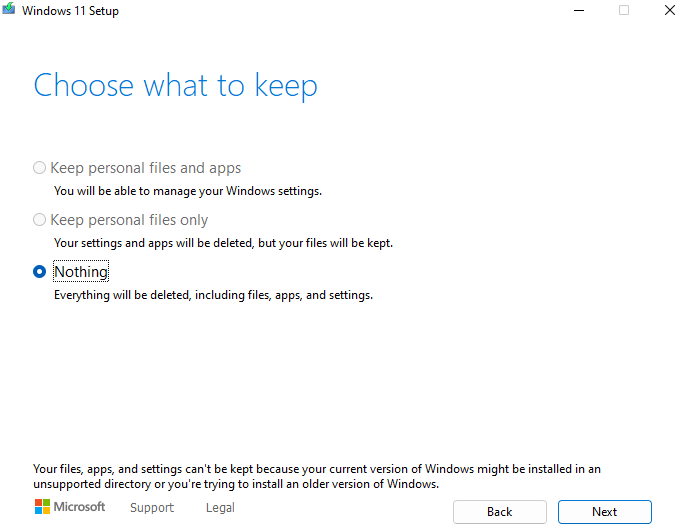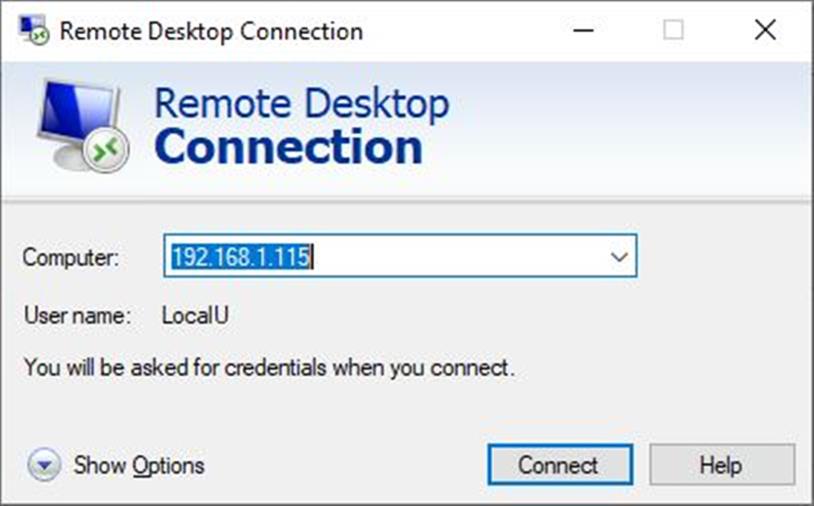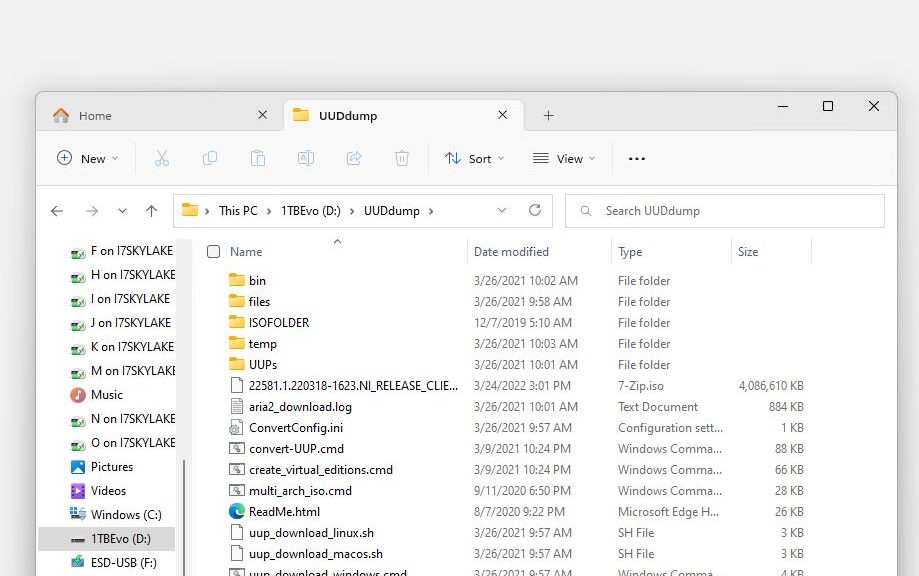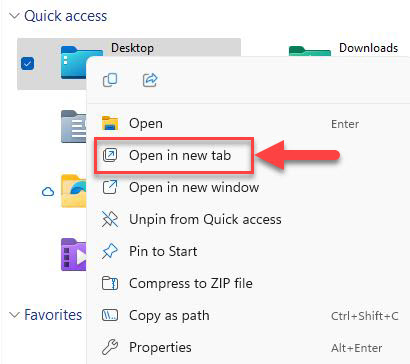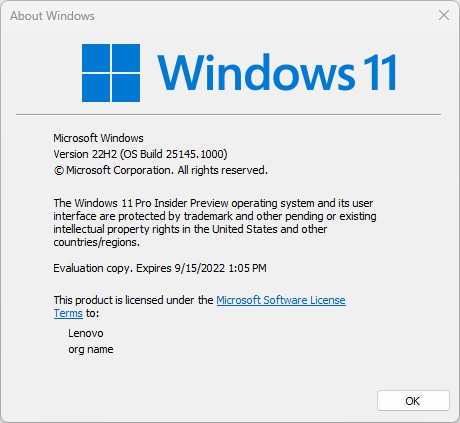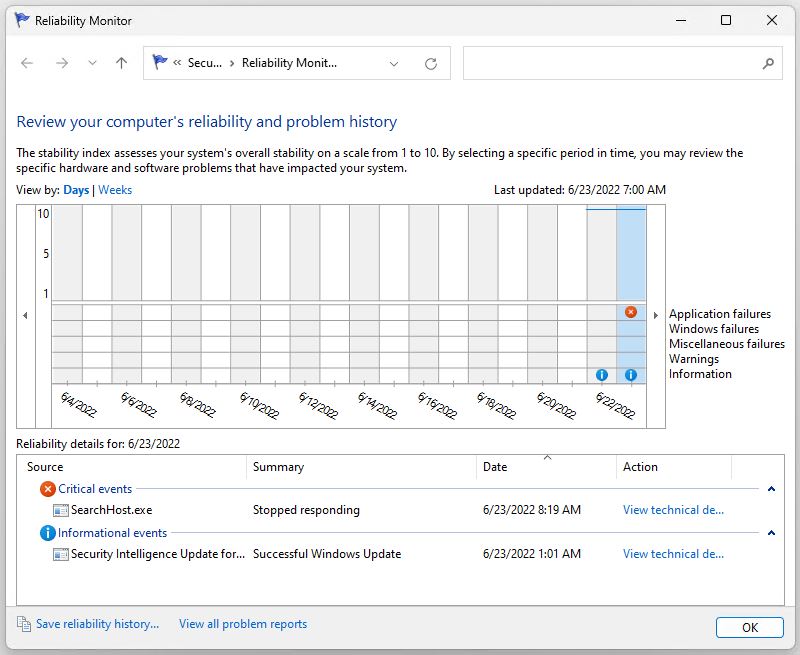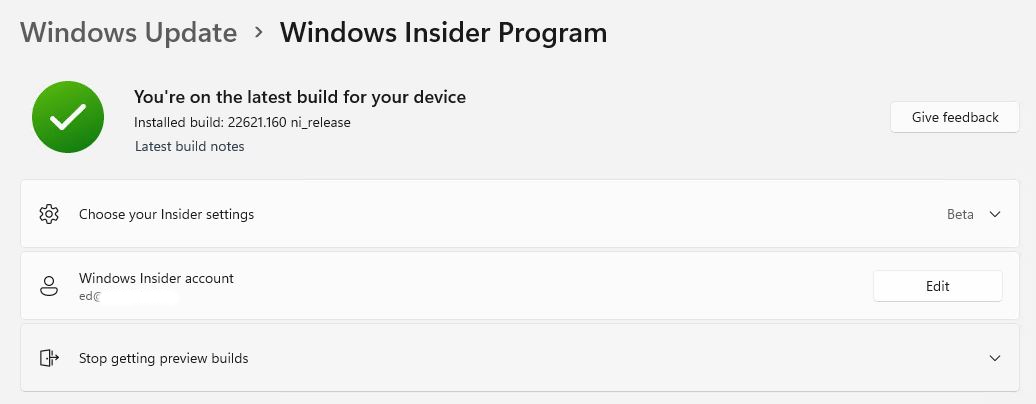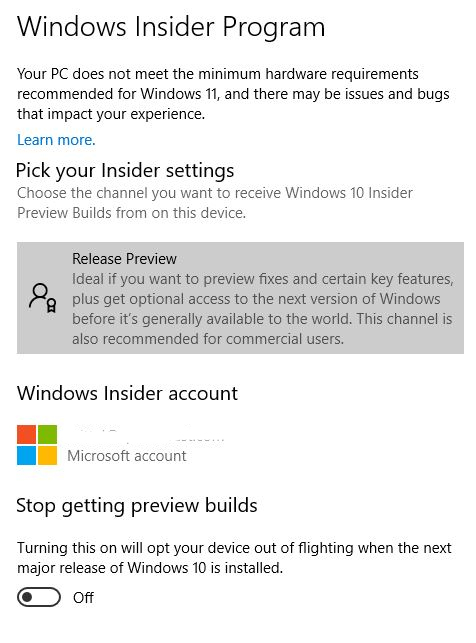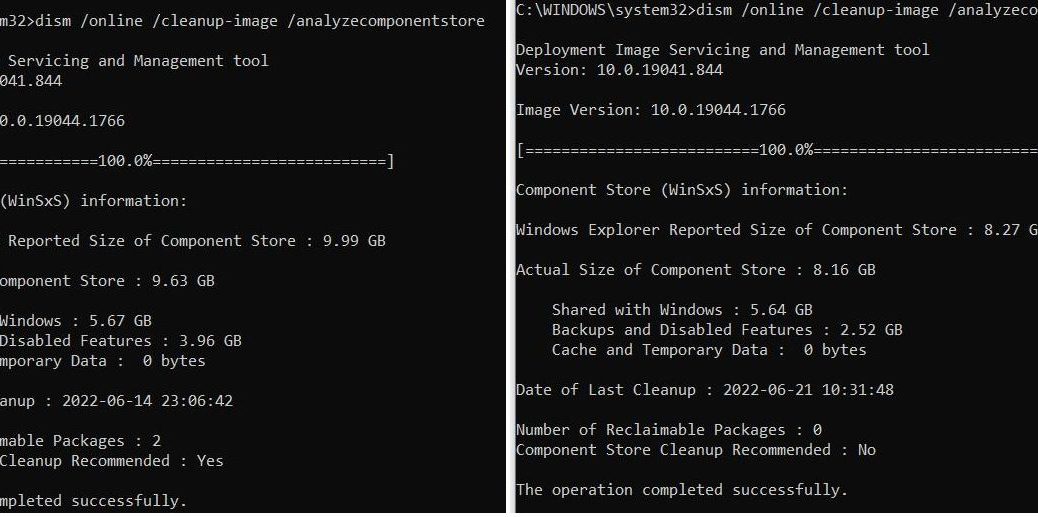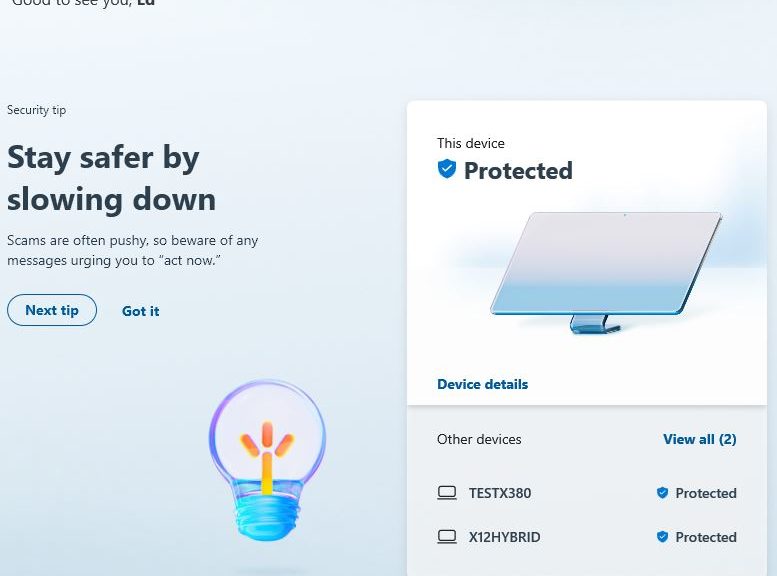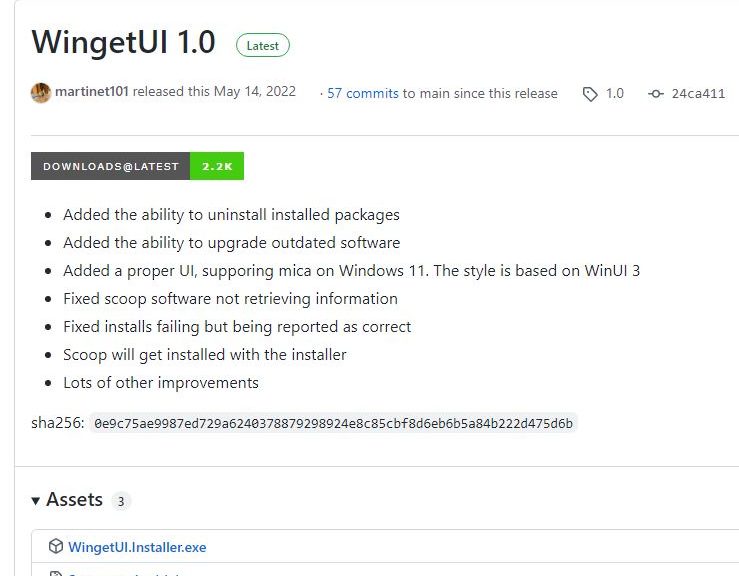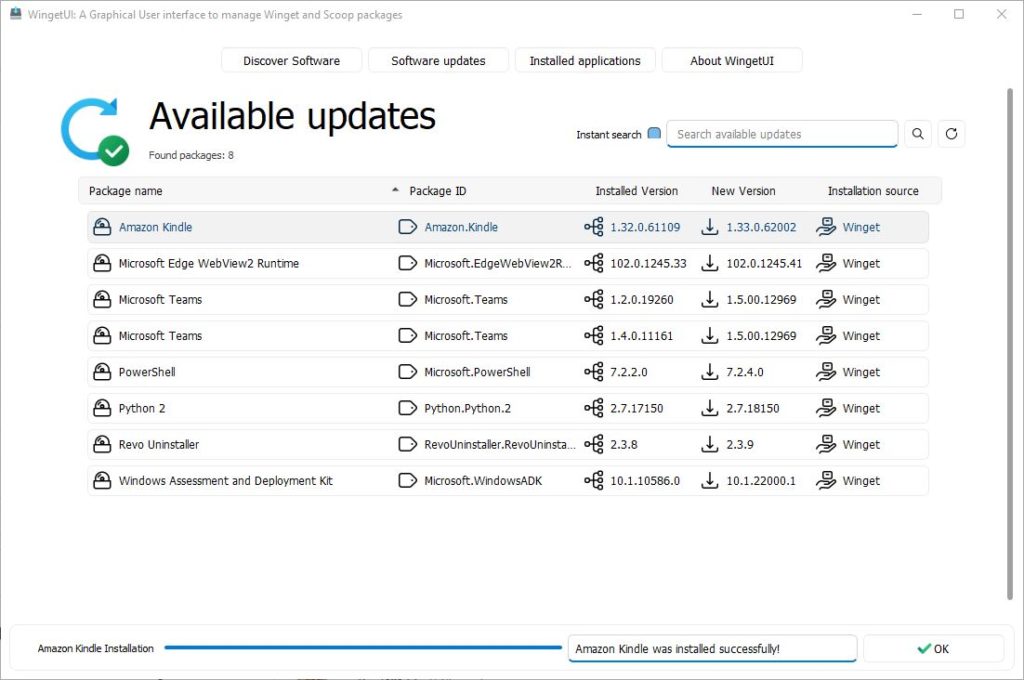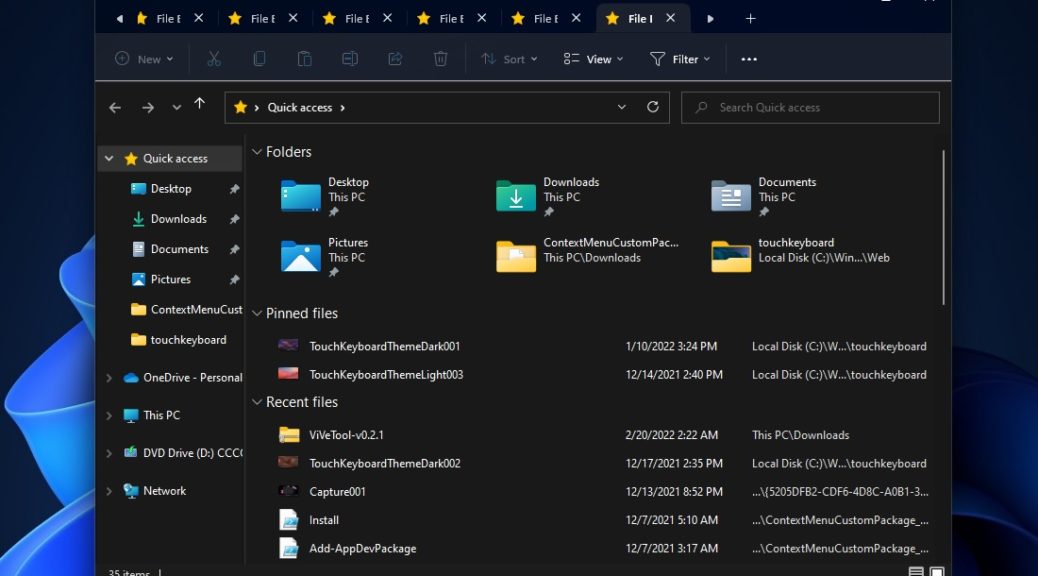I have to laugh. I’ve been fighting weird behaviors on my X12 Hybrid Tablet all week long. Only yesterday afternoon did I finally snap to an obvious visual cue that told me what was wrong. Among lots of other interesting things, I learned that wrong backup means wrong outcome when restored. It’s a testament to Windows 11 and to Macrium Reflect, because the target PC actually ran — sort of — even with the wrong image running the works. Let me explain…
If Wrong Backup Means Wrong Outcome, How Wrong Is It?
Here’s what I did: I restored a backup from my Lenovo X380 Yoga to my Lenovo X12 Hyrbrid Tablet. Different CPU, different biometrics devices and capabilities, different Thunderbolt support, and so on. Now that I know what I did, I’m amazed the OS ran at all. And actually, except for refusing to recognize (or work with) hardware present on the X12, but absent on the X380, it worked pretty well.
So how did I finally figure out what I’d done to myself (or rather, to the X12)? The answer’s in the lead-in graphic for this story. I use 8Gadgetpack on all of my PCs. I also use its analog clock gadget, and use the machine name from the target host as the clock name. So there it was on my X12 desktop: X380 (as you can see). That’s what told me I’d restored the wrong backup to the target machine. I have a number of roving SSD devices in USB enclosures. Apparently the backup I chose had moved from a USB port on the X380 to the X12’s Thunderbolt dock.
After that Aha! moment, I quickly located a recent backup from the X12. I had to jump through some hoops because it lived on a BitLocker protected drive (hint: the Macrium Reflect Rescue Disk requires additional options to restore backups from a BitLocker protected volume). But once I restored the right image, all my problems went away. I was able to use a UUPdump image I’d already built to quickly update to the latest Dev Channel version, too.
Lessons Learned
1. I’m glad I use my machine name technique on the Gadget Clock because it’s a good way to see where a backup originated.
2. I’ve started adding the machine name into my Reflect backup image names, so I can tell backups apart quickly and easily.
3, I’ve learned how to deal with BitLocker drives as restore sources, and how to re-enable BitLocker on a recovered C: drive
4. I’ve learned to be more careful in choosing which image to restore to a target PC, when a restore is necessary
Now, all I can hope is that I don’t do this again. Sigh, and sigh again.