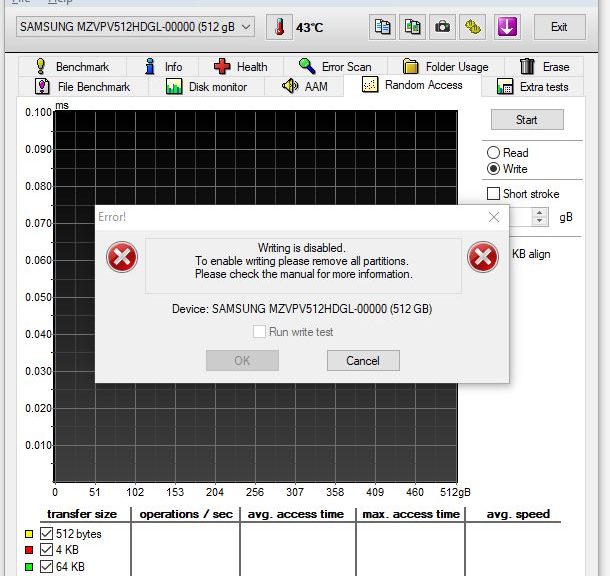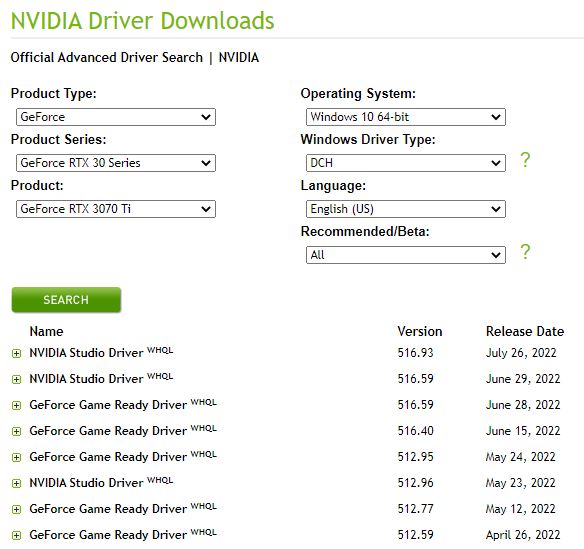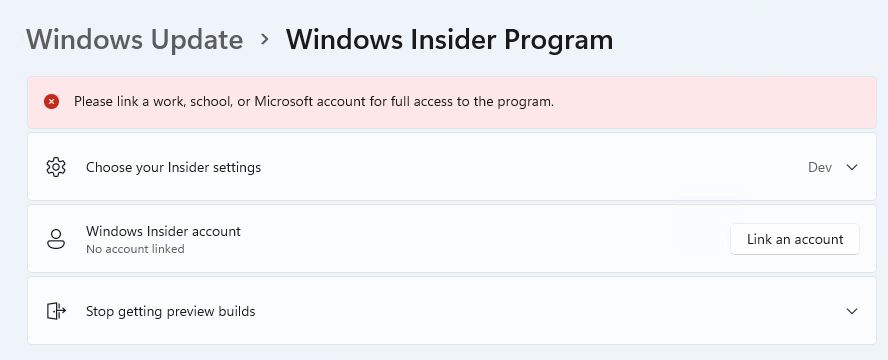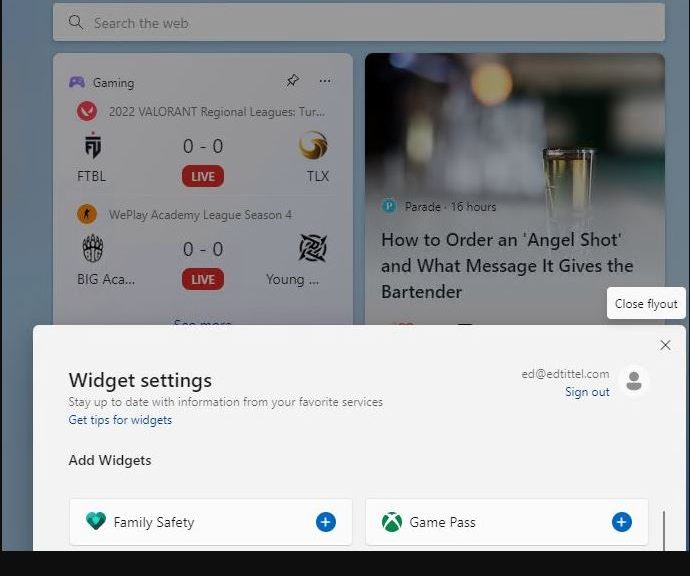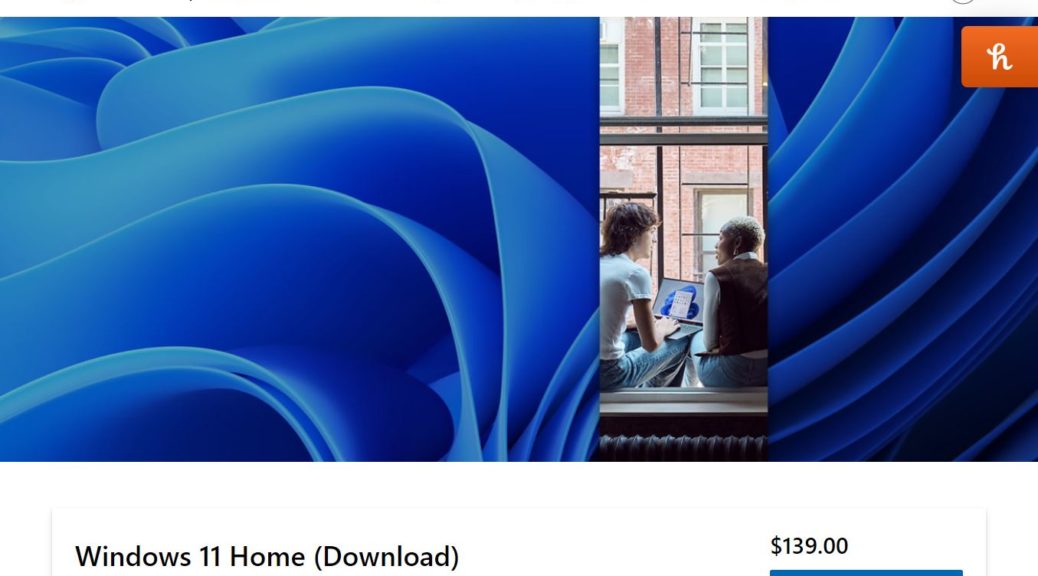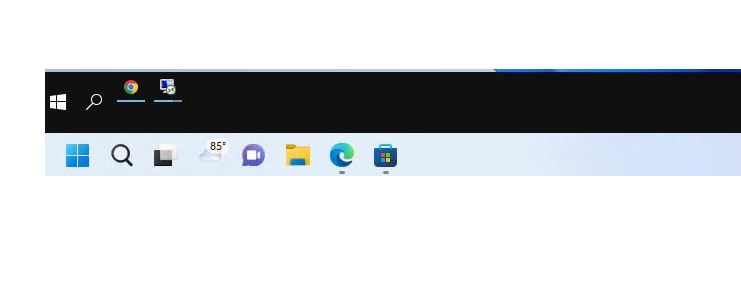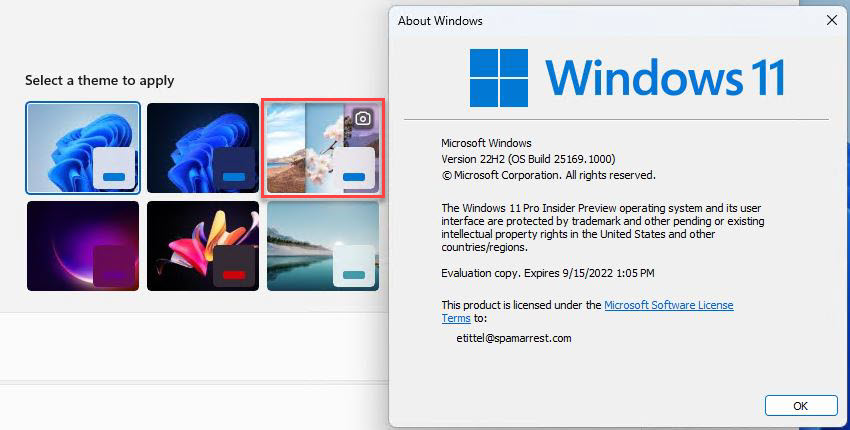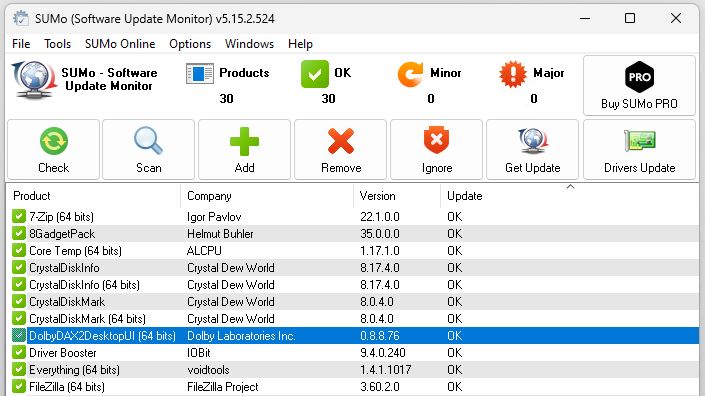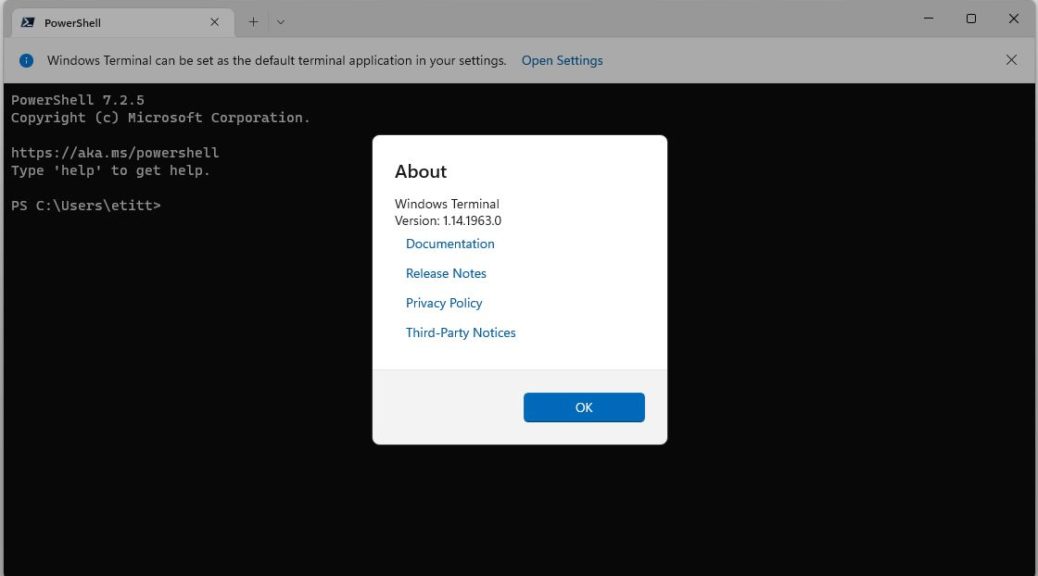In a recent story here, I mentioned a possible mismatch between some components. On the one hand: an old Samsung MZVPV512HDGL OEM NVMe drive. On the other hand: a brand-new PCIe x4 USB 3.2/Thunderbolt NVMe enclosure. Upon swapping in a newer ADATA drive my issues with the enclosure vanished. So I mounted the other drive in an older Sabrent NVMe enclosure. Now I’m getting indications of the Samsung NVMe drive failing. A strong indicator shows up as the lead-in graphic above.
What Says: Samsung NVMe Drive Failing?
The inability to perform write tests using HD Tune is a pretty big tell. Interestingly, though: chkdsk and CrystalDiskInfo both report the drive as healthy. My best guess is that write failures are occurring, and that HD Tune won’t “write past” such things, while the other tools rely on SMART data and surface analysis and aren’t seeing active errors.
My plan is to retire the drive as soon as the replacement part shows up. That’s been en route via Amazon for too long now, so I just cancelled that order and placed a new one. Hopefully it will be here tomorrow, including a 1TB Sabrent Rocket 4 Plus with internal read/write speeds of up to 6+/4+ Gbps. Of course, that’s not gonna happen in a USB 3.2/Thunderbolt enclosure. But I am darn curious to see how fast the bus can go when the drive is fast enough to get out of the way.
Stay Tuned: More to Come!
According to what I read online, I may be able to get read/write speeds in excess of 2 Gbps via Thunderbolt 3 from the NVMe enclosure. So far, the best I’ve seen from my older Sabrent (USB 3.2 only) enclosures is on the order of 1.1 Gbps. So it should be pretty easy to tell if the new drive/enclosure speeds things up.