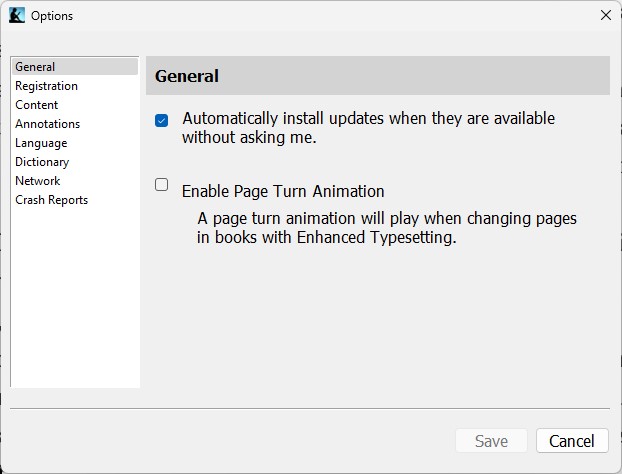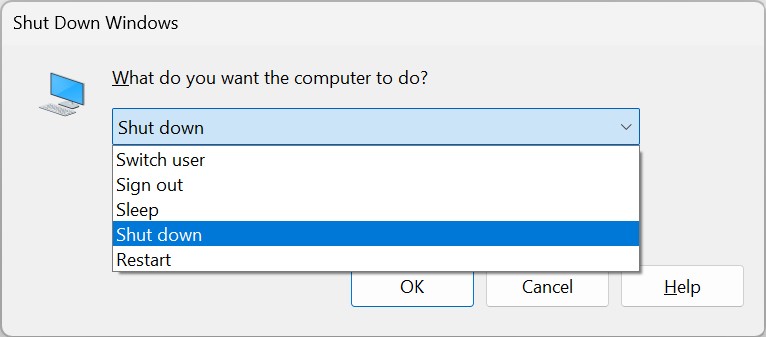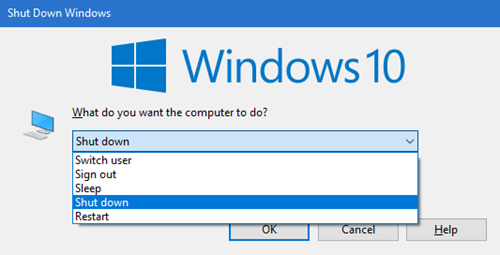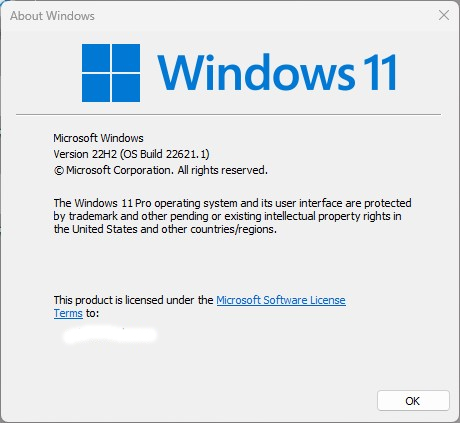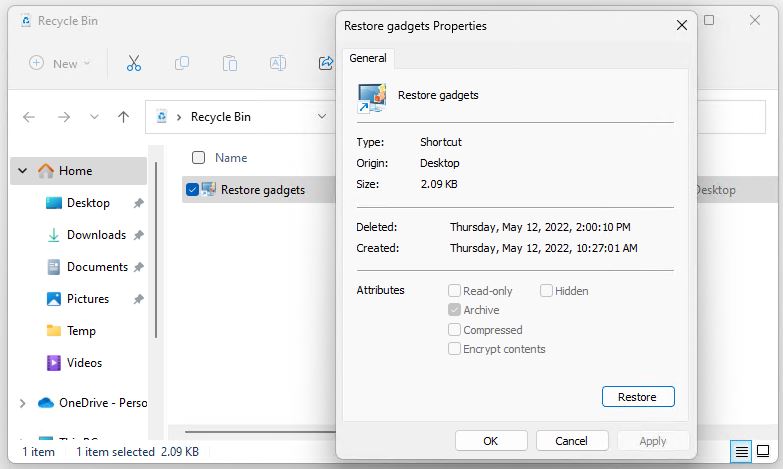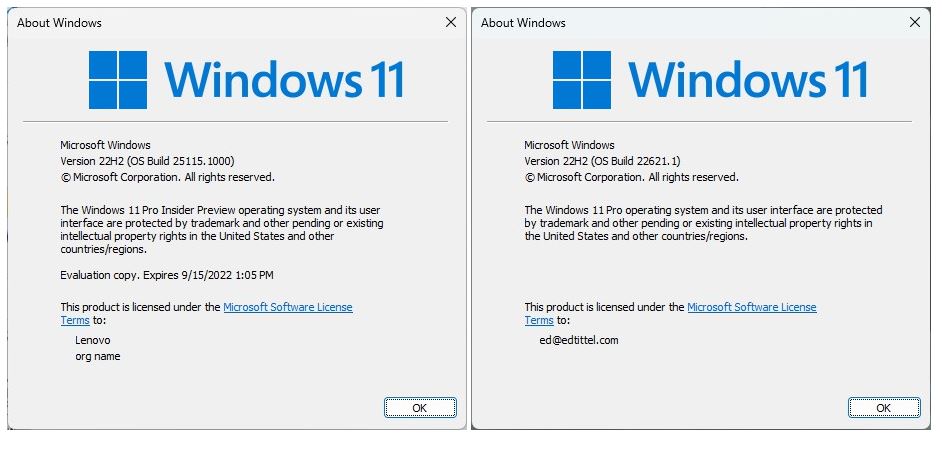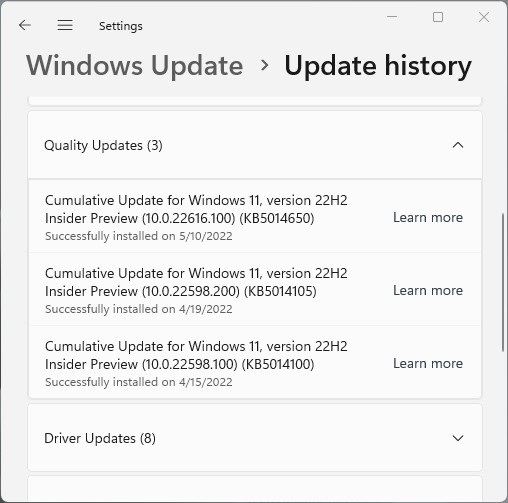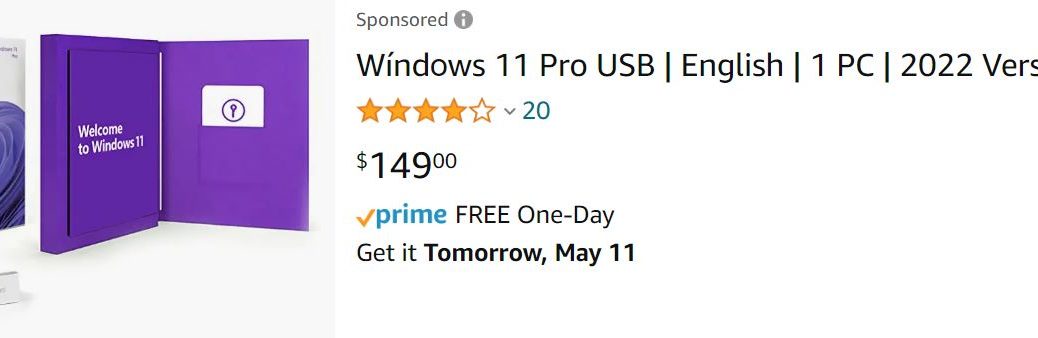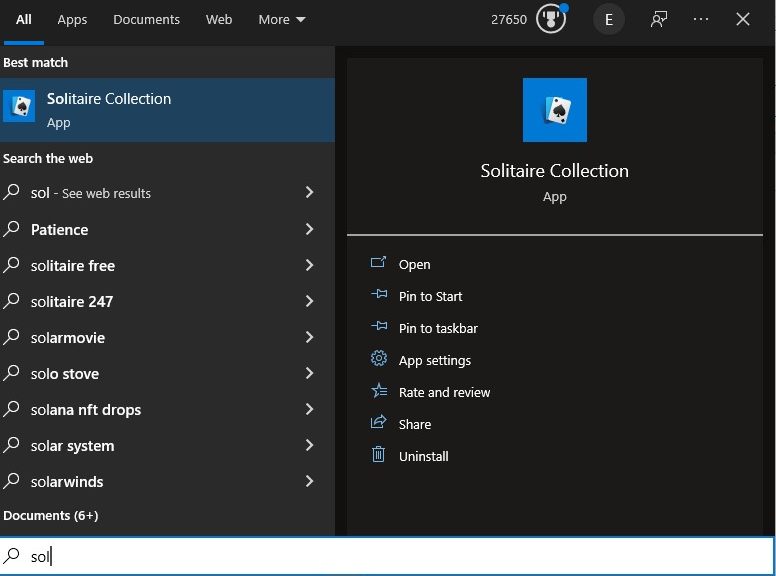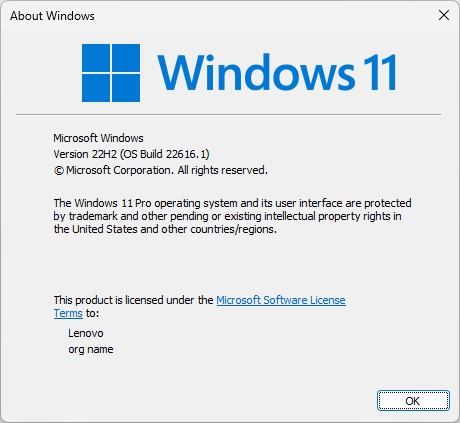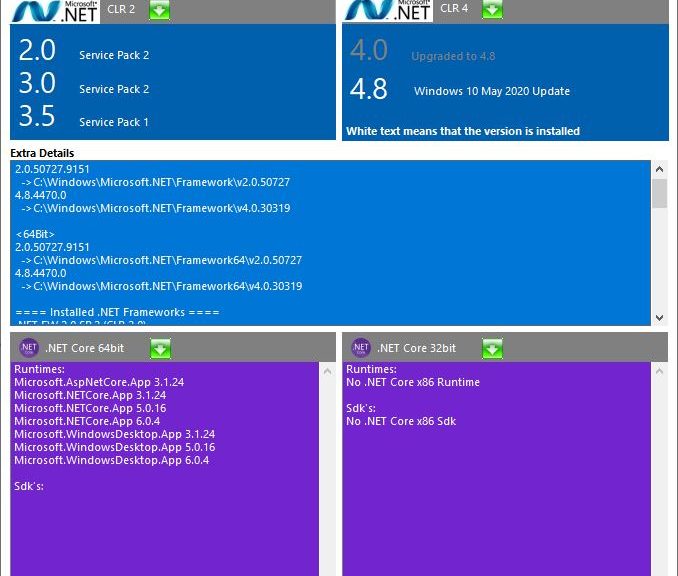Huh! In past discussions of update handling tools such as PatchMyPC and SuMO, I’ve complained about the difficulties that keeping Kindle up-to-date posed for me. Ha! Ha! The joke’s on me this time, because there really is NO such problem. There are a few wrinkles, however, even though I now find my Kindle update problem solved. Let me explain…
How I Got My Kindle Update Problem Solved
As it turns out, Kindle will happily update itself for you. But you have to go about it the right way. And you must keep at it until you get to the latest version. This requires understanding how Kindle update works, which is something it took me some experimenting to learn. Let me share:
1. As you can see from the lead-in graphic for this story, Kindle includes an automatic update feature amidst its various options. That said: YOU MUST LAUNCH the Kindle for PC application before the update function will run. Duh!
2. Kindle does not automatically or necessarily update to the latest and greatest version. It seems to update incrementally from the current installed version to the next available version. That just happened on my X12 Hybrid Tablet, where it took me from version 1.34.63103 (Jan 2022) to 1.35.64251 (Apr 2022), even though version 1.36.65107 (May 2022) was also available.
3. If you find yourself trailing behind the latest and greatest version after an auto-update, open and close the Kindle for PC application again. This will repeat the auto-update process. In my case that got me caught up. My guess is that this could take multiple iterations for those running more seriously out-of-date Kindle for PC versions.
This sure beats my previous approach, which had me visiting the Amazon store to “buy” (it’s free) whatever version was current then, and then to install it over the older version on my target PC. This is a whole lot easier…
The Secret: Run the App!
All this said, the secret to keeping Kindle for PC updated is to run the app as part of your update check cycle. Because the default setting is to “Automatically install…” as it shows in the lead-in screencap, the software does the rest. Wish I’d known this sooner, but glad to know it now. Case closed!
Now, if only Nitro Pro worked the same way I’d be free of my last hold-out “must update manually” program. Sigh.
Note Added One Day Later
As the following screencap shows, the PowerShell winget command is “smart” enough to update Kindle without opening the app. Check this out!
Another great reason to use winget for updating Windows PCs: it will update Kindle without opening the app!
[Click image for full-size view.]