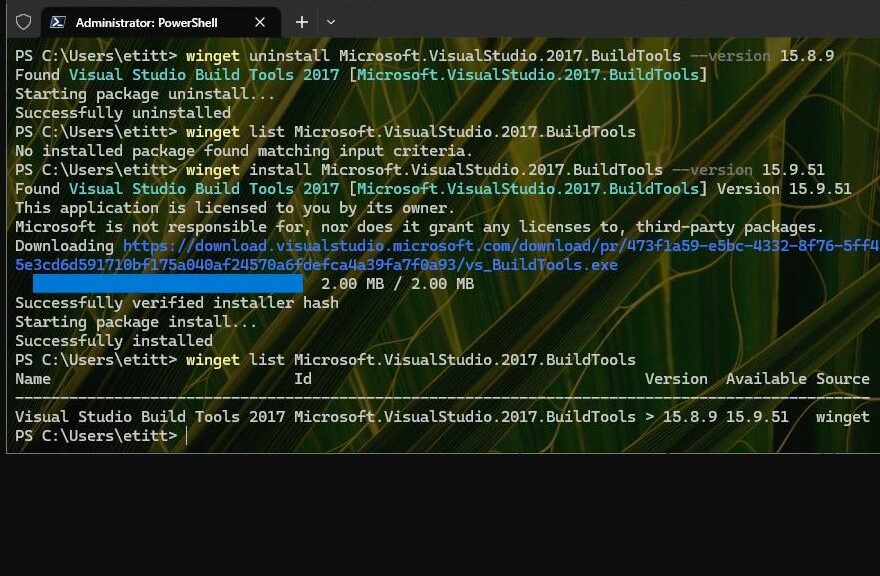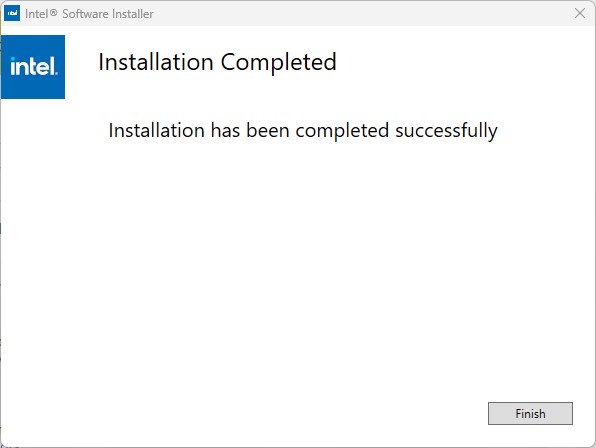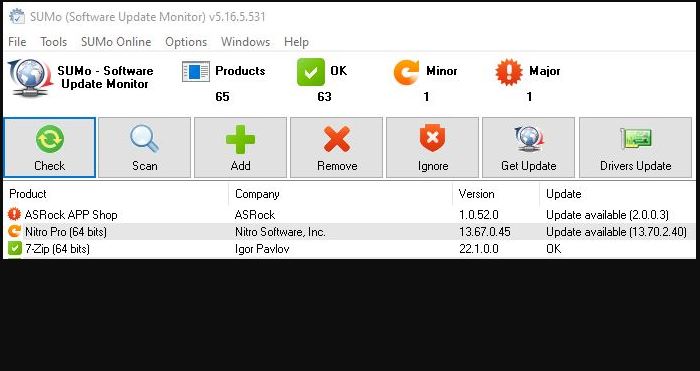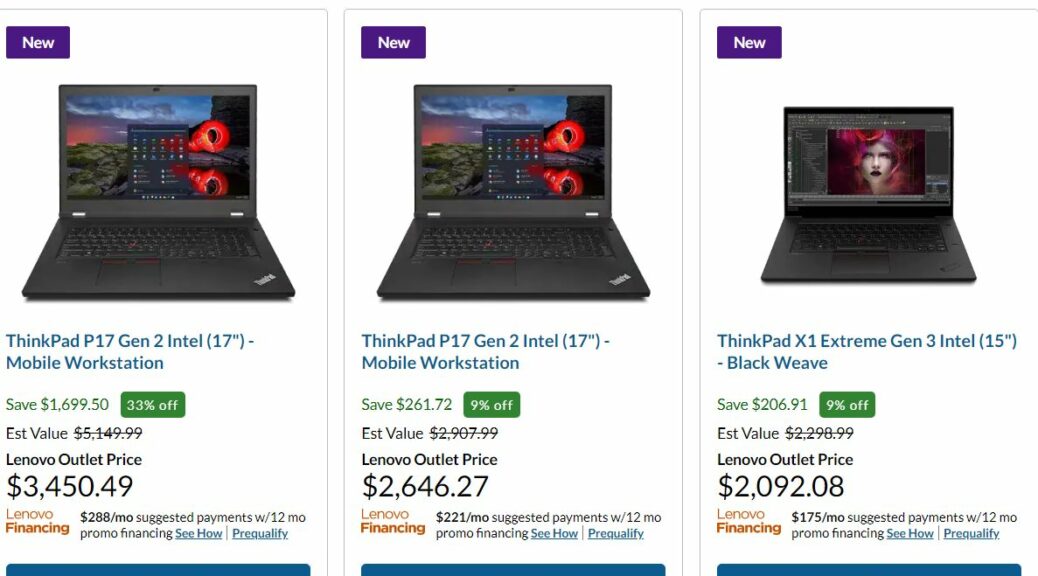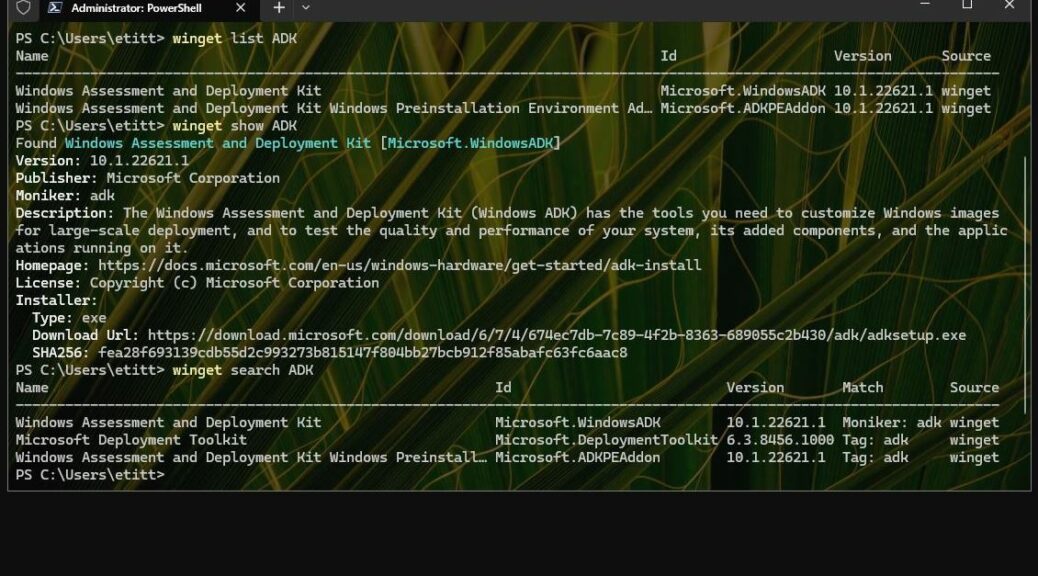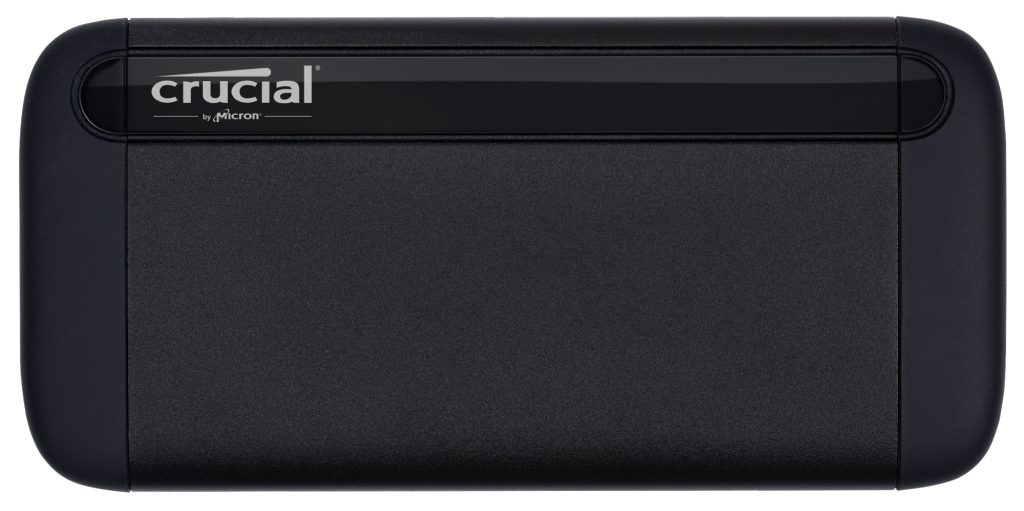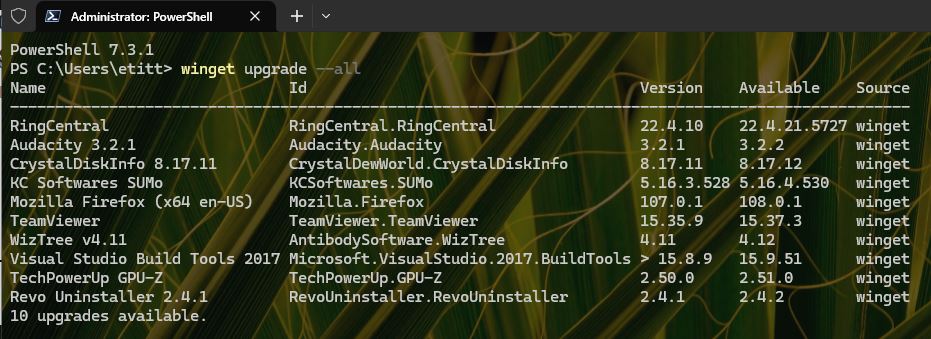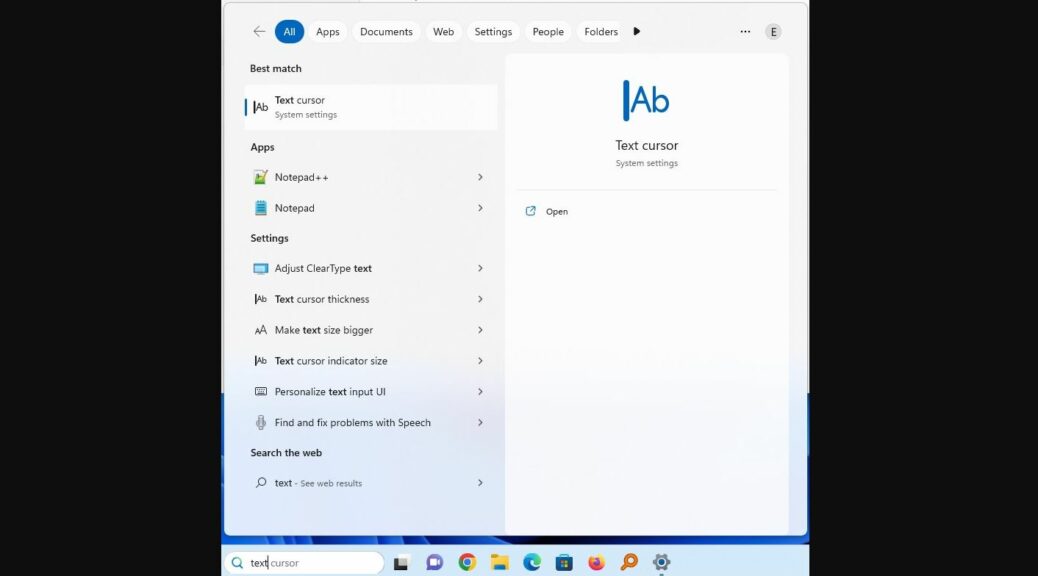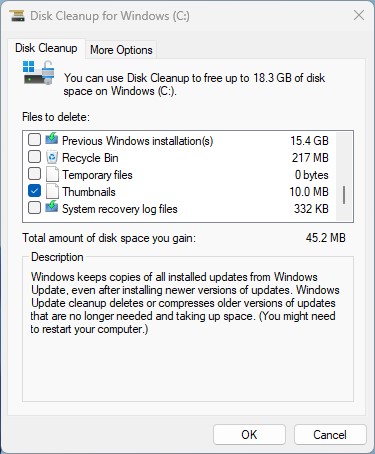This was a weird one. The lead-in graphic shows that although I plainly installed version 15.9.51 of the Visual Studio Tools 2017, it reports in as version 15.8.9. No amount of uninstall/reinstall (aka R&R for “remove & replace”) made any difference. I finally solved my Visual Studio Build Tools 2017 mystery by installing the latest version of Visual Studio Enterprise. (That came free, thanks to my WIMVP privileges and its attendant VS subscription.)
Workaround Solves Visual Studio Build Tools 2017 Mystery
Take another look at the lead-in screencap. It shows me uninstalling version 15.8.9 using Winget. Then I force-install version 15.9.51 explicitly. But even so, Winget list still reports version 15.8.9 as clear and present. Sigh.
Thus, I resorted to a total workaround. Because I have access to a VS subscription — thanks to my 2022 WIMVP status (I’ll be finding out next week if it gets extended for 2023) — I installed a full-blown VS version. This was enough to kill the VS.2017.BuildTools update messages in Winget (at least, after I uninstalled same).
What Gives?
Because I can’t find any definitive explanation, I can only speculate. I’m guessing it’s either (a) a mistaken version tag for what is really version 15.9.51 or (b) a unreported install failure that leaves the Build Tools at version 15.8.9. Whatever that case might be, I switched from the free version to the for-a-fee version. That made my apparent problems disappear. I’m grateful!
Sometimes, solving Windows problems requires resorting to creative workarounds. I would definitely include today’s odd situation, and its equally odd solution, in that category.
Happy New Year 2023 to one and all. May the coming year bring you joy, prosperity, good health and plenty of interesting Windows issues to solve (or read about here). Best wishes!