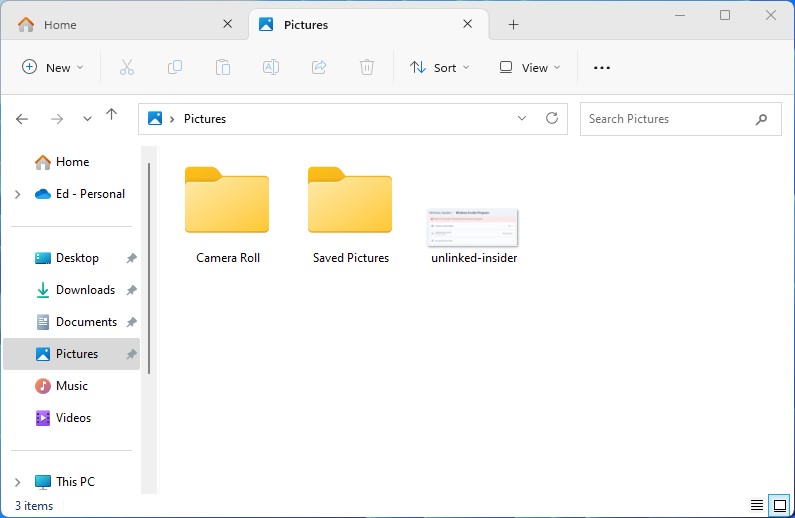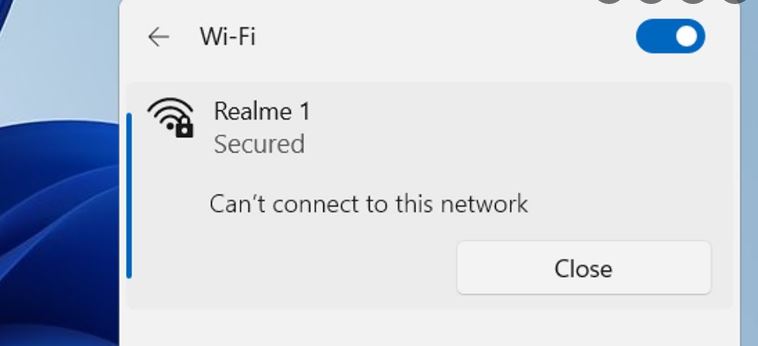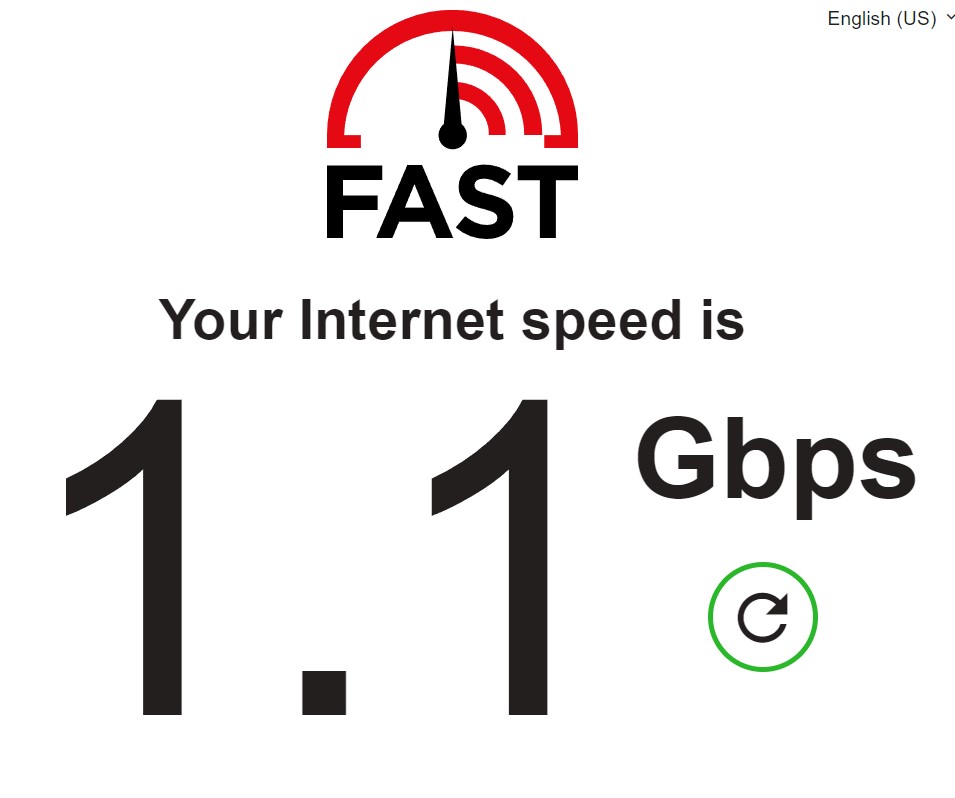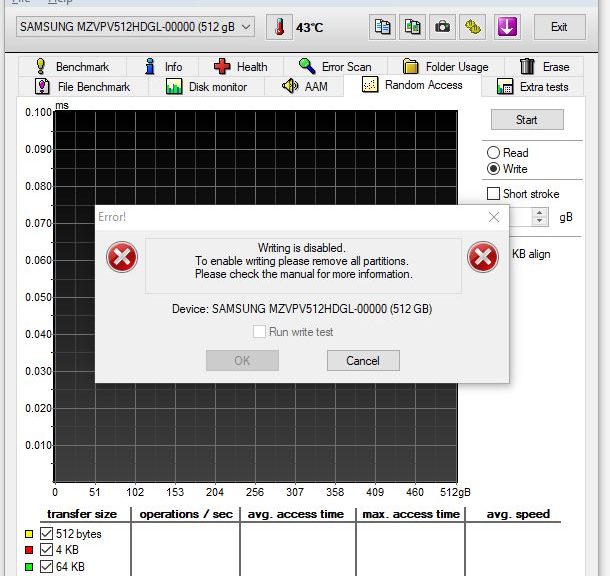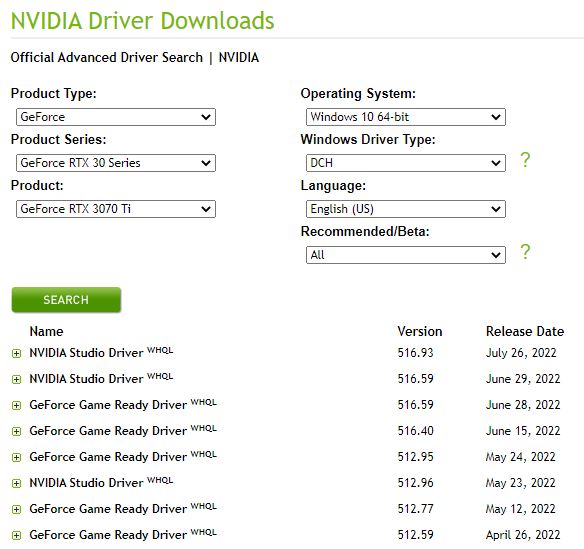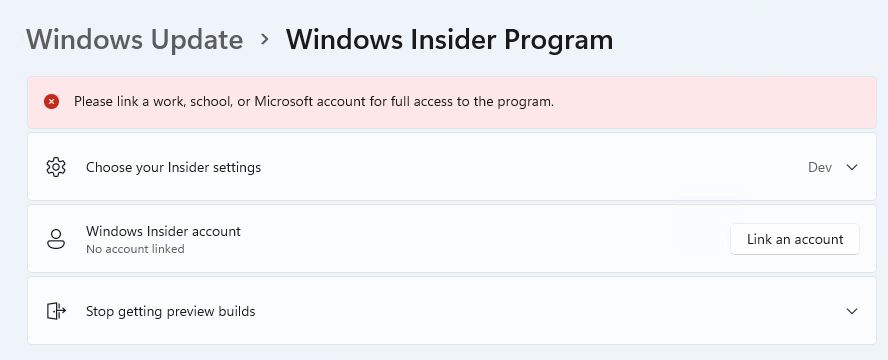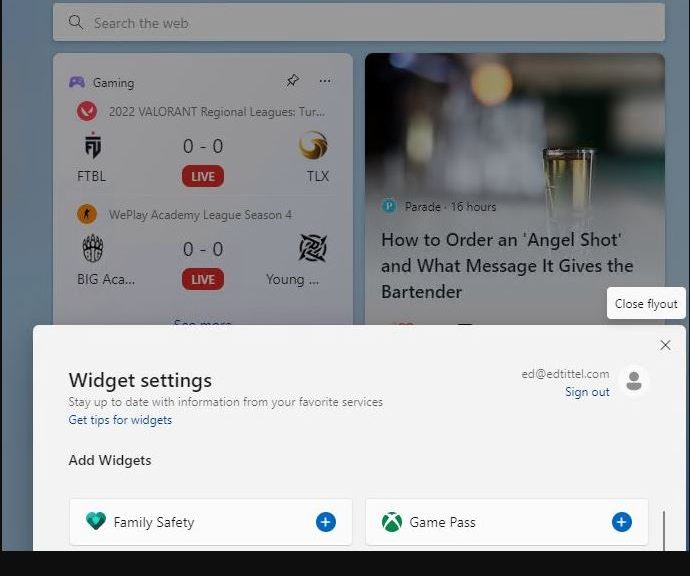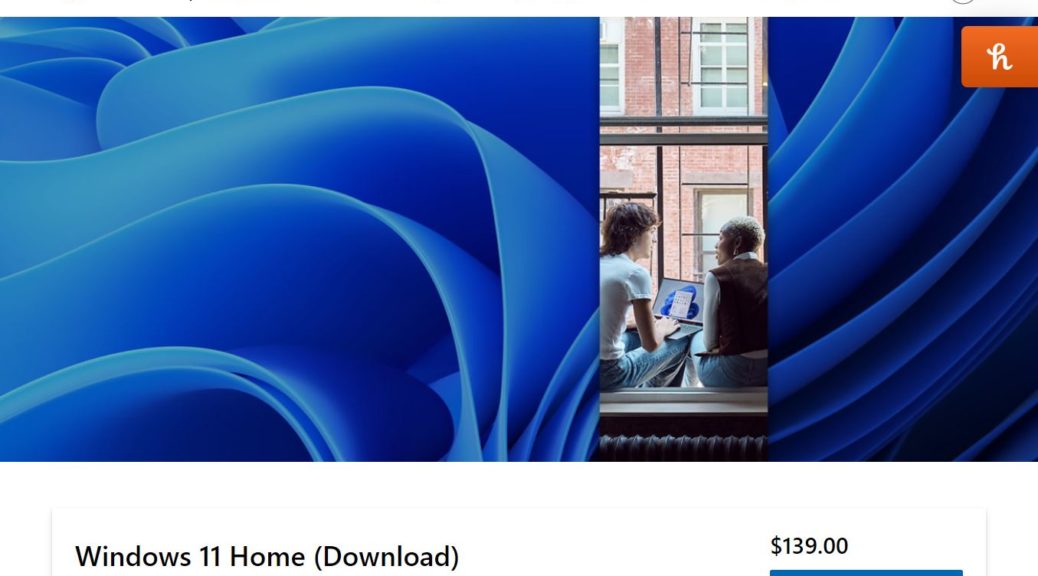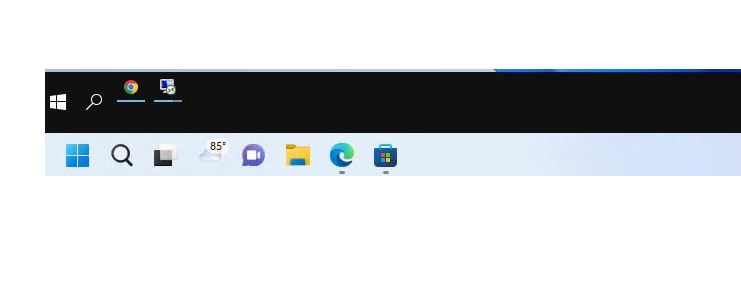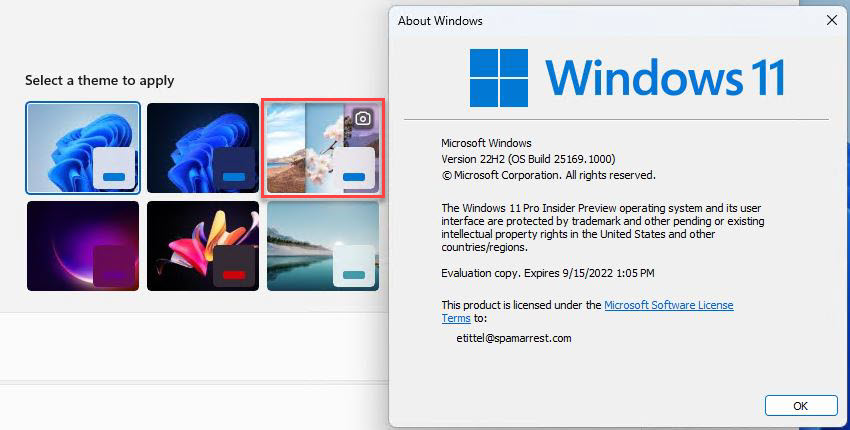It’s been a long time coming. The gradual release of tabs in File Explorer is now a Dev Channel feature. That’s right: Build 25179 gives everybody tabbed Explorer. I’ve had it come and go somewhat randomly over the whole summer. But now, it looks like it’s here to stay, as shown in the lead-in graphic above. Good-oh!
When Build 25179 Gives Everybody Tabbed Explorer …
… Then, everybody can make use of the feature. Personally I find it much easier to navigate around a bunch of tabs in a single Explorer window, than to jump across a bunch of disjoint Explorer windows. But that’s just me — others may feel differently.
That does explain, however, why I welcome the general release of this long-awaited Windows feature. For me, Explorer is one of the Windows applications I use most frequently. That means even a slight productivity improvement offers big dividends. And with dozens of daily uses (I almost always have one or more File Explorer windows open on my desktop) that’s a big win.
Two Explorer Windows Still Have Their Uses
When I have to compare or move files between directories, I can still make use of multiple Explorer windows at the same time. It’s a handy way to see what’s going on in two file system locations at once. Be that to move files from one location to another, or to compare files across those locations, it’s still a handy technique.
But when I want to scope out the contents of multiple file system locations, I think I prefer tabs for that purpose. As I said earlier, I’m convinced it’s easier to click tabs in a single window for that purpose. Jumping among multiple windows just isn’t as workable or attractive IMO.
You are, of course, free to form your own opinions and habits where File Explorer is concerned. But it’s always nice to have options, right?