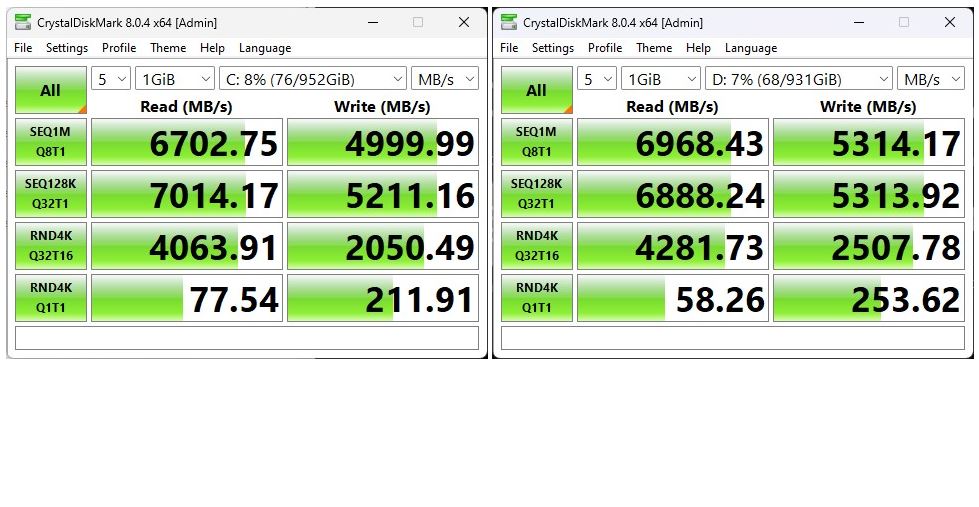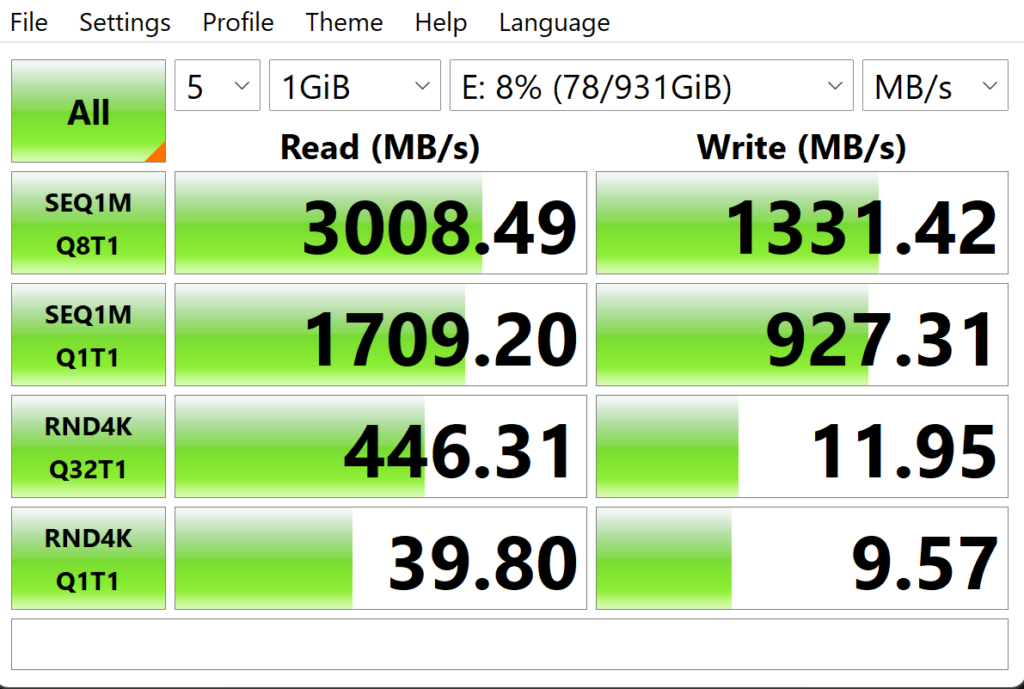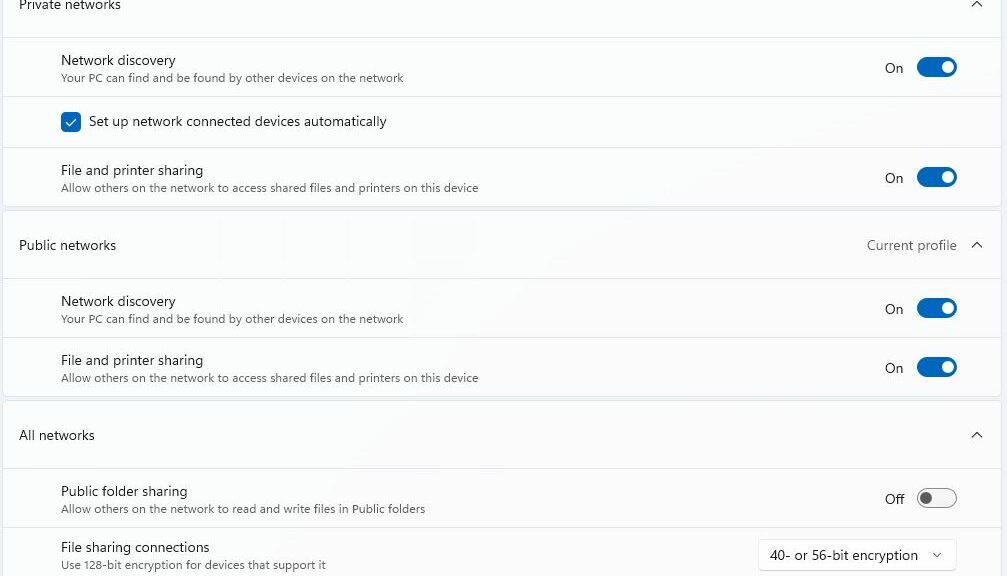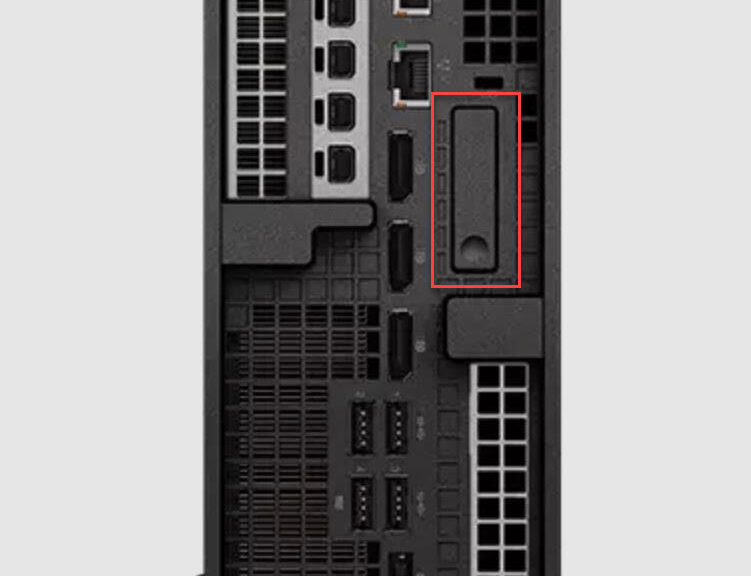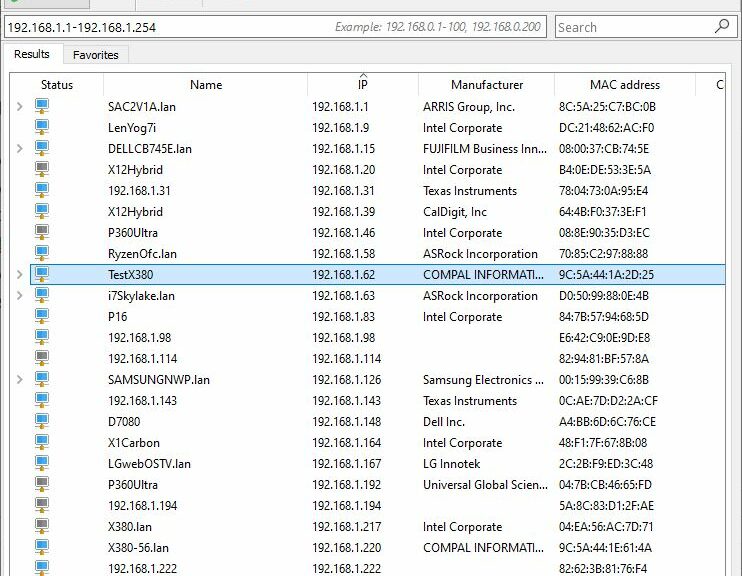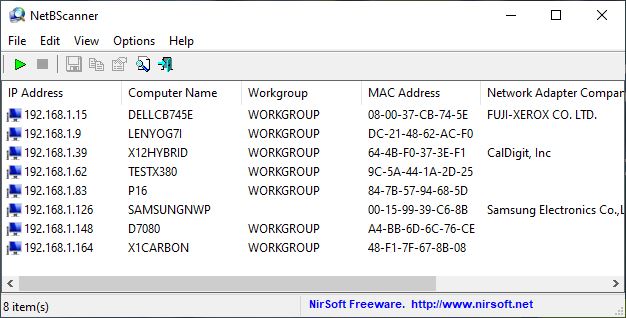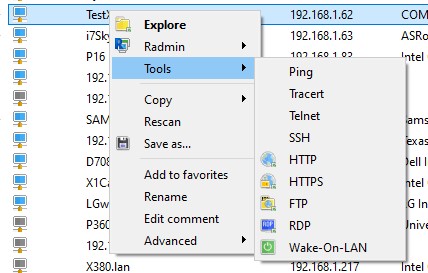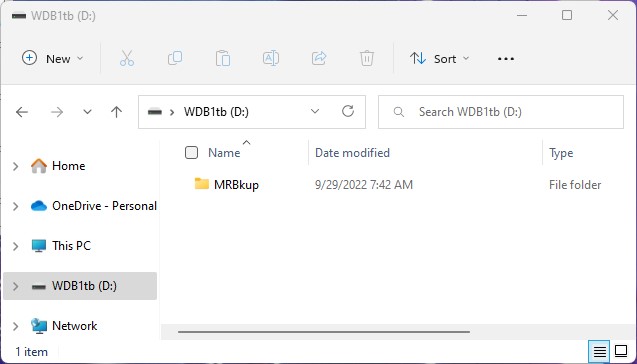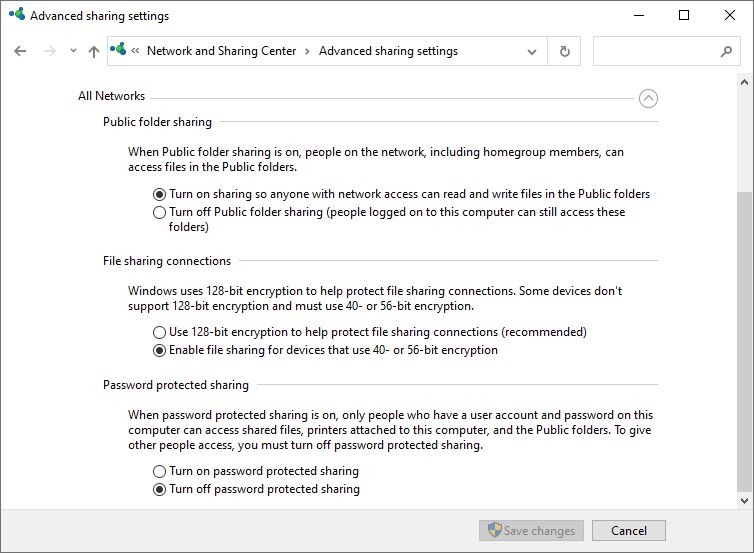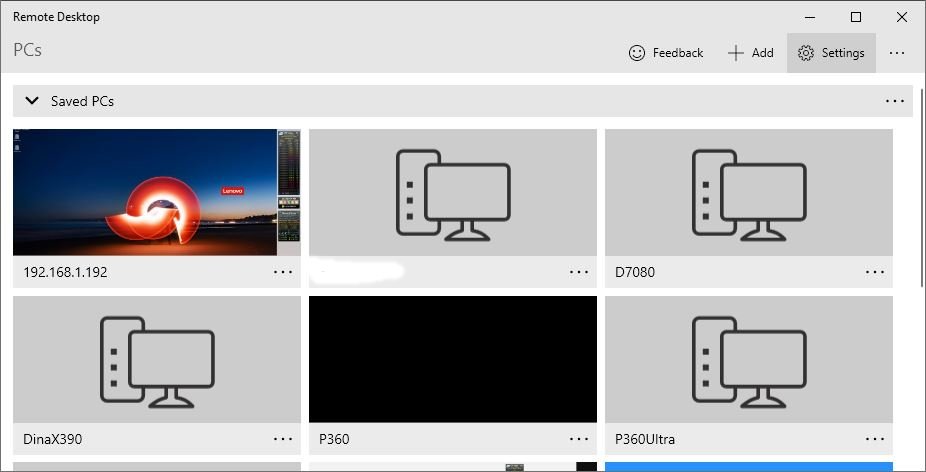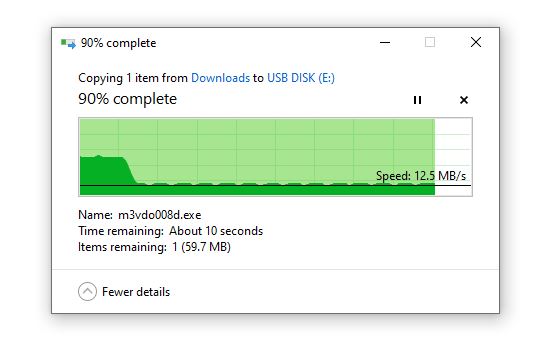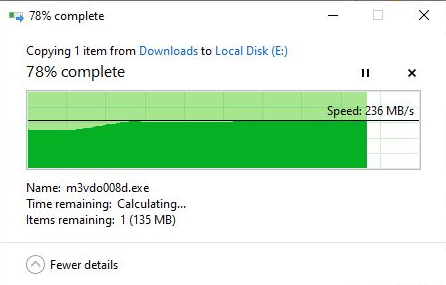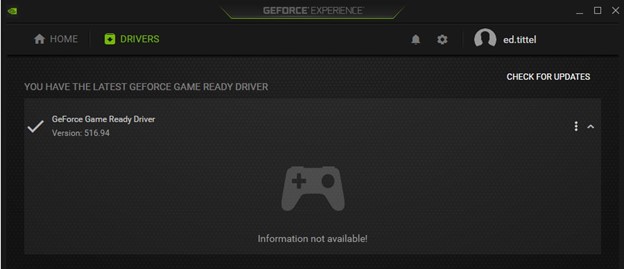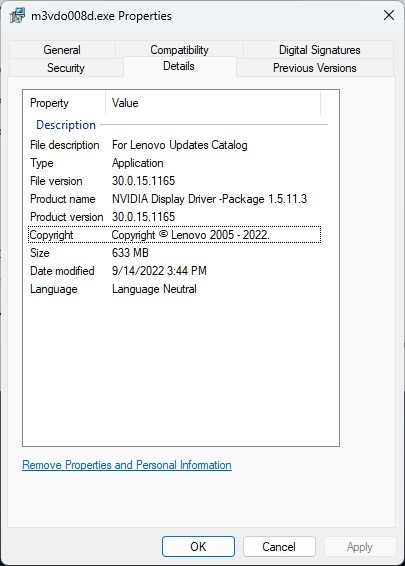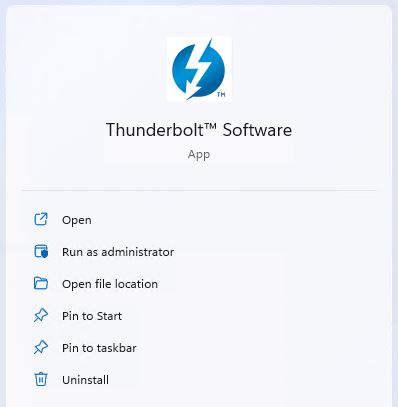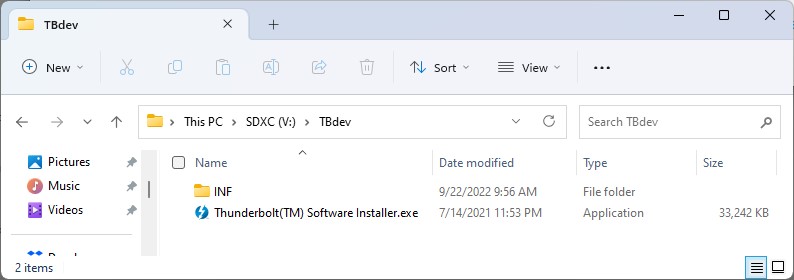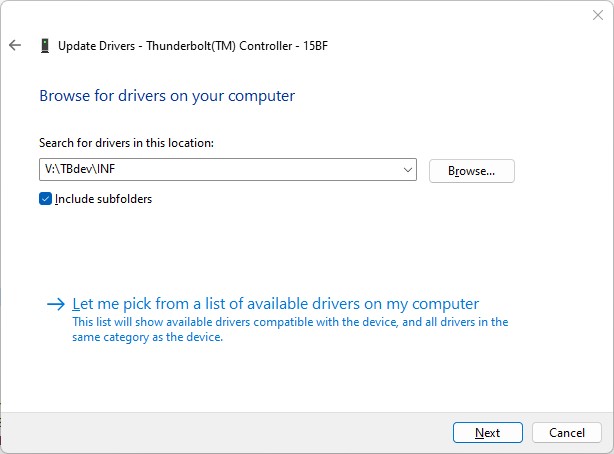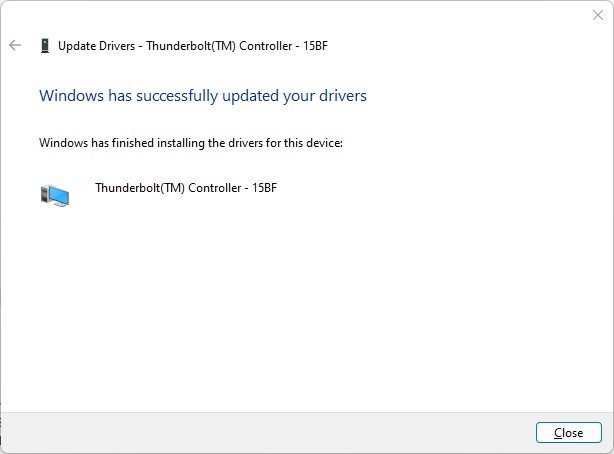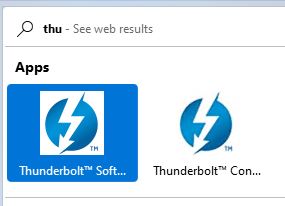A couple of days ago, I praised the interior design of the Lenovo P360 Ultra SFF PC (link). I just had to remove the GPU to access the second NVMe slot on an Asrock B500 Extreme4 motherboard last week. Let’s just say it wasn’t incredibly easy (and some expletives were involved). That really made me appreciate an install that required less than two minutes all the way around. But now that the P360 Ultra gets second NVMe, I want to report on the results.
When P360 Ultra Gets Second NVMe, Speed Abounds
What you see as the lead graphic for this story is a pair of CrystalDiskMark results. To the left, the internal C: furnished with the PC (a Samsung 1TB OEM drive: MSVL21T0HCLR). To the right, the internal D: I installed (WD Black SN850).
First, let’s look at those results. The Samsung drive enjoys an 18% edge on the sequential read (queue depth 32, single thread) and a 33% gain on random read (queue depth 1, single thread). The WD Black comes out ahead on all other readings.
That’s not surprising, given that the WD Black SN850 is a newer, more capable drive. But those results also speak to the notion that one should definitely populate open NVMe slots if speedy storage is helpful to the workloads a PC must handle.
Same WD Black drive in a USB4 external NVMe enclosure: much slower.
Internal vs. External NVMe
The preceding screengrab shows CrystalDiskMark results for the same drive, but housed in an external NVMe enclosure. It happens to be a USB4 enclosure, and represents as much speed as I’ve been able to get from an external NVMe drive. It’s significantly slower across the board, but still not bad.
If I drop the same drive down to a USB 3.1 enclosure, it runs at standard UASP speeds (at or under 1000 in the top 4 cells). Interestingly the bottom four cells don’t change much for either USB4 or USB3.1. Backup speeds don’t change that much, either. That’s why I’m not convinced the USB4 enclosure is worth a $100 premium (it improves backup speeds by 30 seconds, give or take).
One More Thing…
If you’re buying an NVMe drive for an external enclosure, there’s no need to spend big on a fast, capable storage device. It won’t be able to run full out because the USB link (either 3 or 4) can’t keep up with top-end NVMe speeds. As the preceding CrystalDiskMark chart shows, you can’t come near the 6-7 GBps or so performance that top-end NVMes deliver these days.
On the other hand, if you’re going to put that device into an M.2 slot INSIDE the PC or laptop, that’s a whole ‘nother story. Then, you should buy as fast as you can stand to pay for — assuming, that is, that the PC or laptop can make full use of those capabilities.