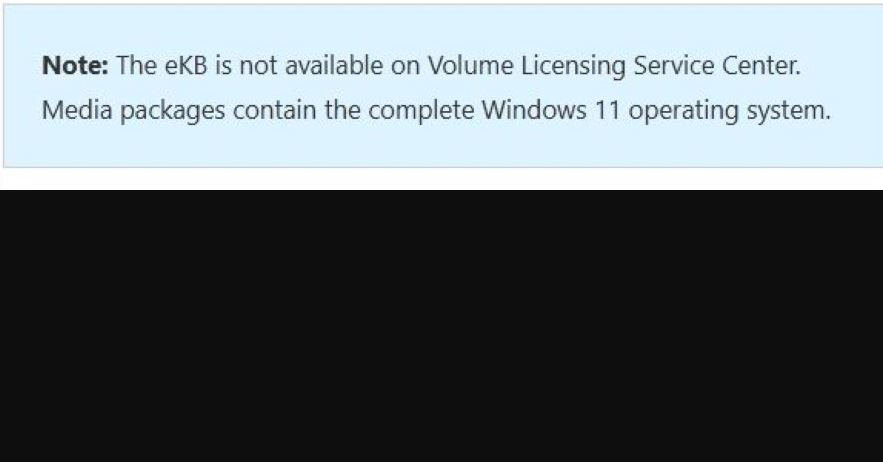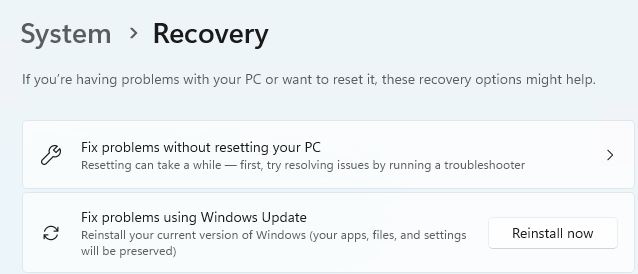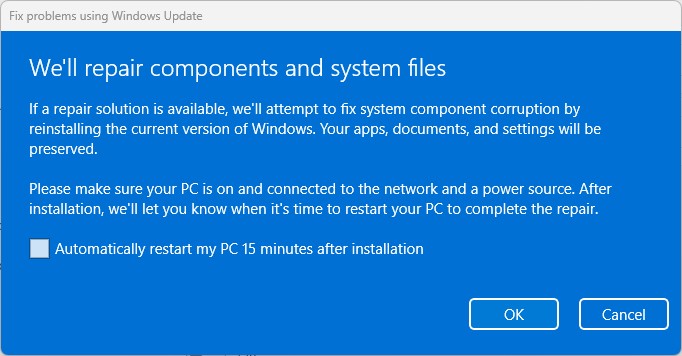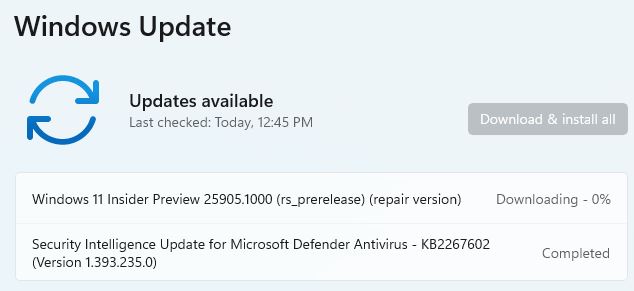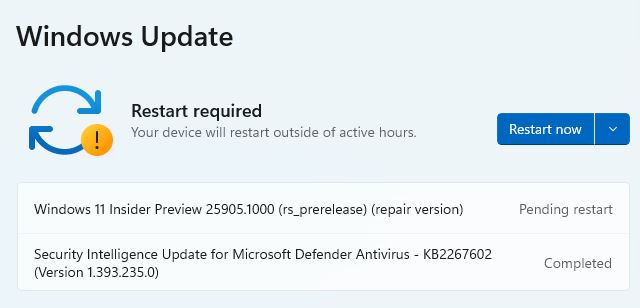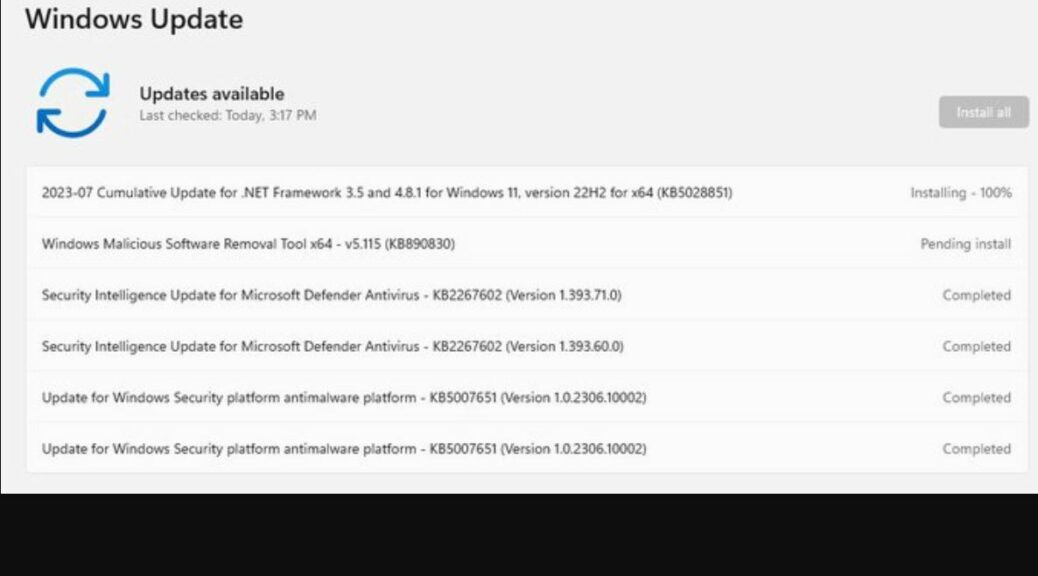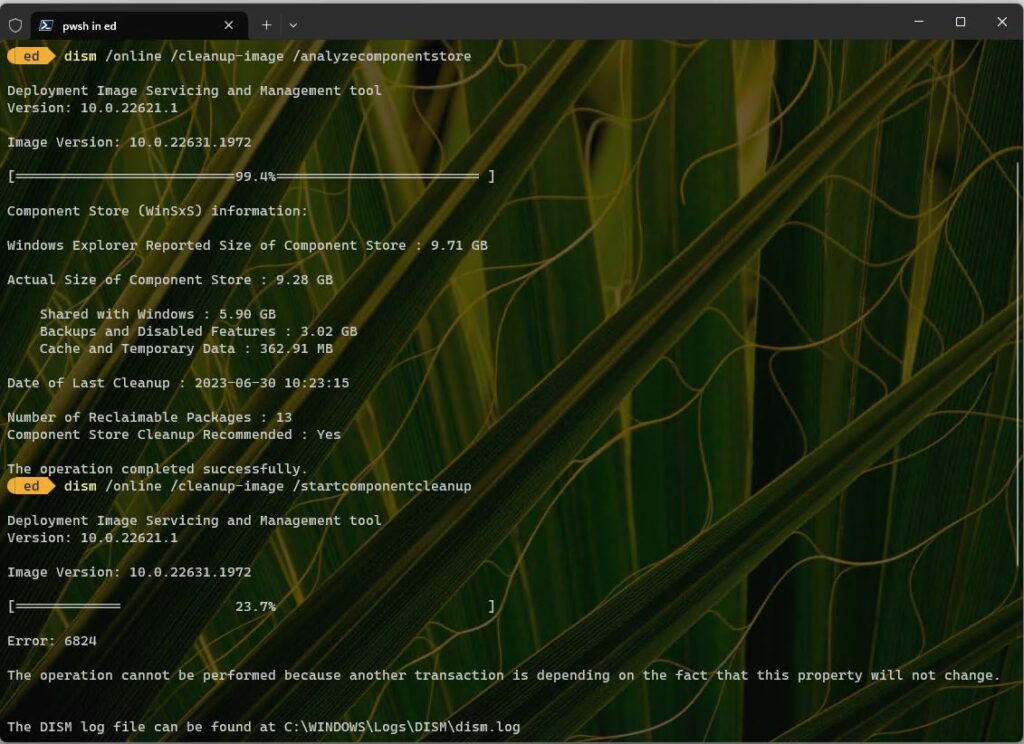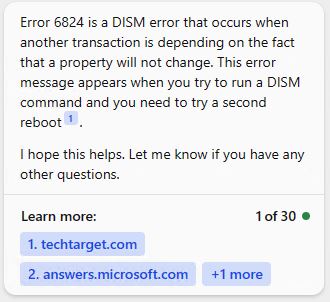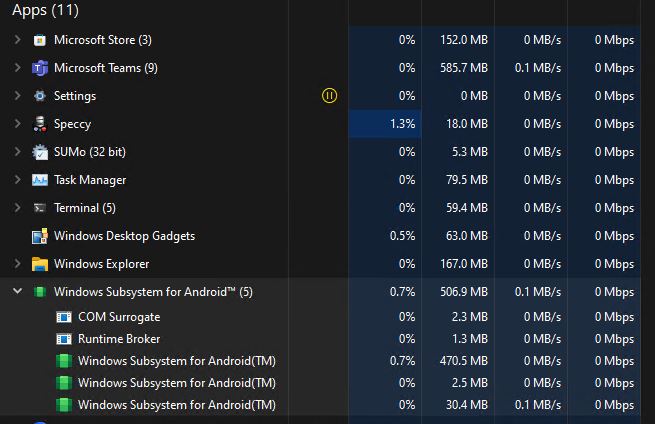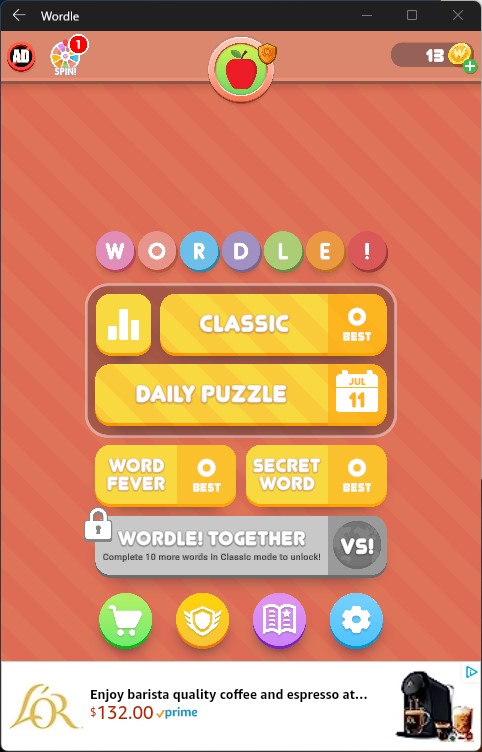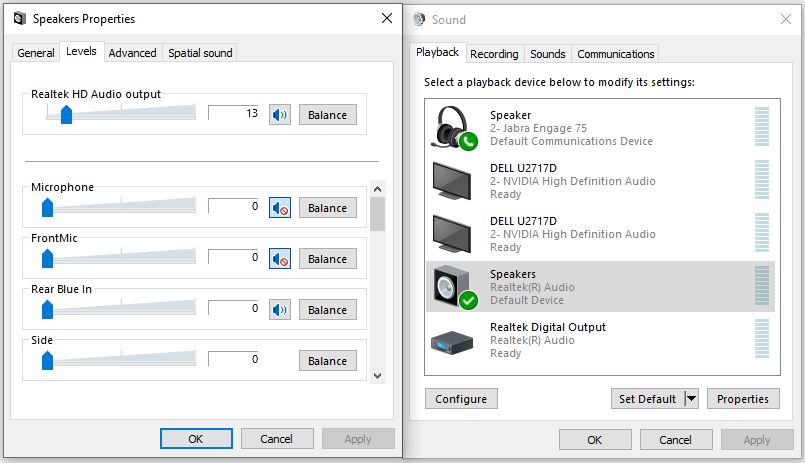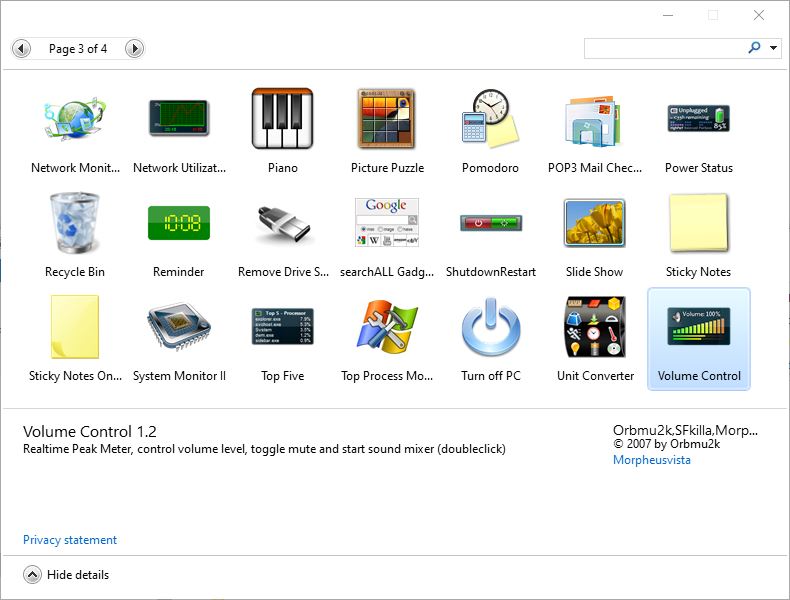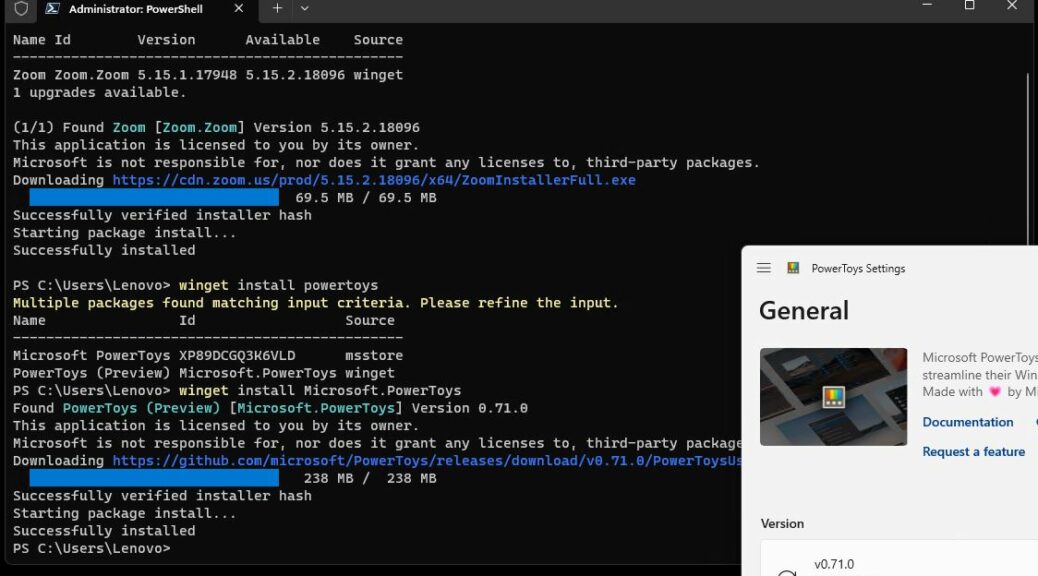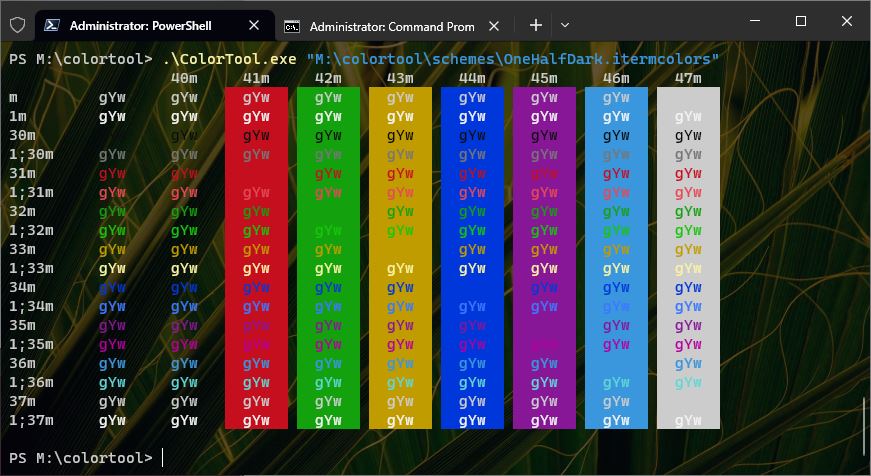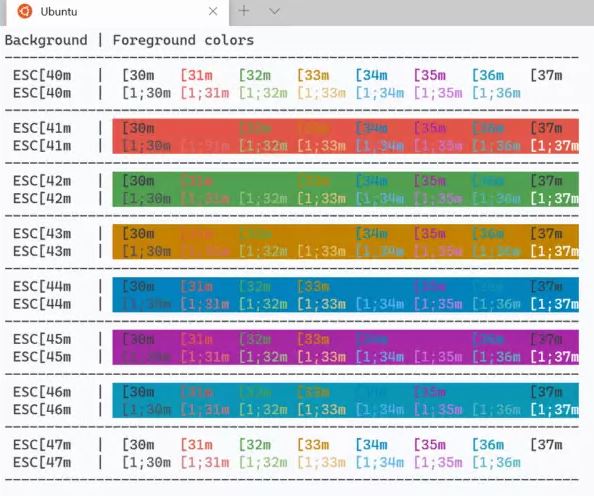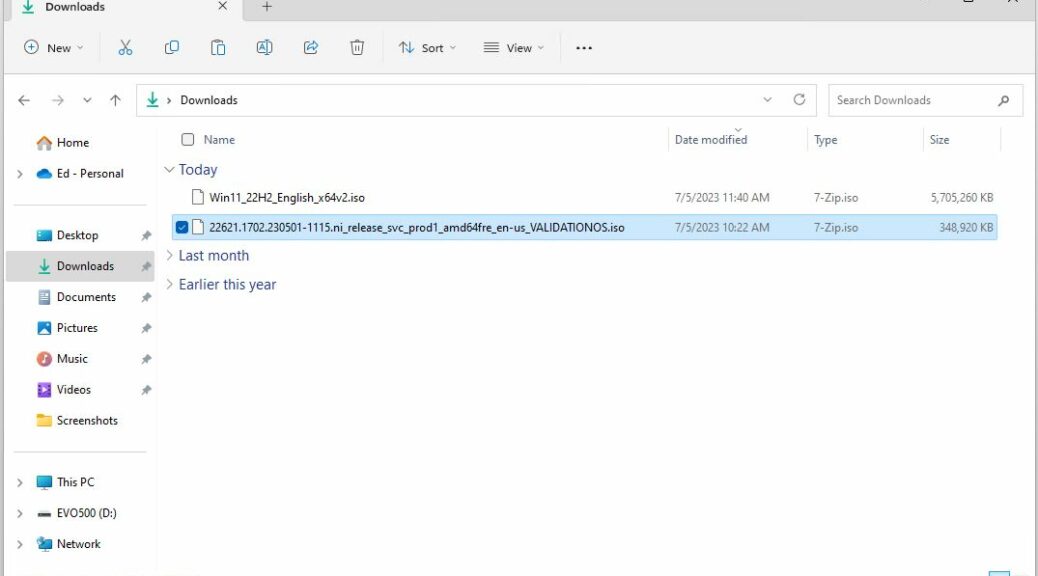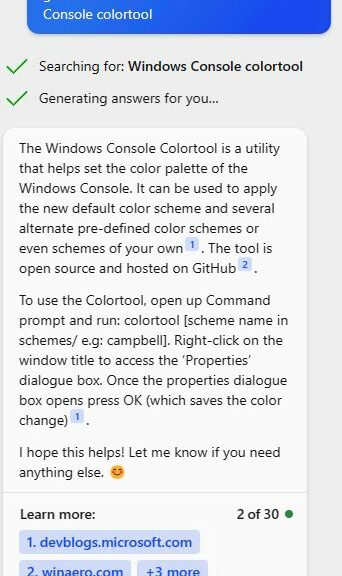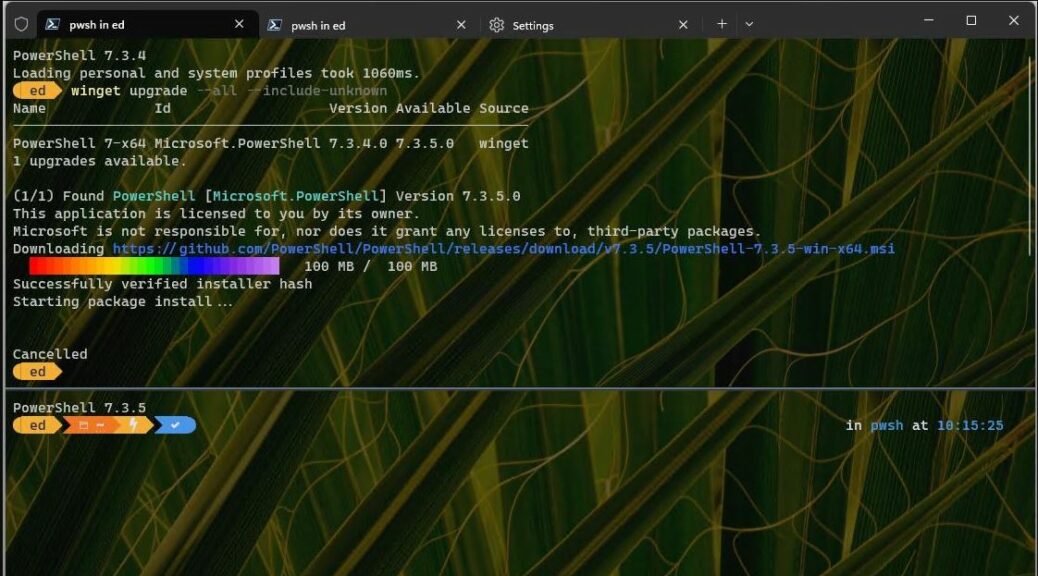In Microsoft’s Windows Client roadmap Update: July 2023 (published yesterday, July 13) I came across a new (to me, anyway) buzzword with associated acronym. As I add to my Windows terminology, enablement package KB (eKB) is now on the list.
Here’s the quote that got me looking around to learn more (I bolded those key words):
The upcoming Windows 11, version 23H2 shares the same servicing branch and code base as Windows 11, version 22H2. What does it mean for you? If you’re running Windows 11, version 22H2, it will be a simple update to version 23H2 via a small enablement package (eKB). Do you remember updating from Windows 10, version 1903 to 1909? Or how you’ve managed recent updates beginning with Windows 10, version 20H2 through 22H2? It will be that simple. Moreover, since both versions share the same source code, you don’t need to worry about application or device compatibility between the versions.
There’s also a Note of some interest as well. It reads:
Note: The eKB is not available on Volume Licensing Service Center. Media packages contain the complete Windows 11 operating system.
In fact, that last item is what really caught my attention and got me looking around, because eKB is an abbreviation/acronym I’d not seen before. My take: if MS thinks eKB is a thing, I’d like to know what kind of thing it is. Here goes…
Chasing Down Windows Terminology: Enablement Package KB (eKB)
A search on the acronym took me back to March 2022, to an answers.microsoft.com post. Entitled “What is Enablement Package KB (EKB)…?” it took me to an early instance of that terminology. It also references the KB5003791 announcement, which talks about enablement packages in general (though it doesn’t use the eKB term itself).
In the simplest of terms, it means that we’ll transition from 22H2 versions of Windows 11 to 23H2 versions through a small and simple Cumulative Update (CU), rather than a lengthy Windows install-based upgrade. A long story, for a short conclusion.
And if you look at the big quote above, the part that starts “Do you remember updating…?” provides some recent, notable examples of an eKB even if it doesn’t tie it directly to that term.
Now I know what an eKB is. And, if you’ve read this through, so do you. Cheers!