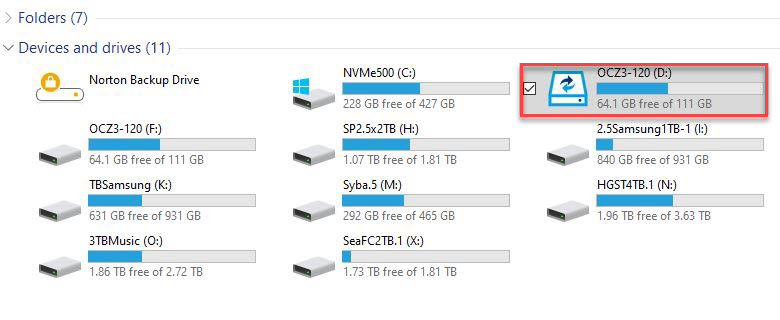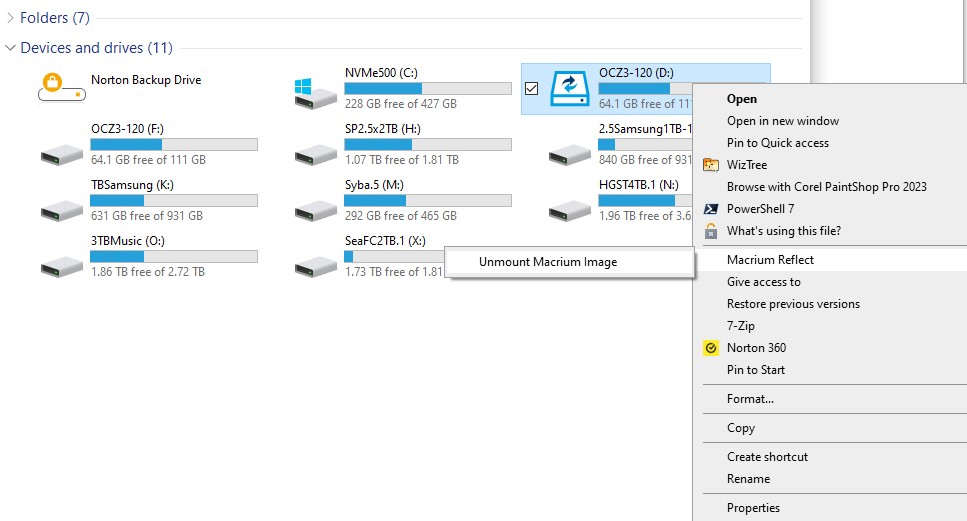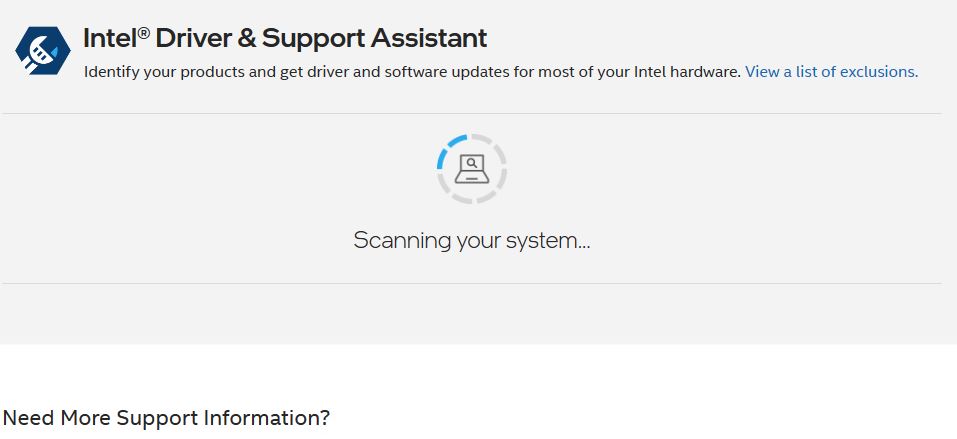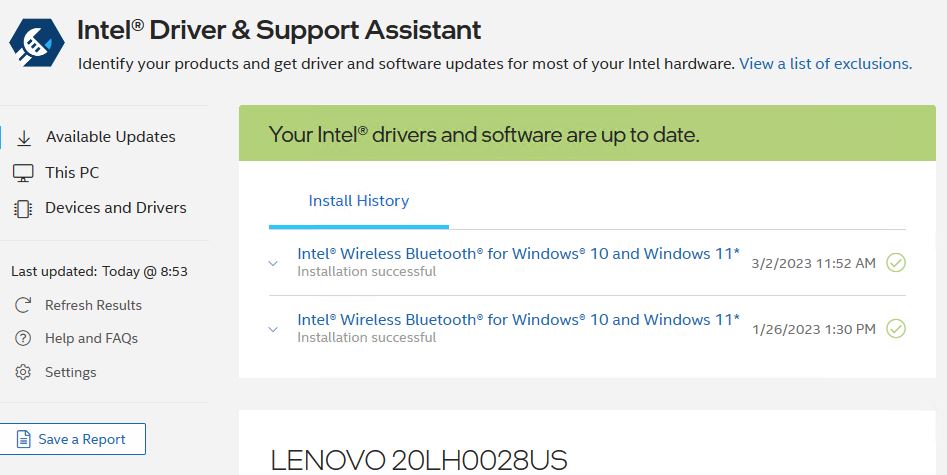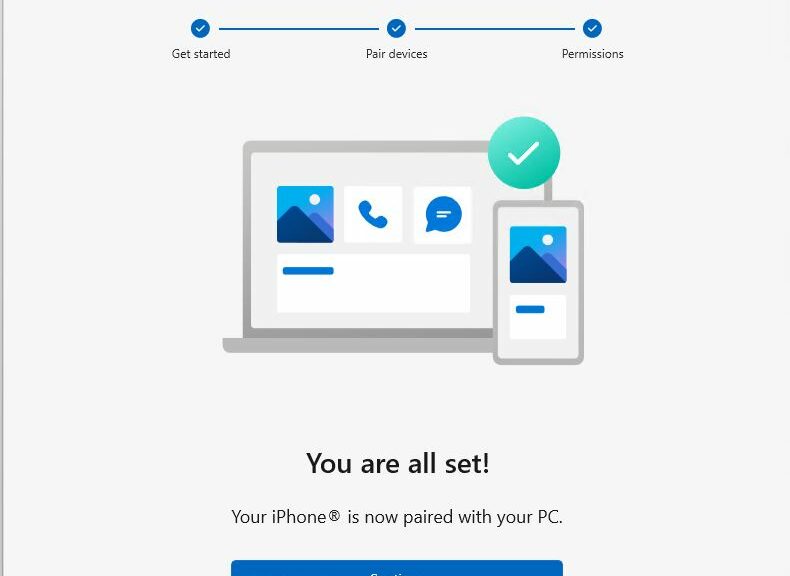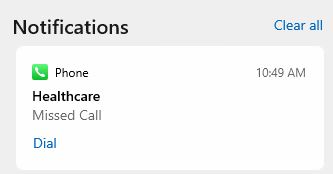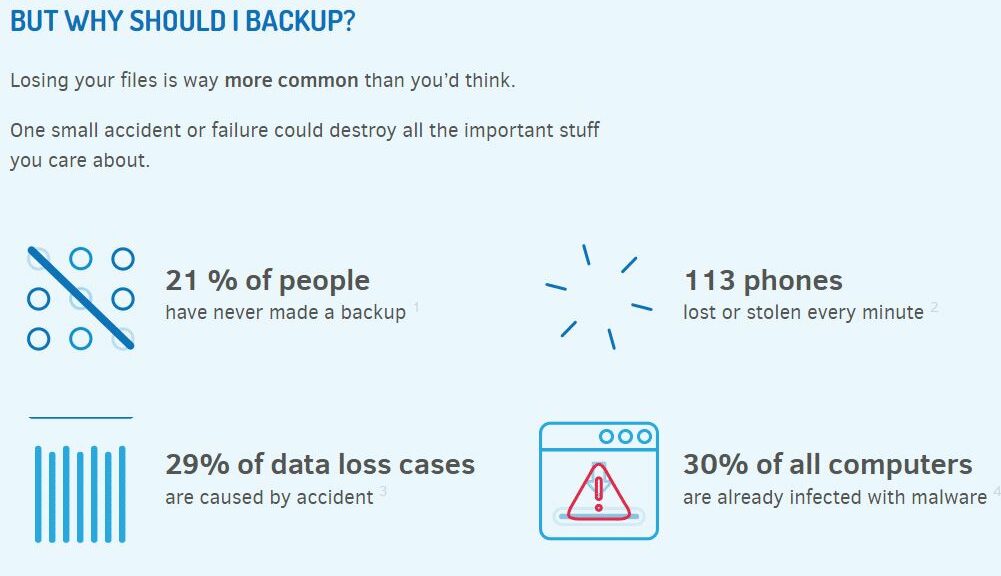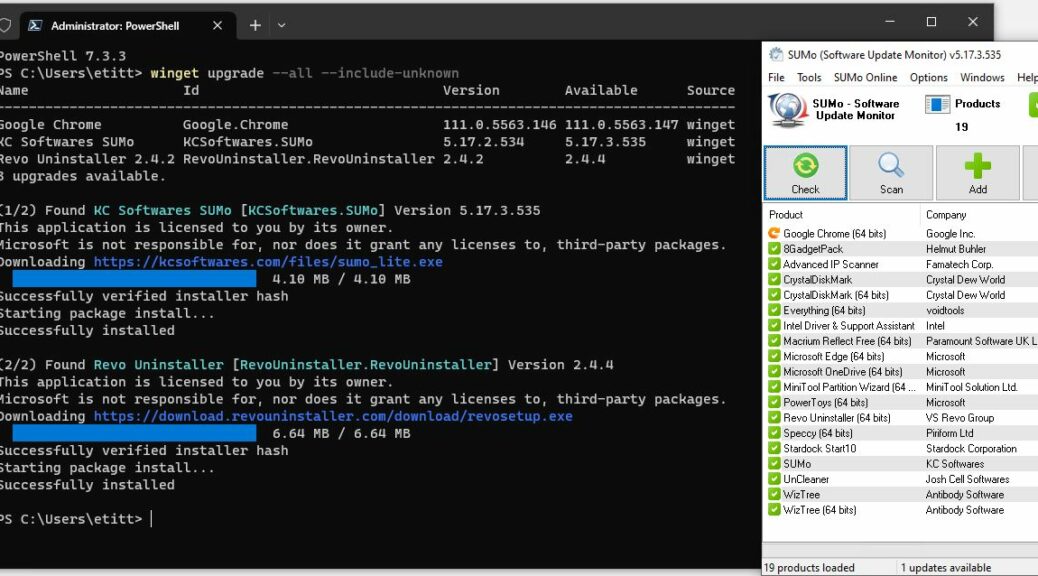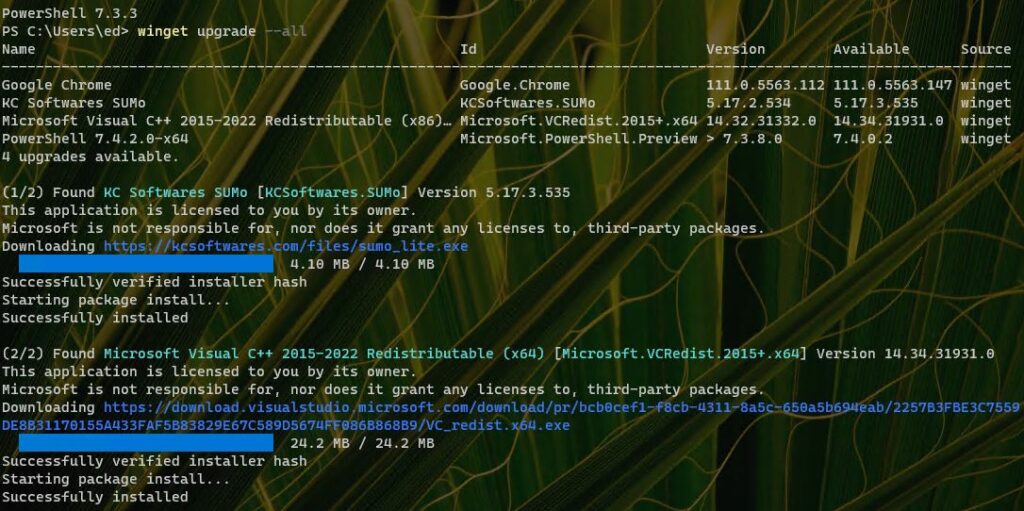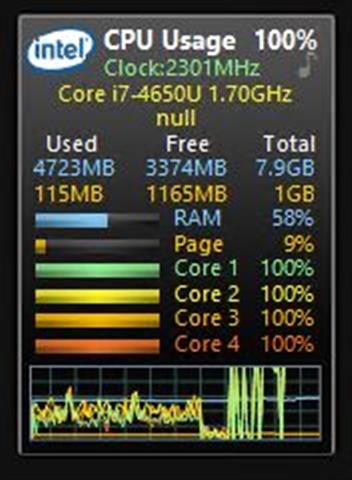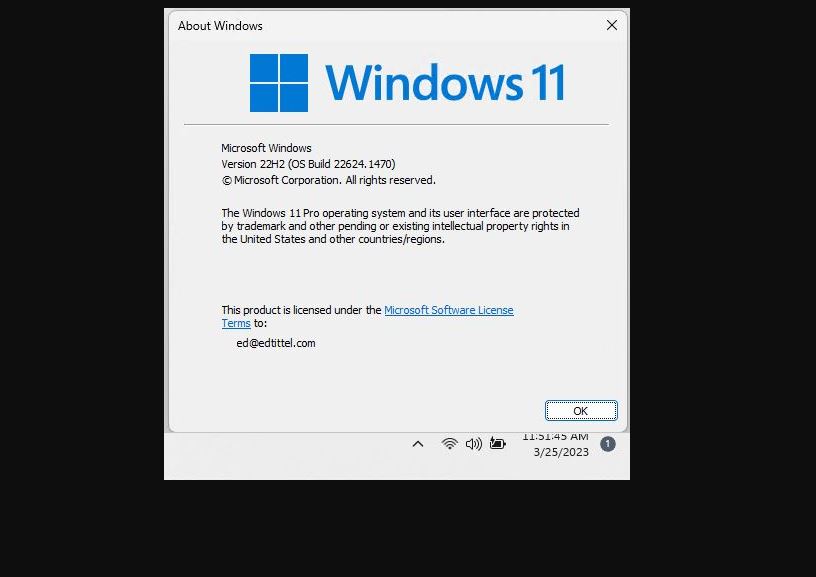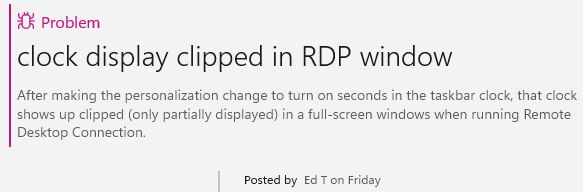If you’ve been reading this blog lately, you know I experienced a drive crash earlier this week (see “Bye-Bye Seagate…” for details). In the wake of that failure, I had to recover the very data volume that failed from a Macrium Reflect backup. That went off without a hitch. But I hit a snag when I attempted to unmount the volume, which normally requires only right-click menu navigation. Eventually I figured out — and confirmed — that a Windows reboot releases Macrium backup volumes.
An example of a mounted backed-up volume appears above; the normal menus below.
Normally, a two-step cascade provides easy access to unmount a Macrium backup volume. Not that time!
[Click Image for Full-Sized View.]
I’m Glad Reboot Releases Macrium Backup Volumes
After I’d finished grabbing the two folders I really needed from that backup I tried to unmount the volume and drive letter Reflect created to grant me access to its contents. No dice. When I right-clicked the Macrium Reflect entry, the all-important next-level “Unmount Macrium image” item shown above did not appear.
Geek that I am, I attempted to unmount it at the command line. But I couldn’t get PowerShell or Command Prompt to give me the details I needed to make that happen. (I simply couldn’t figure out how to get a GUID or other key drive ID details.)
I reasoned to myself: “Because Reflect mounted the volume, it must surely get unmounted if I reboot the PC.” And indeed, that’s exactly what happened. When I rebooted the PC, the volume that Reflect had mounted appeared no more.
As you can see from the preceding screenshots, it was just a momentary glitch. I mounted a different volume to shoot those images. This time, the right-click menu worked perfectly to dismount from the second image what shows up mounted (boxed in red) in the first image. Go figure!