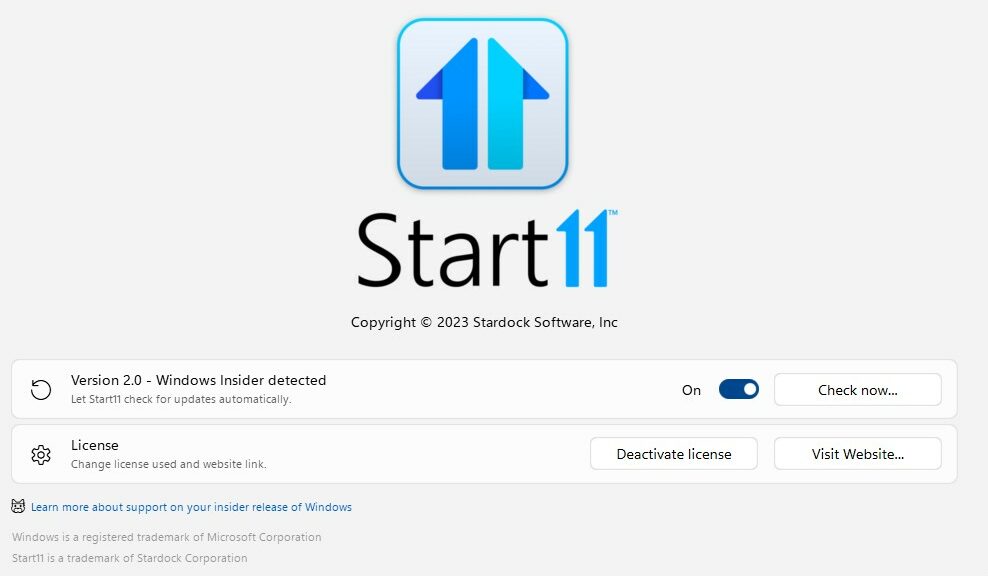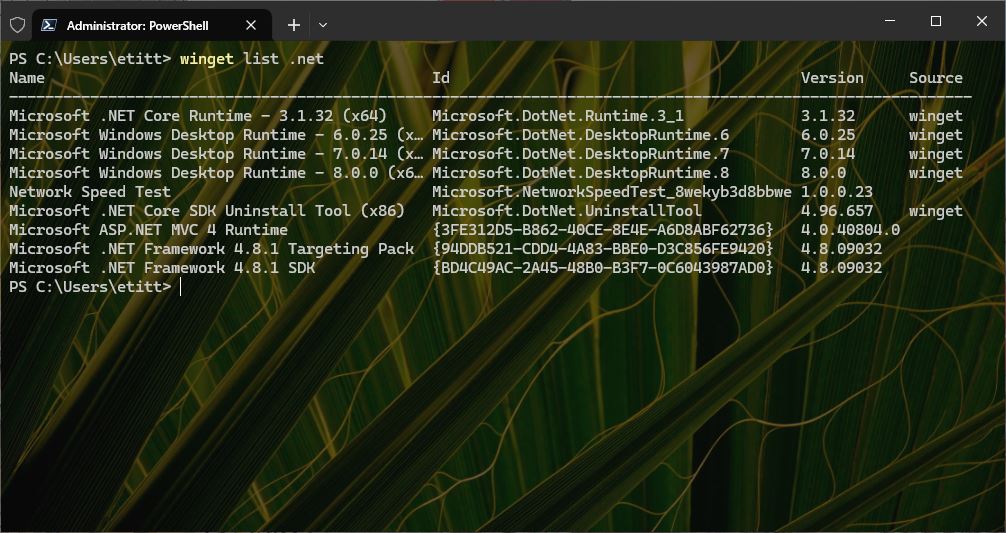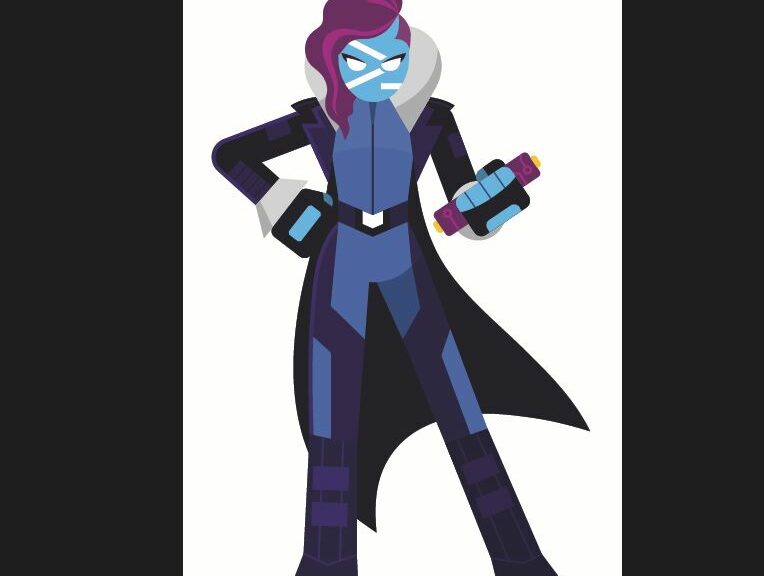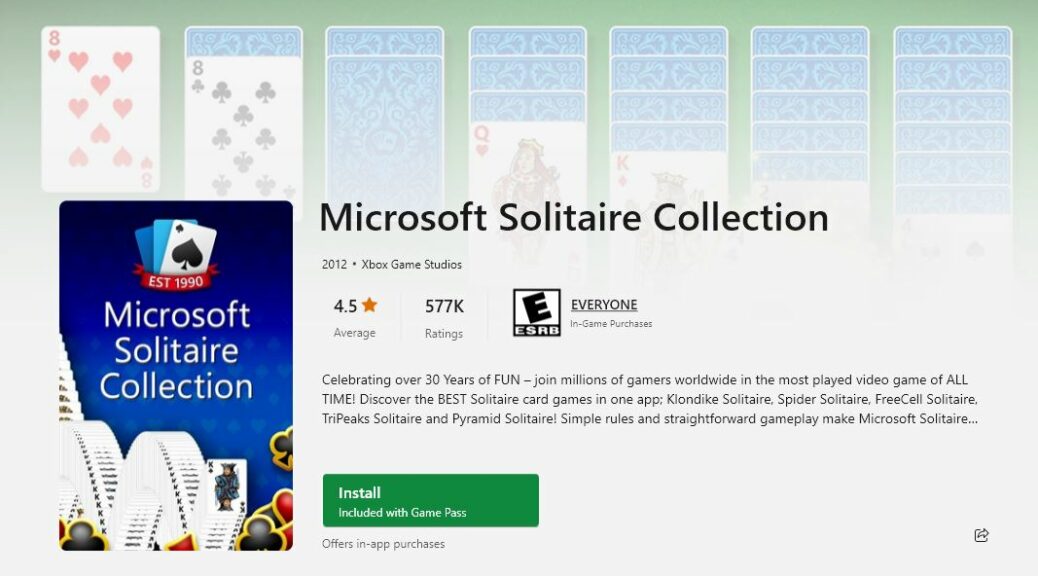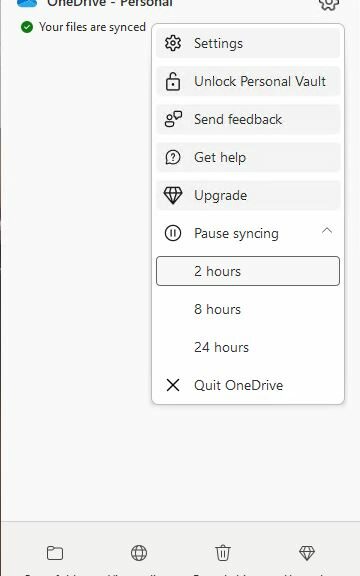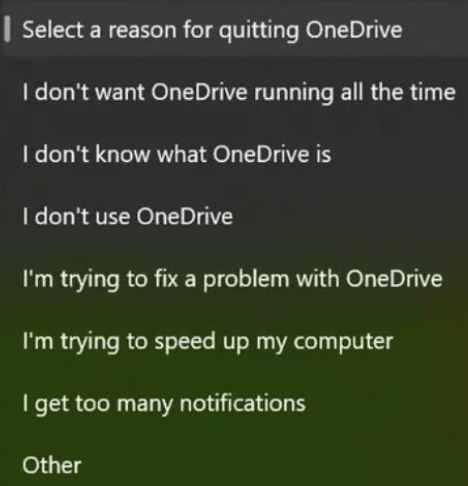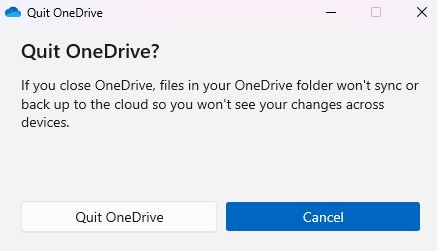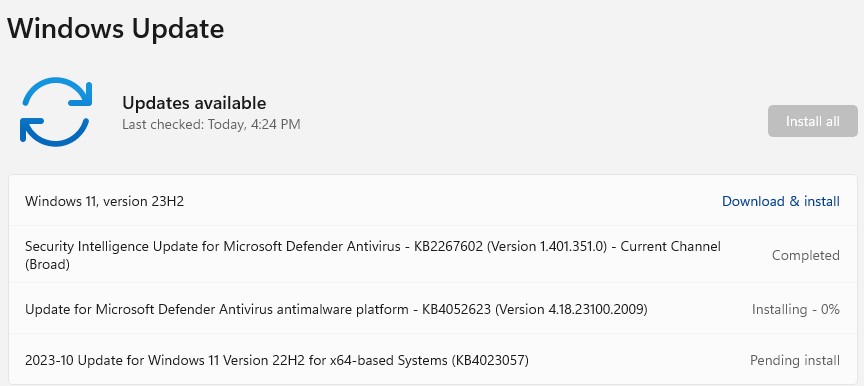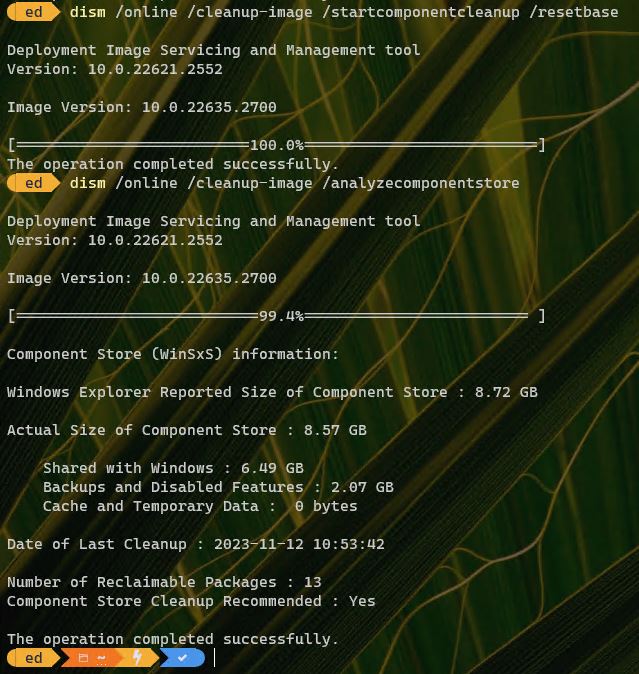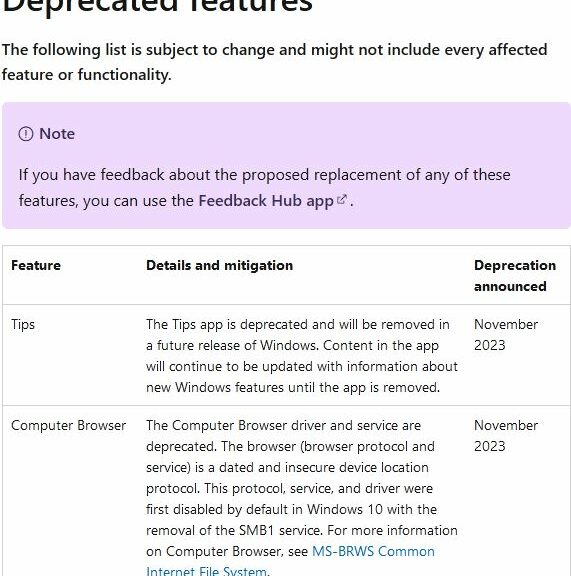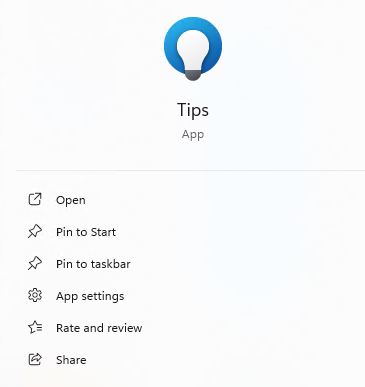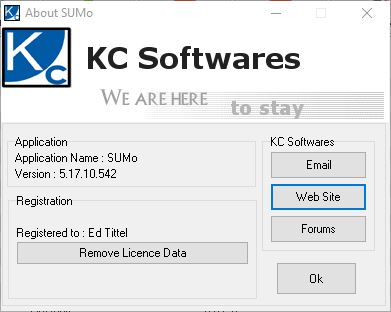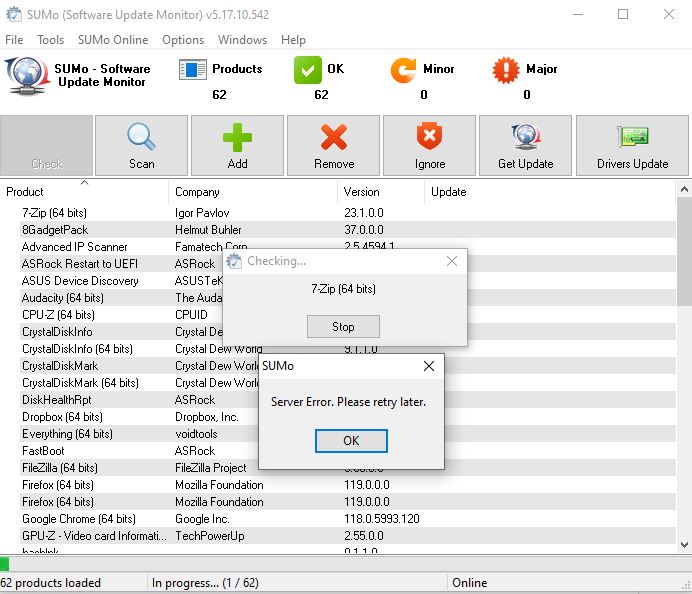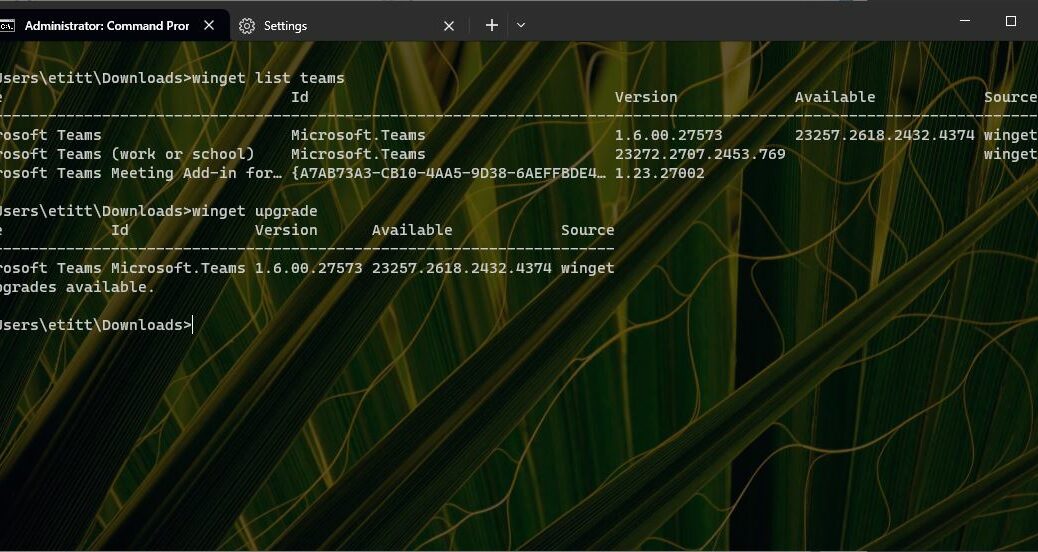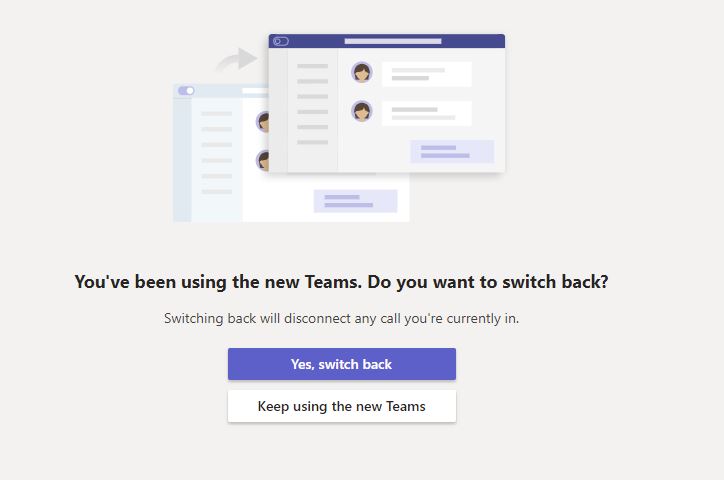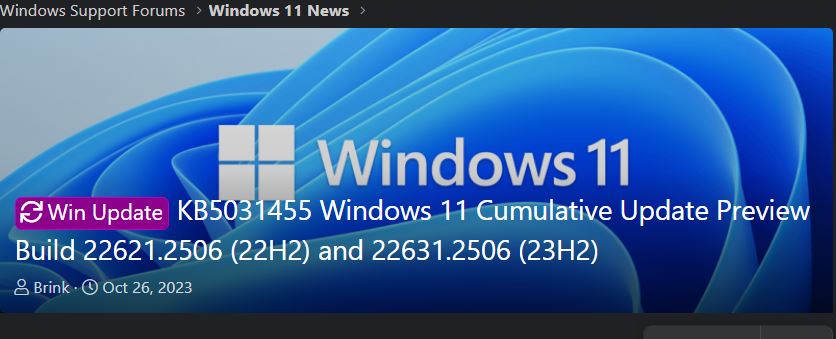Among lots of other stuff, I just learned that there are many, many more whimsical definitions for the word “blivet” than I ever imagined. Check out this Google Search to see what I mean. The term popped up in connection to several annoying, ridiculous and useless (or at least, unintelligible) things that just happened to me while working further with Stardock’s mostly terrrific Start 11 utility. I call them Start11 v2 familiarization blivets because they popped up as I continue to work with and get to know this program’s latest incarnation. Let me explain…
Enumerating Start11 v2 Familiarization Blivets
Here are two blivets I’ve just run into:
1. Search for Start11 in the Windows Start menu, and multiple hits appear. One of them is Start11 v2, another is Start11. I had to screw around a bunch to figure out that Start11 is right entry to select to launch the Start11 v2 controls. The only way you can do the latter, actually, is to “Run as administrator” (and it only works sometimes). Suggestion to Stardock: drop the other entries and stick with only Start11. This was both frustrating and vexing, and non-obvious.
2. Start11 v2 does indeed offer rounded corners on the taskbar. But you must first enter its Taskbar controls, turn that rounding feature on (Under the “Advanced rounded taskbar settings” heading), then restart. After that, there ’tis — but only on local displays. Doesn’t show up in a Remote Desktop (Connection) window. Suggestion to Stardock: see if this is indeed a remote access phenomenon. I see only square taskbar corners in Remote Desktop Connection. Using the Remote Desktop app, I may see rounded taskbar corners in a less-than-full-screen view, but they’re squared off in full screen view. I really can’t tell if they’re working or not…
And That’s the Thing About Blivets
They’re just mostly annoying and somewhat outside normal expectations. I still like Start11 (even the v2) version. I just have to vent when things get a little odd or annoying. And is that ever the way things must go in Windows-World, particularly when dealing with beta, new, and/or preview software. What fun!