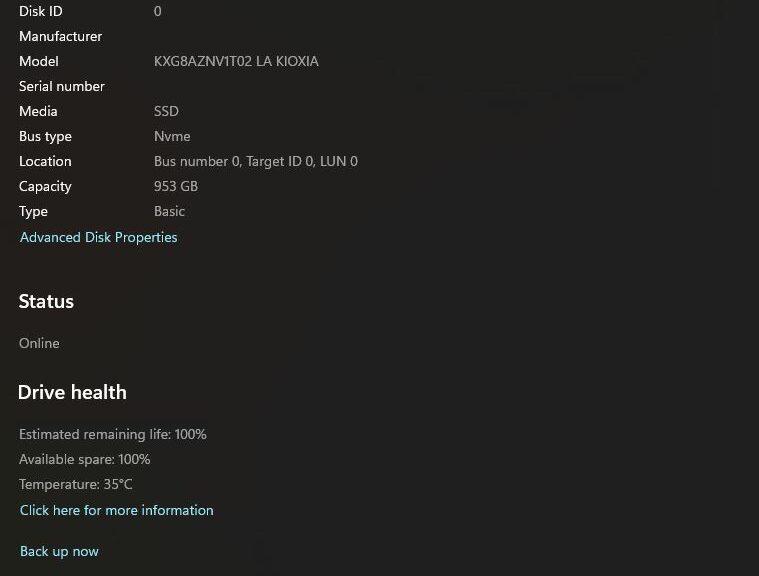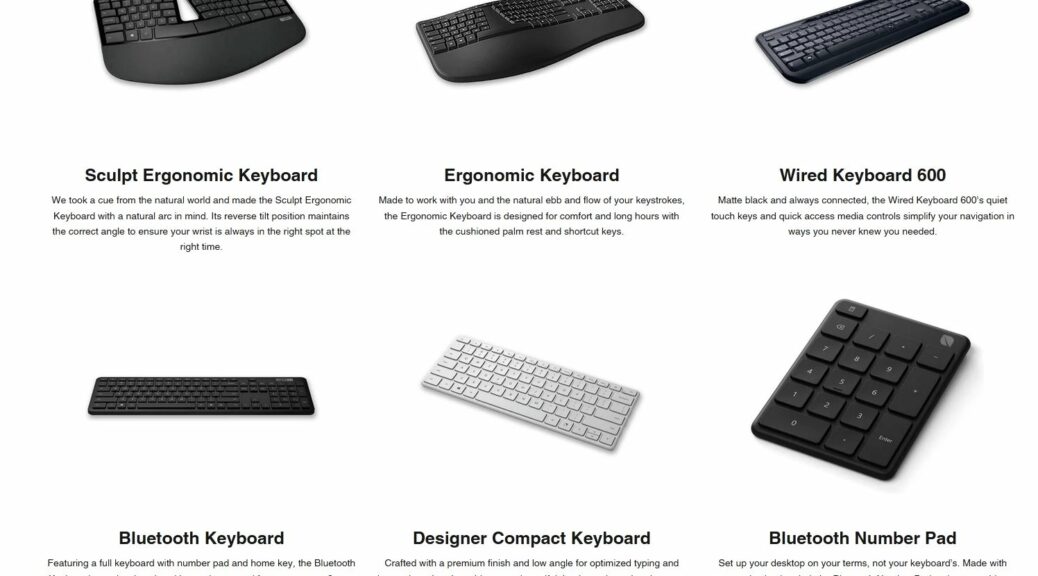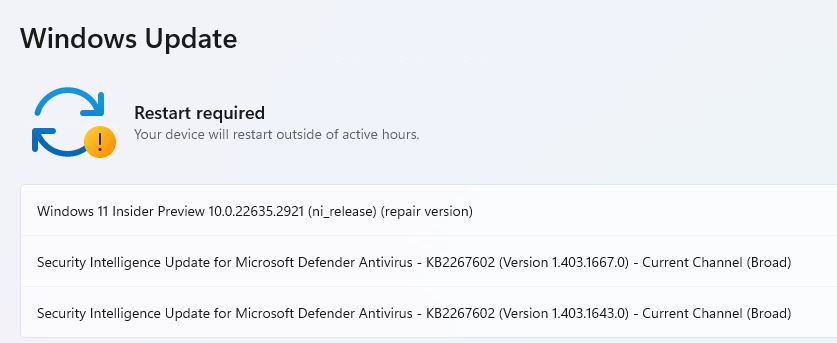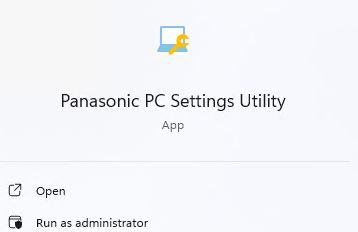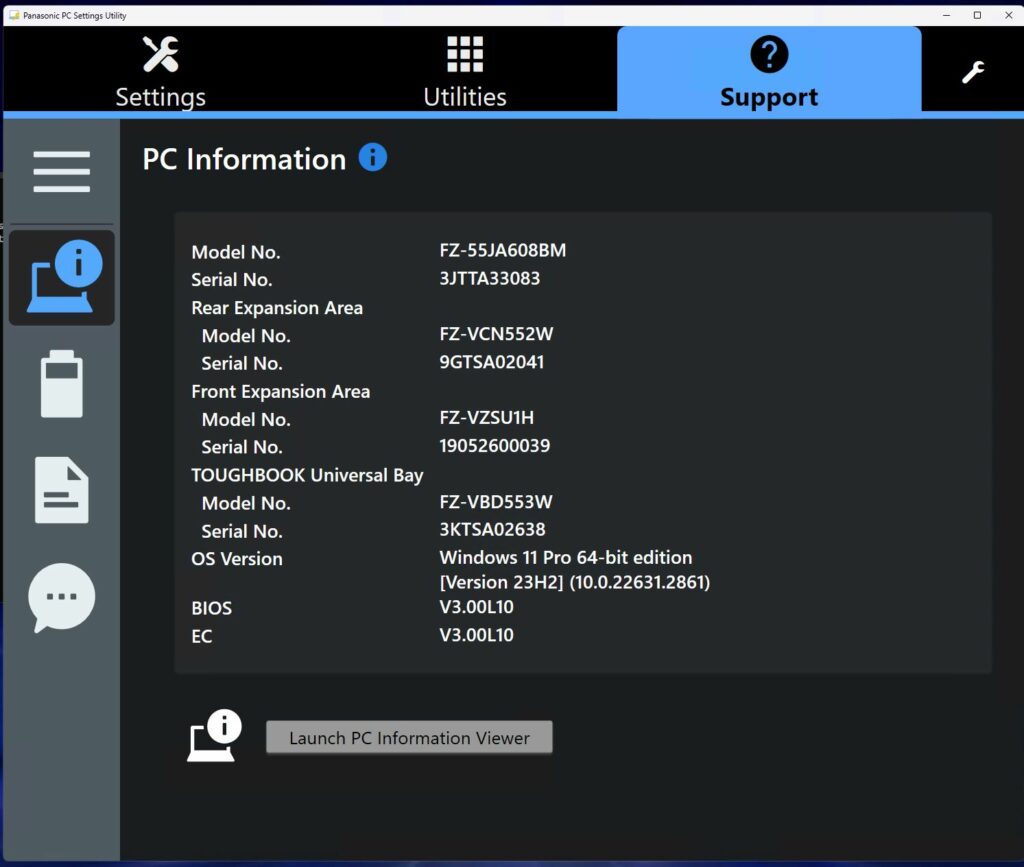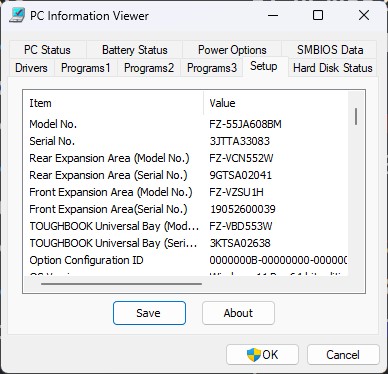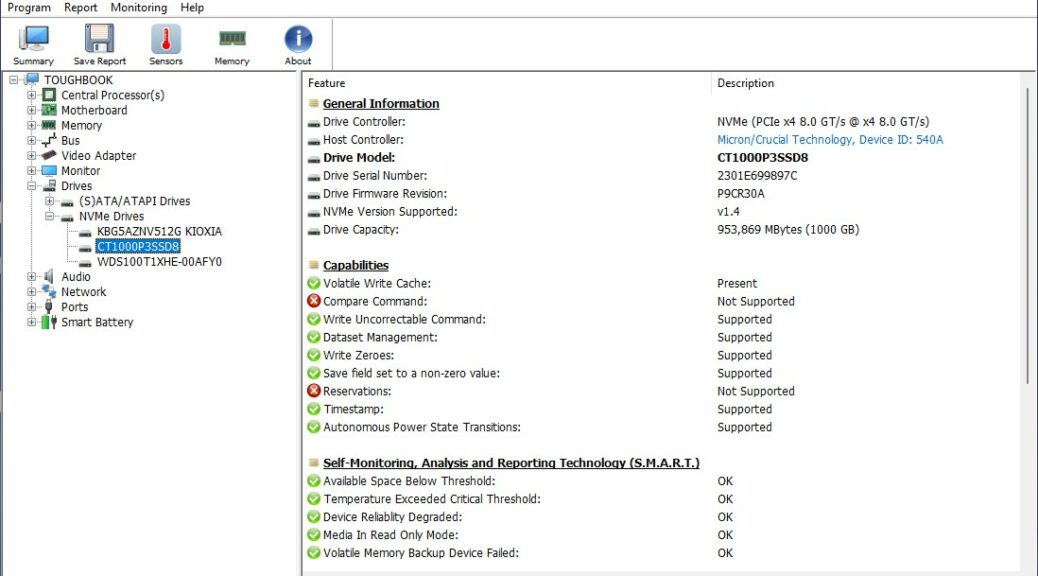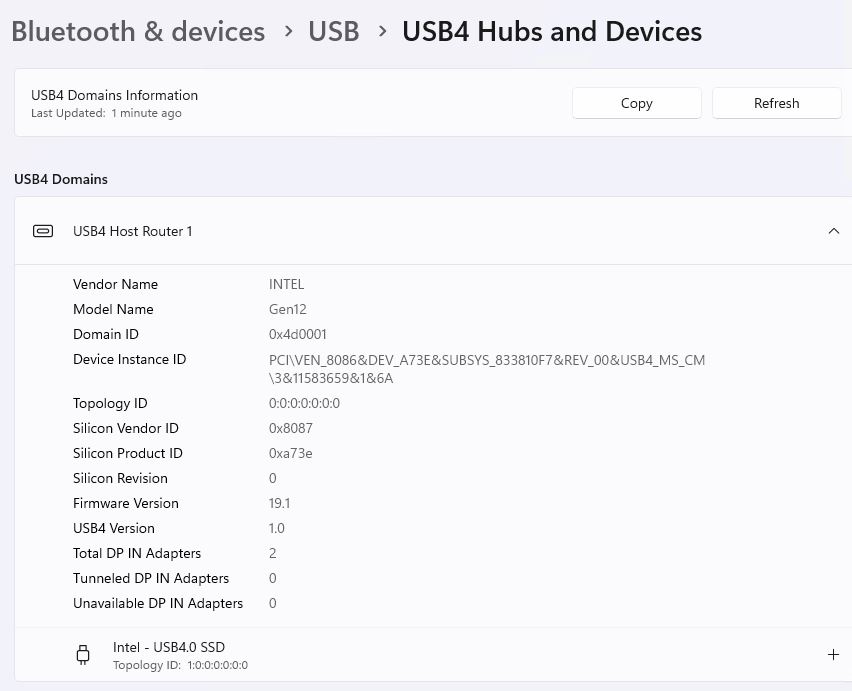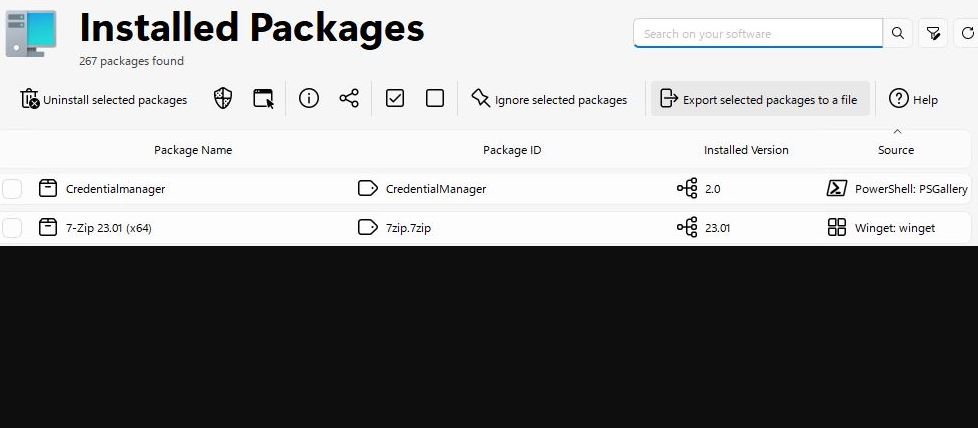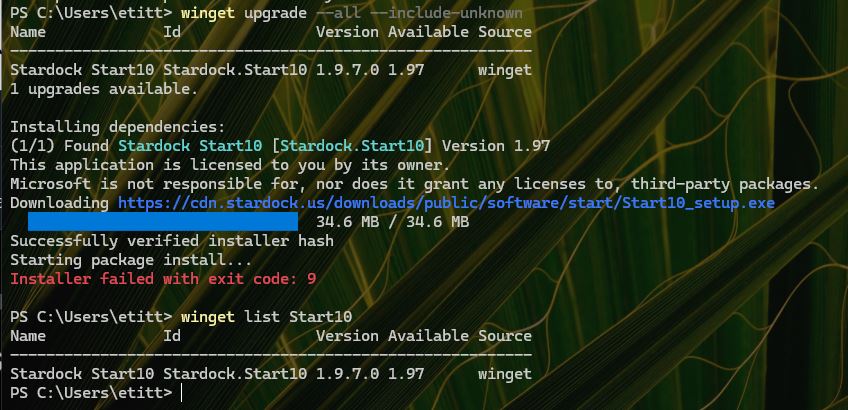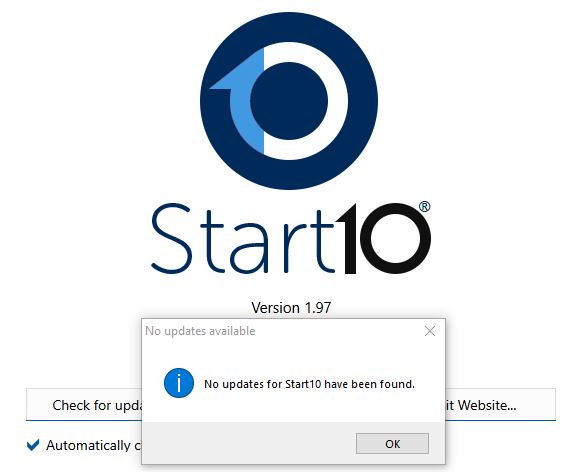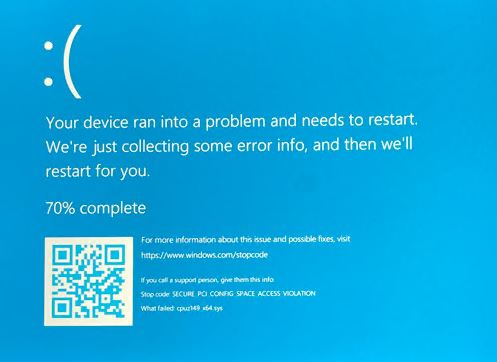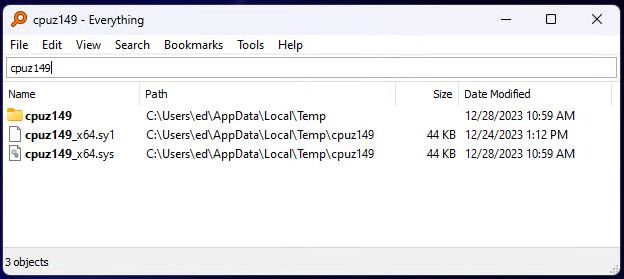I just got the kind of Christmas present that delights me. Even though I won’t get to keep it, I’m having a total gas unboxing, updating and setting up the Toughbook 55 PC that Panasonic sent Friday week. It’s a “ruggedized PC” designed for field use in hazardous duty situations (military, first responders, hostile environments, and so forth). In some surprising ways, tho, unboxing Toughbook then updating same has posed some interesting challenges and roadblocks. But it’s been fun!
And I totally lucked into this situation. At the end of November, my TechTarget story “The 6 best rugged computers for business use cases” went live. Shortly after, Panasonic contacted me to share more information about their latest Toughbook model. My response: if you can, please send me one to review. It took a while, but now I’ve got one in my hot little hands. Read on for more info, in what I plan as a series of descriptions and discussions. This one covers unboxing and initial setup and impressions. Others will go into more detail.
FZ55-3 Toughbook Specs
Here’s what came with the particular model FZ55-3 I received:
- i7-1370P (14 Cores, 20 logical processors)
- 32 GB DDR4-3200 Samsung M471A2G43CB2-CWE
- Integrated Iris Xe Graphics Raptor Lake-P/U GT2
- 512 GB NVMe SSD Kioxia KBGBAZNV512G
(PCIe 4.0, 1.4x OPAL)
- 14″ InfoVision Display 1920×1080 (Full HD)
- 1 or 2 GbE Ethernet adapters (I219-LM)
- Wi-Fi 802.11ax (Intel AX211)
- USB 3.2 (USB-C) & 3.1 (USB Type A) ports
- Multiple Serial ports (Com 1, 3, 4 & 6)
- LG-BU40N Blu ray player/burner
- Plug-ins for (1) fingerprint reader, (2) smart card reader, (3) 2 serial ports (D-9 & D-15) + PS/2 Keyboard port
As you’d expect from a MIL-STD-810H compliant device, it’s tough, all buttoned up and ready for some harsh, demanding action.
Gotchas While Unboxing Toughbook, Then Updating Same
I did run into a series of little gotchas while bringing up the Toughbook (TB), then applying WU updates, and adding some some software to put it through its paces. Here’s the current list:
1. The TB wouldn’t connect to my Asus WAP right next store to my desk on a butcher’s rack. It would, however, happily connect to the Spectrum Arris box in the master closet (25′ away).
2. As an experiment, I elected to synch my local apps, settings and so forth with those on another PC (P16 Mobile workstation) during OOBE. This quit at some point with a generic and unhelpful “Something went wrong” error message. That said, this functionality returned on a later reboot and completed successfully. Go figure!
3. Updating and downloading took longer than I’m used to (possibly because of the more distant Arris Wi-Fi connection). I eventually switched over to wired Ethernet (GbE). It still took longer to download and update stuff than I expected it to: stiffer security built-in perhaps? That would make sense for certain kinds of “digital hostility” that this unit is built to withstand. A subsequent check (LAN file transfer for an iso Win11 image) showed it could well be the NVMe SSD that’s the bottleneck. More testing will resolve this.
4. Among my various usual post-install/acquisition software items, I installed Piriform Speccy. It immediately crashed the TB as soon as it ran. Sigh. BSOD with an out-of-bounds memory error. I’ve seen this on other PCs before, it’s from unauthorized access to the PCI bus. I’m using HWinfo instead (it works fine).
Seems pretty normal for bringing up a new PC in general, especially one that’s been deliberately hardened.
First Impressions
NVMe access speeds aside, this is a fast, capable laptop. I like the display (it’s bright and easy to read). The keyboard is immediately usable with tangible key travel and good key placement. It switches between Wi-Fi and GbE with ease and aplomb. Switching from a 14″ built-in display to a remote 27″ monitor means I have to pay attention to where I leave apps I close (or leave open) — otherwise, they show up off-screen on the smaller built-in display.
A unit configured like mine costs somewhere between US$3,600 and $4,000, as far as I can tell (from online shopping comparisons). This is the kind of system that costs more, but is designed to withstand grueling and rigorous situations and uses well outside the range of usual home or office environments. So far, color me impressed…
Stay tuned! I’ll be writing more about this unit over the next month. I’m especially impressed with the TB’s swappable modules and keen attention to protecting itself from schmutz and dust. I’ll explain more later — I promise!