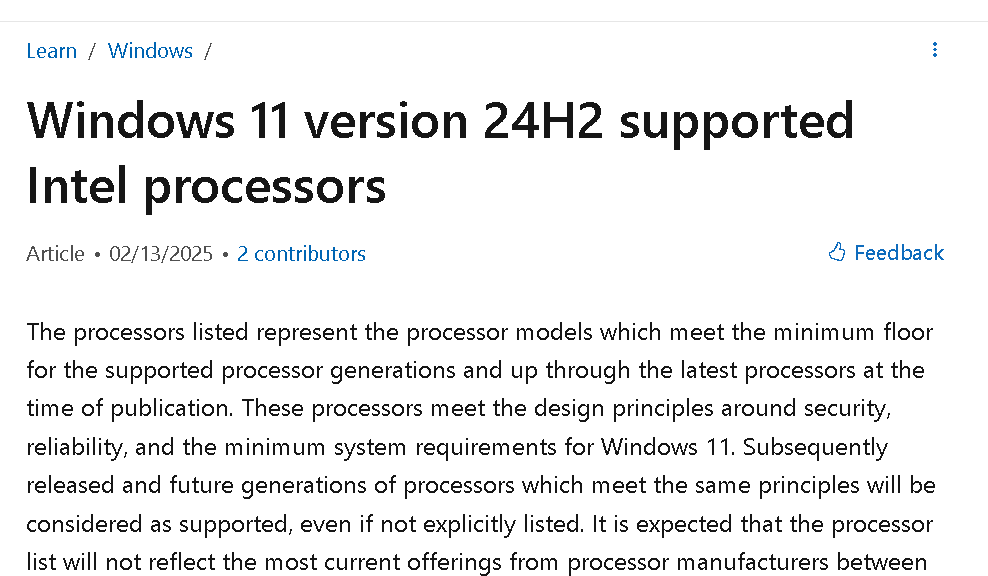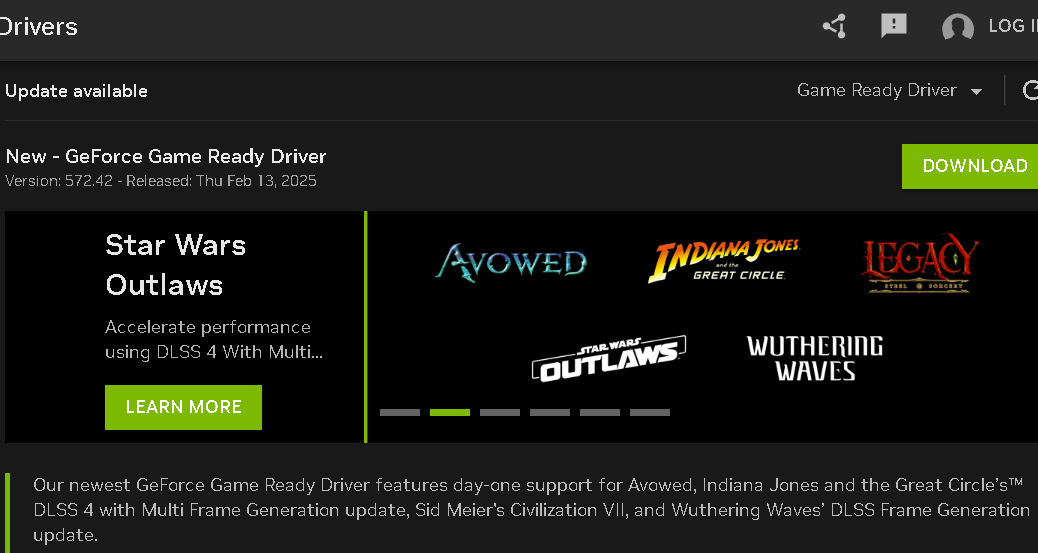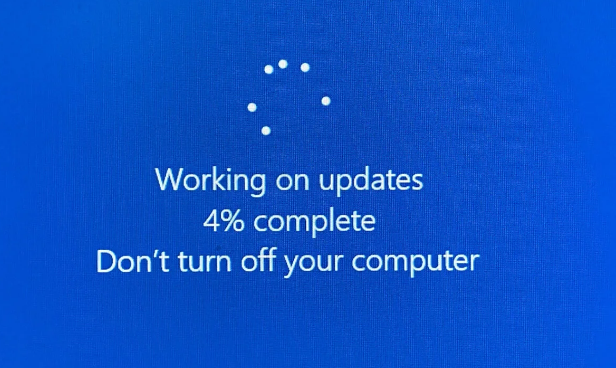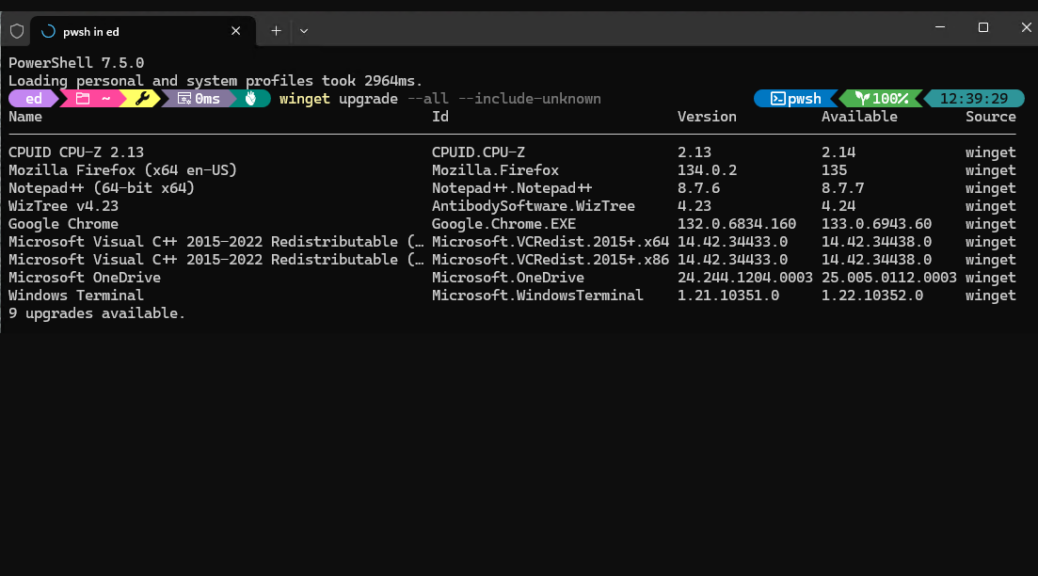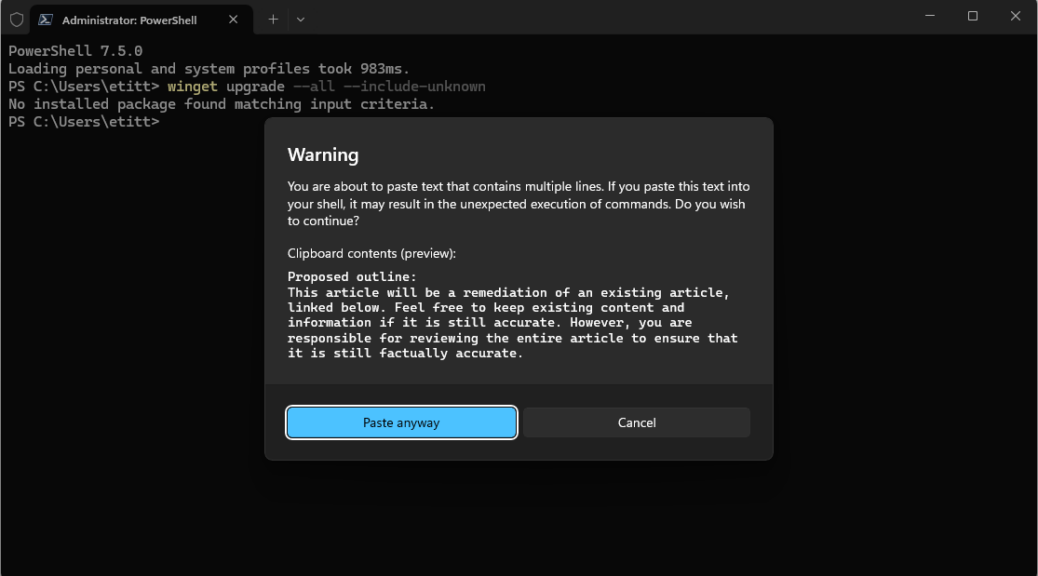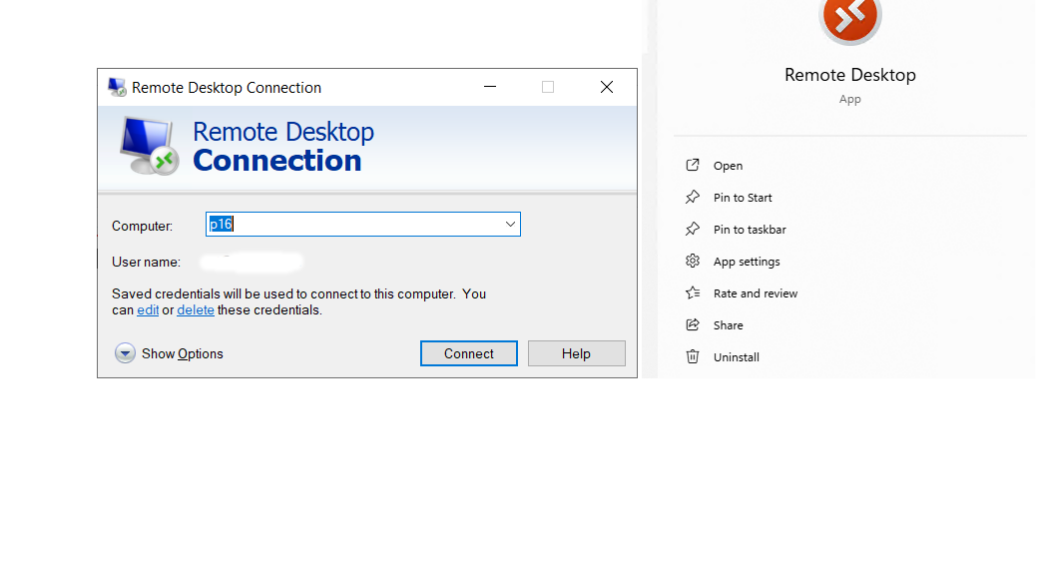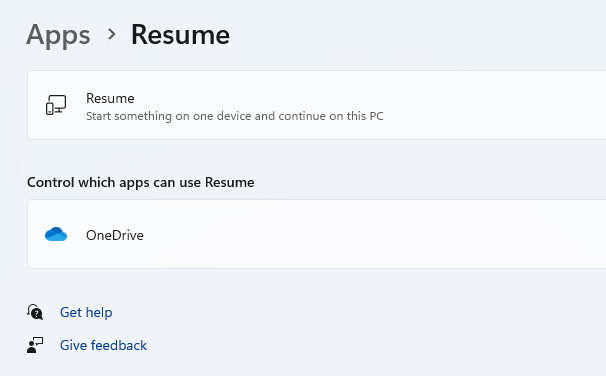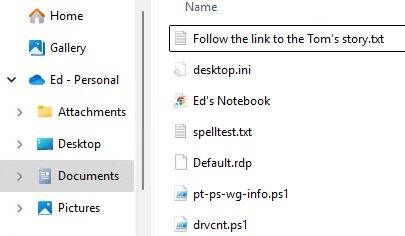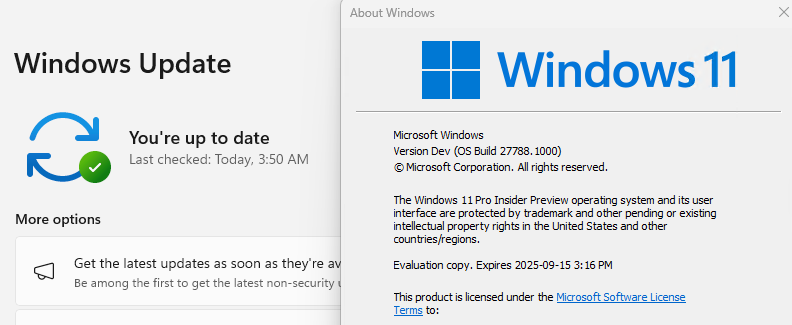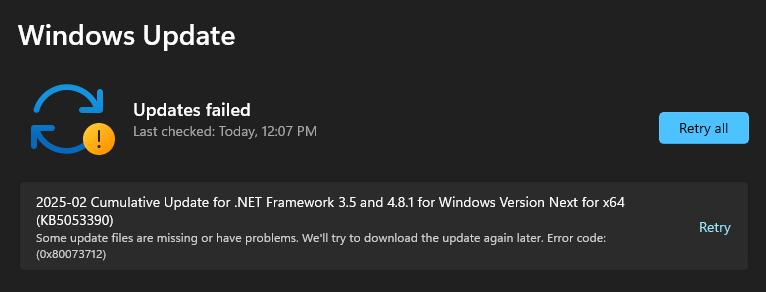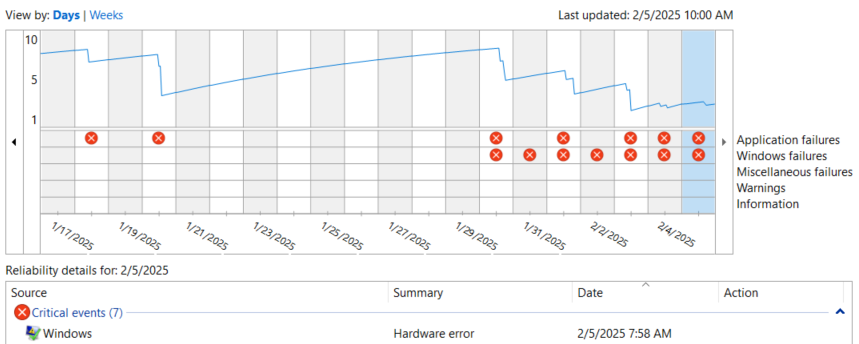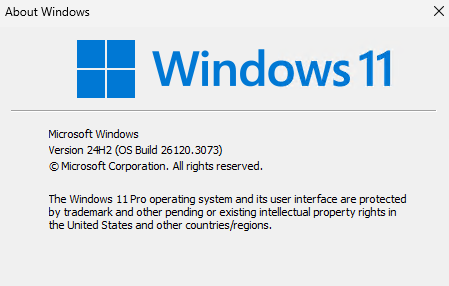Whoa! Maybe even “Double Whoa!!” Look closely at the recently updated Microsoft Learn Windows Hardware Developer document Windows 11 Version 24H2 supported Intel processors. Careful examination shows that MS seemingly drops Intel Gen7-10 24H2 support. That’s right: everything from Gen 7 (Kaby Lake; 2016 mobile/2017 desktop) to Gen 10 (Comet Lake; 2017 for both mobile and desktop) is absent from that list. I’m concerned, and so are lots of other industry followers and reports (e.g. WinAero, Tom’s Hardware, Eleven Forum, and so forth). Can this be true?
Really!? MS Seemingly Drops Intel Gen7-10 24H2 Support
Initially, I wondered if this could be an error or oversight. But apparently, it’s a deliberate strategy aimed at OEMs. Indeed, a Windows Latest item dated today (2/17/2025) explicitly debunks this notion: No, Microsoft is NOT dropping Windows 11 support for Intel 8th, 9th, and 10th Gen chips. Though the absence of these items prompted plenty of speculation that Gen 7-10 were falling off the 24H2 table, here’s what that item states:
…first…Microsoft has renamed the document to mention the Windows 11 24H2 release. Second, the list of supported processors does not include “8th gen, 9th gen, and 10th gen Intel” chips. This led some people to believe that older Intel chips are no longer officially supported for “Windows 11 24H2.”
In response to this belief, Windows Latest asked MS directly and got this added clarification:
In a statement to Windows Latest, Microsoft confirmed that Windows 11 hardware requirements hadn’t changed since 2021.
I’ll also observe that the first paragraph of this Learn item states “…released and future generations of processors which meet the same principles will be considered as supported, even if not explicitly listed.” Guess what? That includes the “missing” Intel Gen7-10 CPUs, dear readers.
Windows 11 for AI vs. Other Flavors
Apparently MS is steering OEMs toward Intel CPUs that provide the necessary NPU and other items necessary to qualify for Copilot+ classification. It’s another logical, if vexing, consequence of the “Year of the Refresh” that MS is promoting for OEMs that want to support 24H2 fully and completely. Go figure: it seems to be something of a tempest in a teapot!