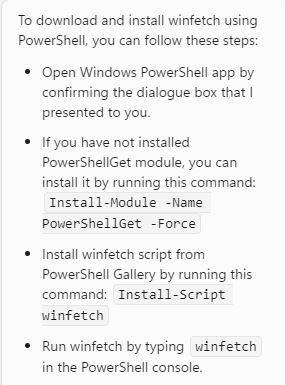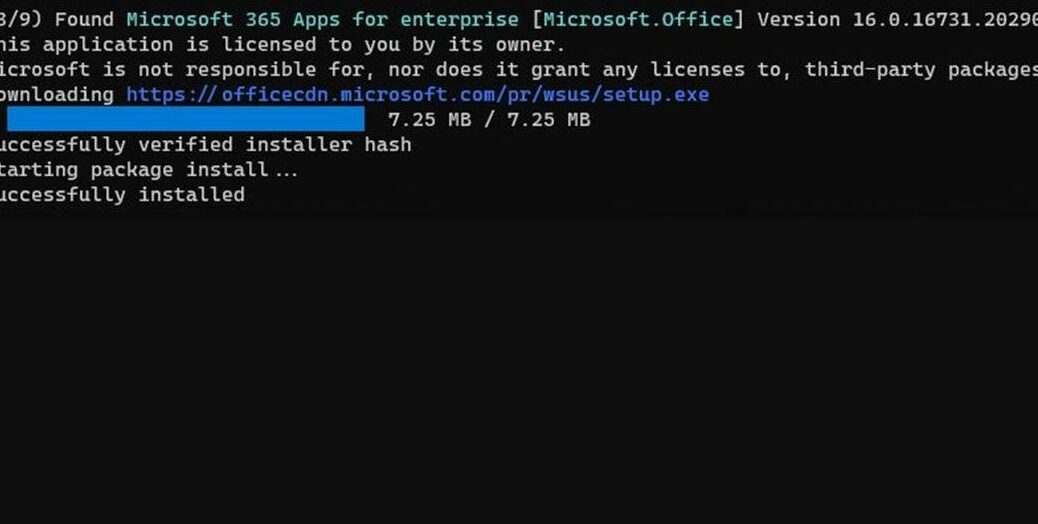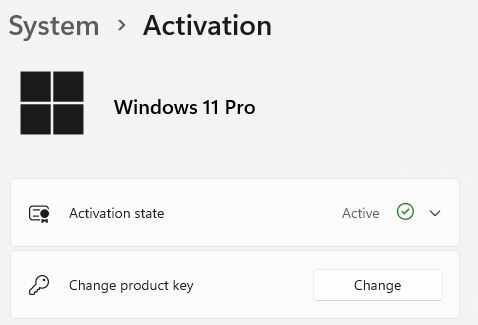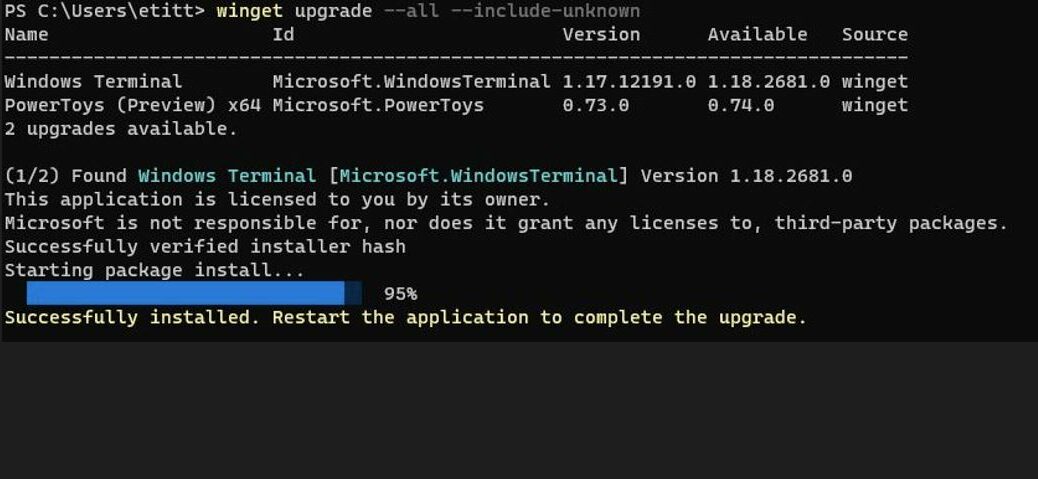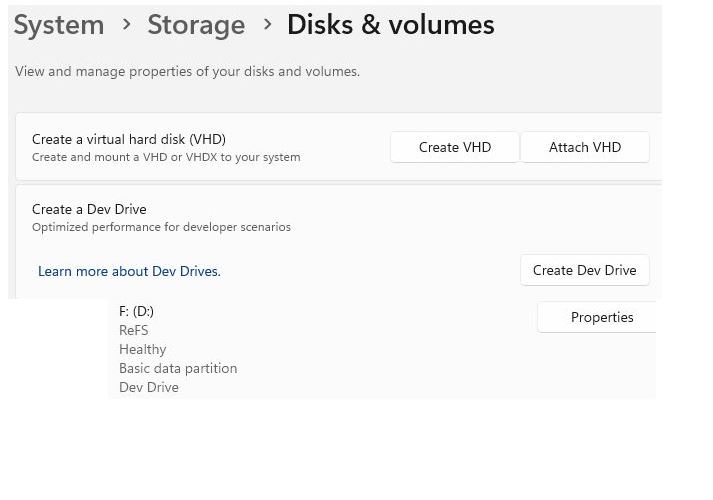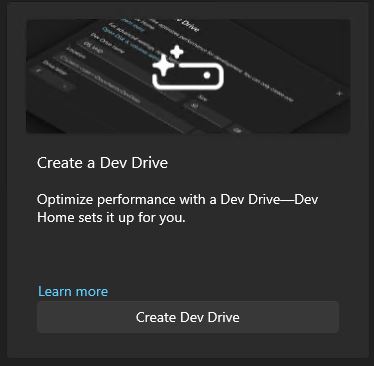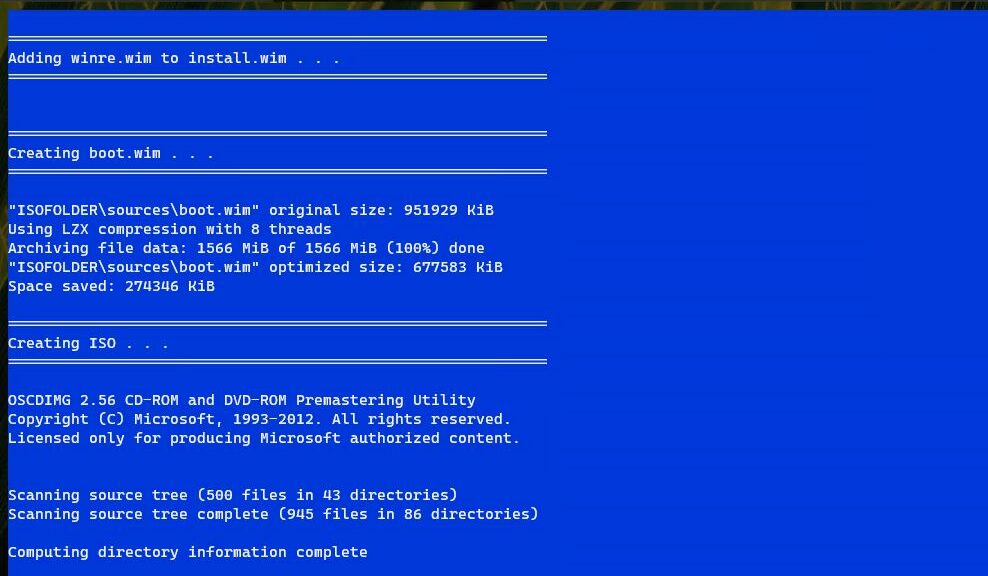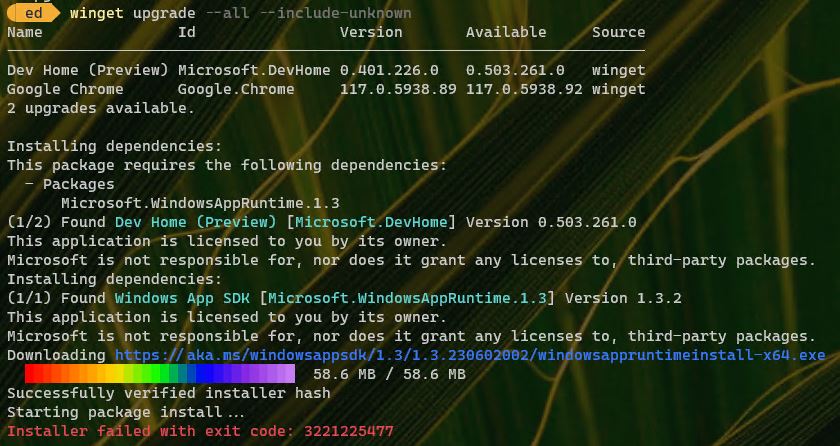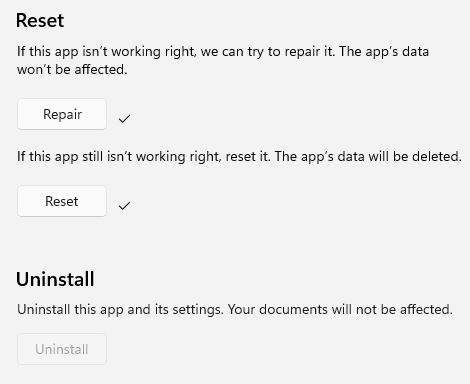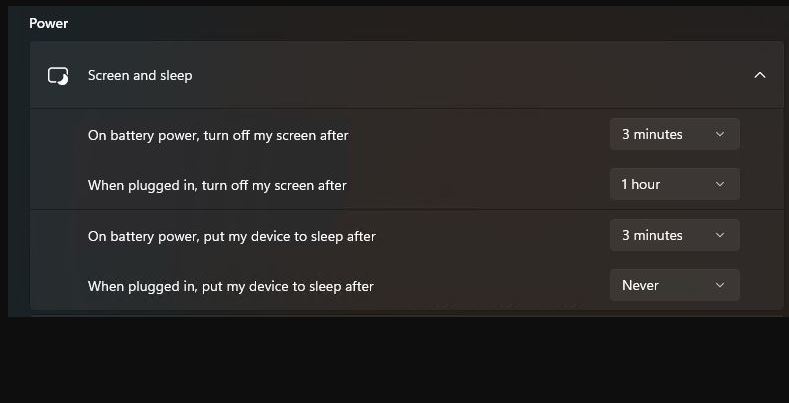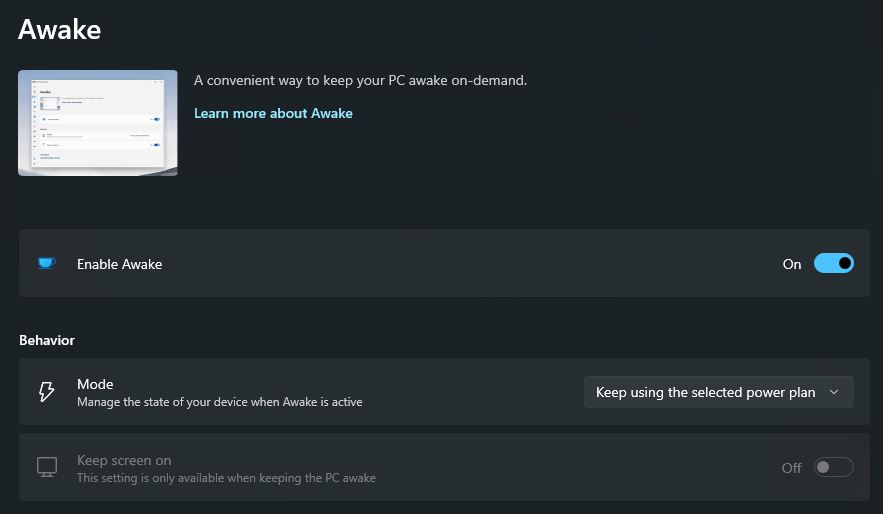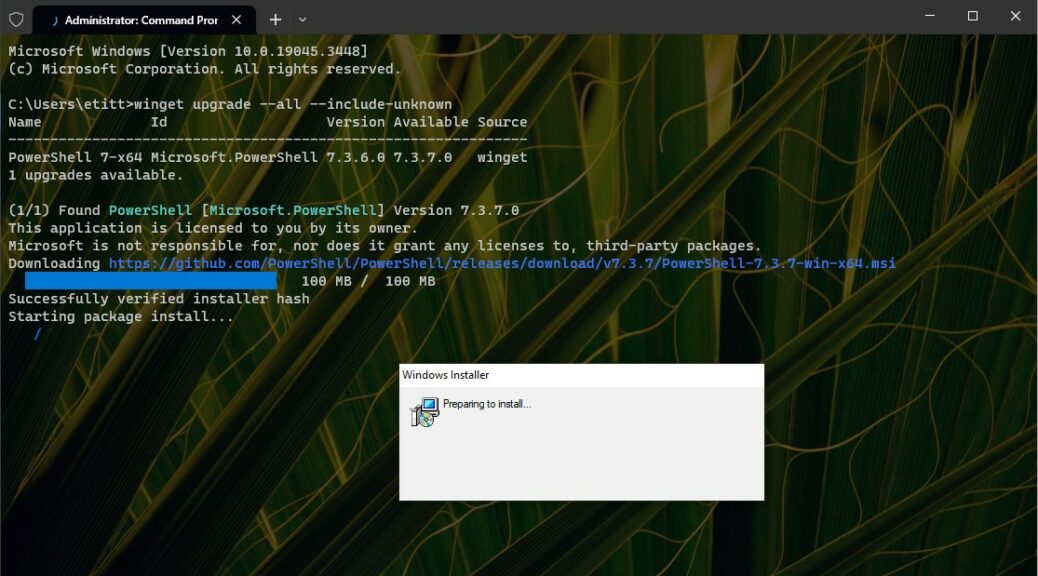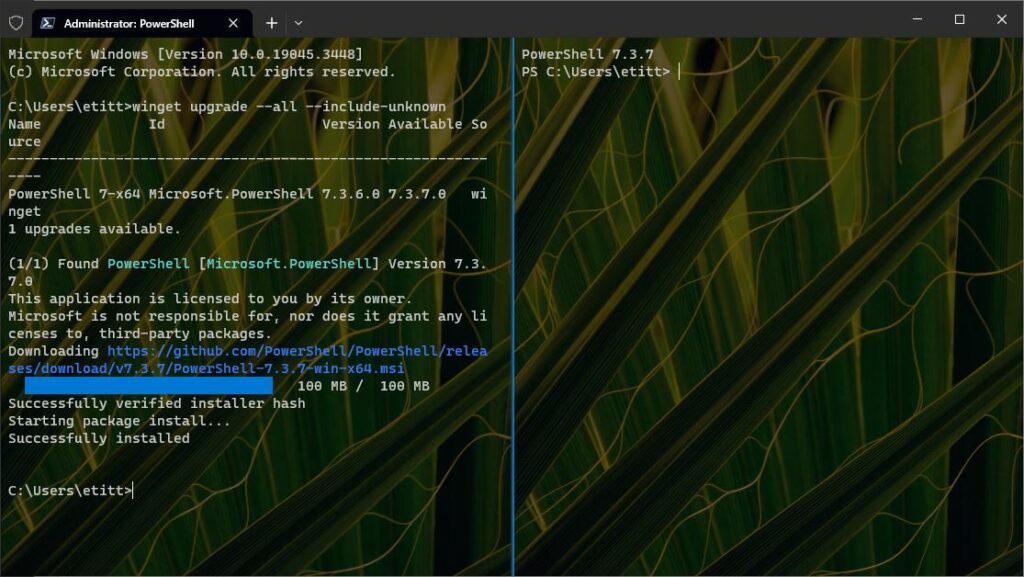As an experiment, I’m using Copilot to generate PowerShell commands to complete specific tasks. It’s all centered around scripting to customize Windows Terminal to add fonts, applications, and settings for a specific configuration. Using Copilot based PowerShell isn’t just a “load and go” operation. I’m having to understand and alter code to make sure it runs on both Windows 10 and 11 PCs. So far, I can’t say it’s faster than hacking it out from scratch. But I can say “very educational.”
Using CoPilot Based PowerShell, Step by Step
I’m stepping through the PowerShell code that Copilot presents for handling my specified tasks line by line. In some cases, I’m simplifying by making more direct assignments to variables and manipulating them in the scripts. In other cases, I’m cleaning up minor syntax violations (quotes around string values where they’re not needed, and so forth). In still other instances, I’m figuring out how to complete commands “silently” (supressing user interaction).
But most of what I’m getting is pretty usable. As somebody who’s written plenty of “real code” (Java, JavaScript, Perl, Python and more) this is an interesting way to expand my PowerShell chops. If you’ve got some minor automation to handle — that’s how I’d characterize my current quest — you might find this helpful, too.
Fruits of This Labor…
I’m working on a story for TekkiGurus. I will probably finish up this week, but it takes two-three weeks to get through the editorial pipeline. Thus, you should see a story there from yours truly near month’s end (October 2023, that is). My working title is Creating and Sharing Windows Terminal Profiles Across PCs. Stay tuned, and I’ll plug a link in (and correct the wording, if need be) when it’s up.