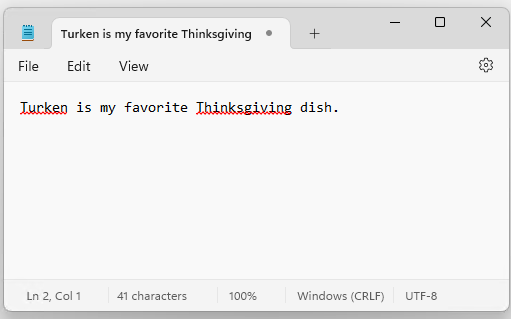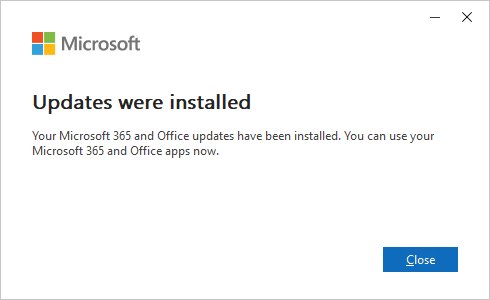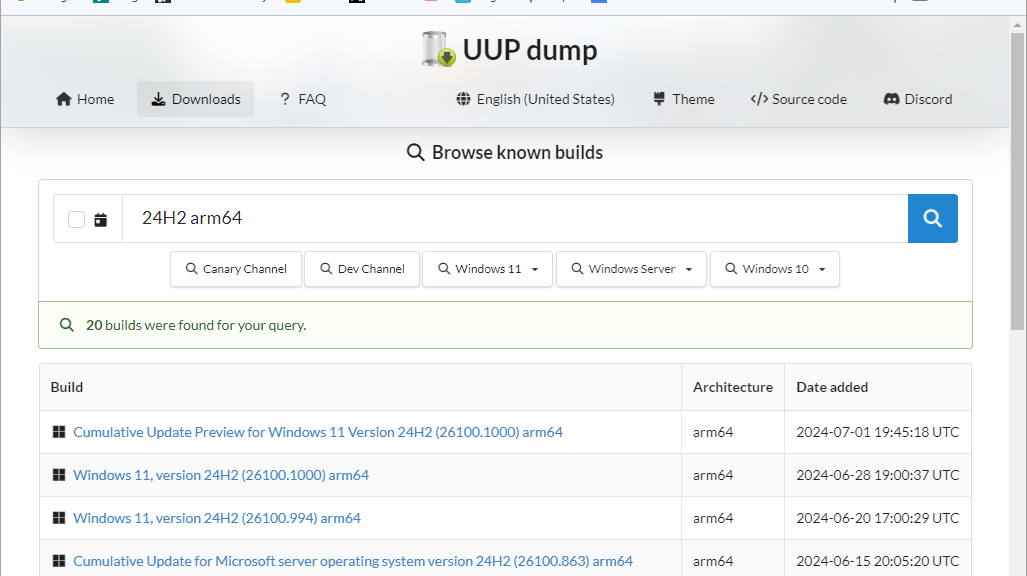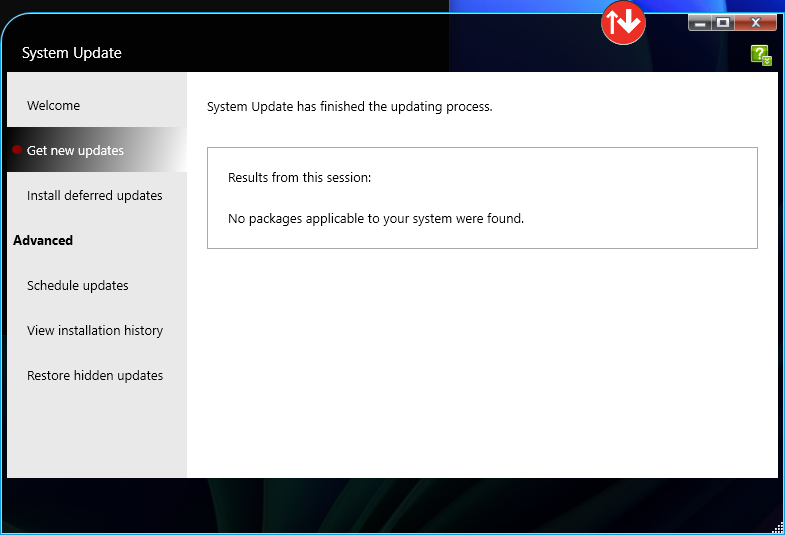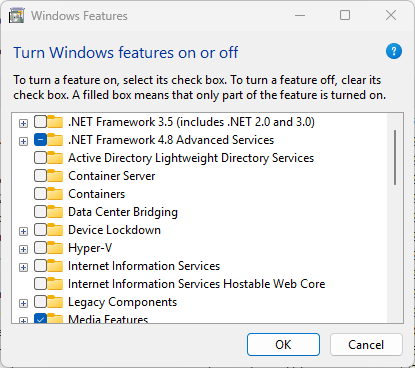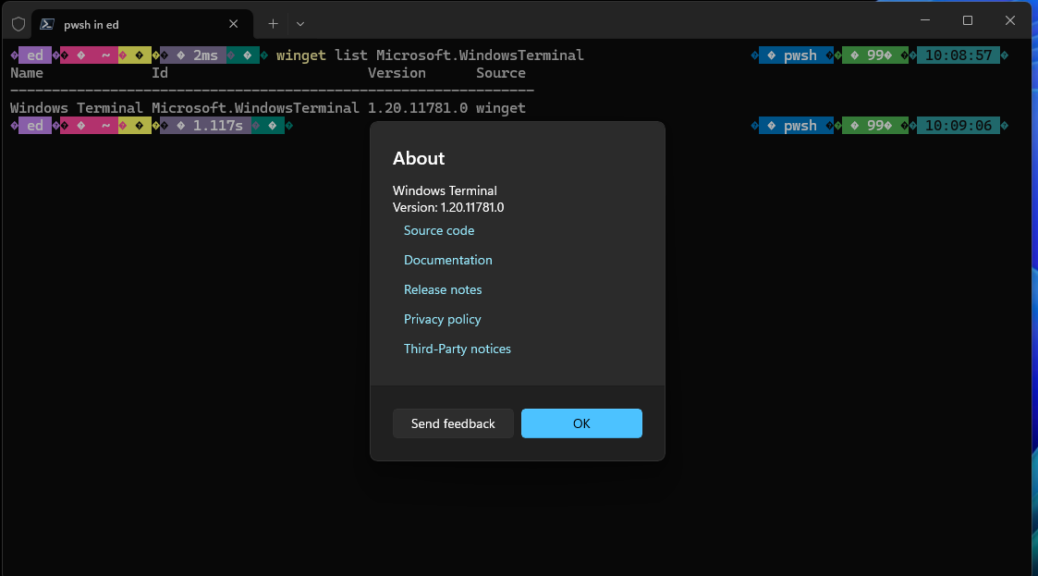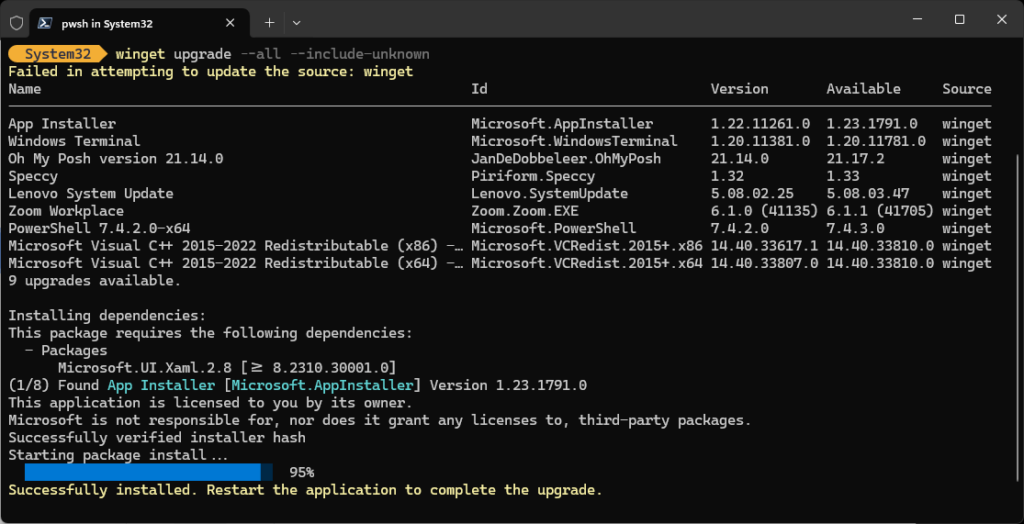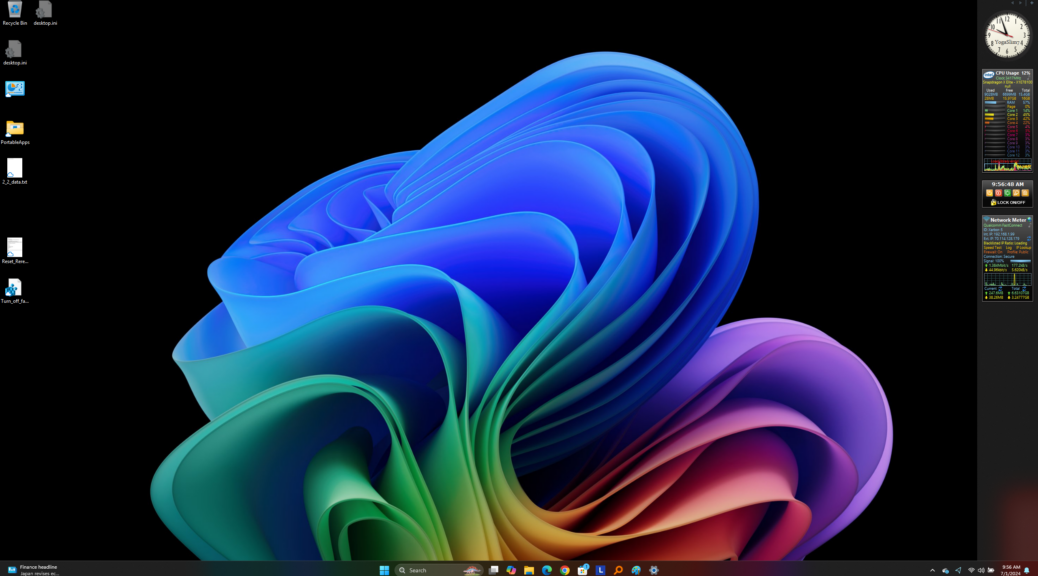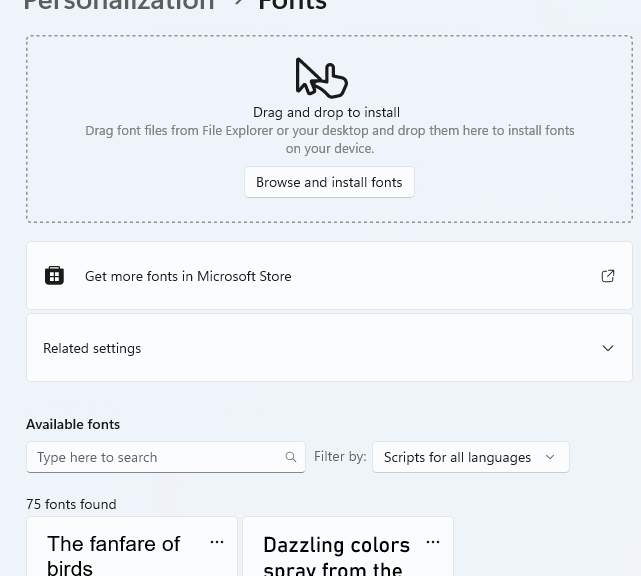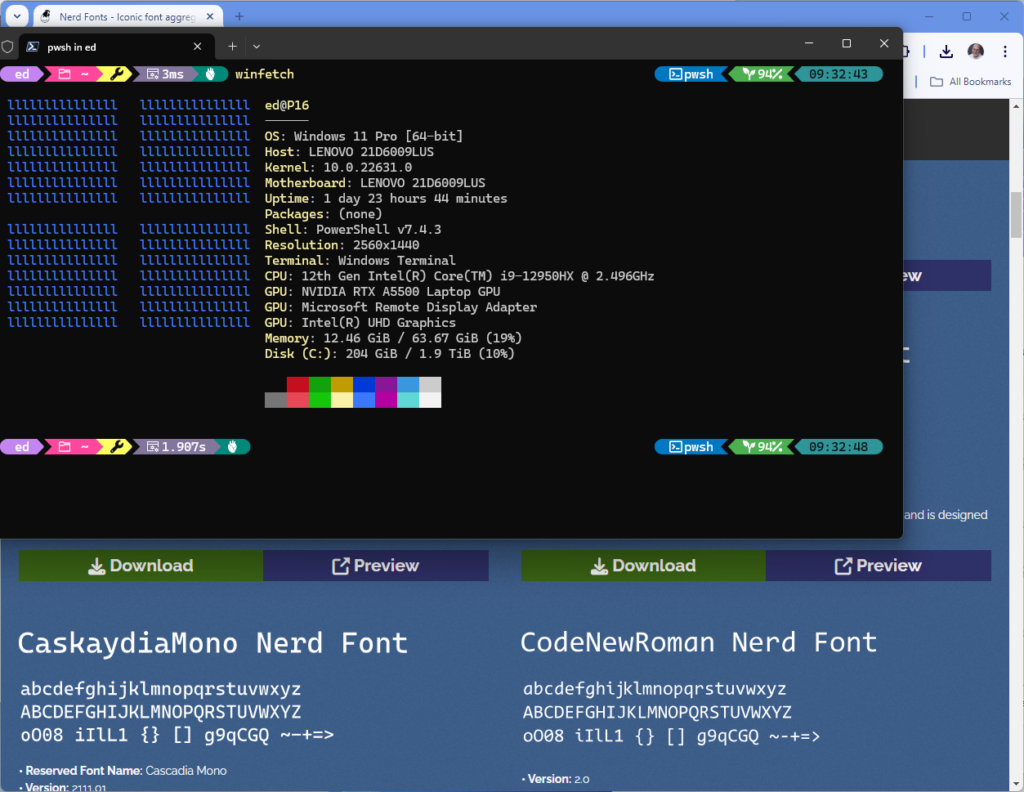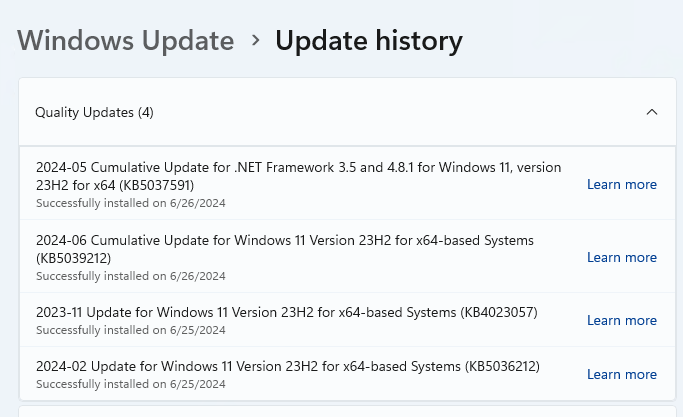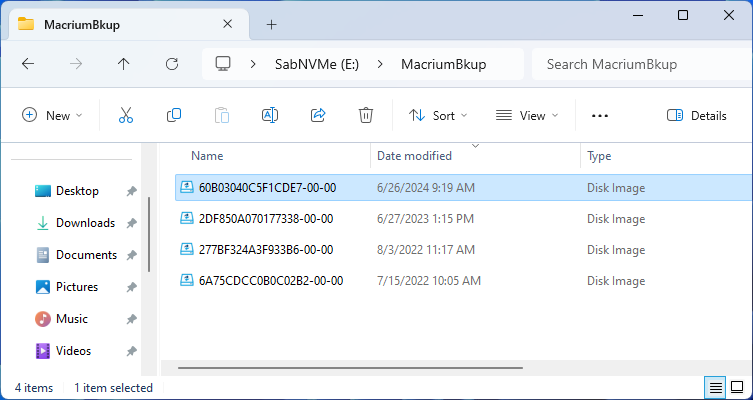Wow! I took an unexpected detour yesterday. Upon rebooting my Lenovo P16 Mobile Workstation after CU KB5039302, it got stuck in perpetual Restart. After about an hour wasted on the spinning balls and apparently going nowhere, I forcibly rebooted the PC. Bad idea! Long story short: soon thereafter the P16 blows up, requires clean install to restore to working order. Sigh: let me explain…
Why P16 Blows Up, Requires Clean Install
I’ve seen my share of Windows crashes since the 3.1 days. This was one of the scariest. Indeed, it is the first one I can recall where even the Macrium Reflect Rescue Media couldn’t bring the system back from the dead. I could boot up the restore environment but the trackpad was MIA (fixable with an external mouse) as was the external NVMe drive where the restore image resides (not fixable at all).
So I downloaded a fresh Windows 11 23H2 ISO, turned off secure boot, and fired off a bootable UFD created using the MS MCT. That got the PC running again. But I still found myself woefully short of device drivers. A quick install of Lenovo Vantage and a set of updates later, that defect was remedied: I went from 20-odd “Unknown devices” in DevMgr to zero (0). Good!
Right now, I’ve just reinstalled Macrium Reflect, and am rebooting to be able to make a snapshot of the rebuilt system (and create new Rescue Media). After that I’ll try the lone pending update for the P16 and see if it finally goes through. My best guess is that something went sideways after that update. Indeed the P16 automatically rebuilt its BIOS when I did finally get the machine to reboot after the CU hung on me. So whatever affected the system, it was at a pretty low level.
Fingers Crossed, I Try Again…
With a new rescue disk, and a fresh image backup demonstrably at hand (see next screencap), I once again tried CU KB5039302.
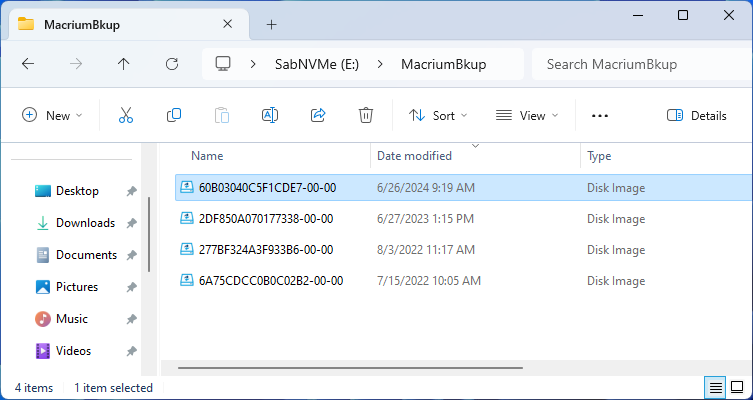
Today (6/26) there’s a fresh backup available!
Downloading takes some time . . . but eventually, it gets to installing . . . and about 20 minutes later (!) I’m ready to restart again, with appendages overlapping for as much luck as I can get. So I fire off the restart and watch it count down (or up) . . . reboot . . . restart . . . spinning circle . . . and a second restart?! . . . SUCCESS!!!
That was officially weird, and I’m glad it’s behind me now.
The News Catches Up
This morning, I came across a story about KB5039302 at WindowsLatest. The title says it all Windows 11 KB5039302 breaks PCs, MS pulls the update. It specifically mentions the very “boot loop” that I describe earlier, and ties to nested virtualization. (I’m a heavy user of Hyper-V VMs on that PC so: no joke!)
The recommended fix is what I guess I should’ve done, rather than a clean install (though without trackpad drivers or access to USB-attached NVMe drives, things were challenging):
You must use the WinRE page to access the troubleshooting tools, remove the update, or do a clean install.
OK, now we know. But here in Windows-World, there’s always something around the corner looking to bite you if it can. It certainly bit me! But that’s what Windows Insiders are for, I think . . .
Concluding Unscientific PostScript
I also understand now why the initial application of KB5039302 blew up on the P16, but why the post-clean-install upgrade worked. In the former case, Hyper-V and nested virtualization was already present and active. In the latter case, I didn’t enable Hyper-V and VMs until AFTER I’d applied the update. Turns out that was exactly the right thing to do. Better sometimes, indeed, to be lucky than good!