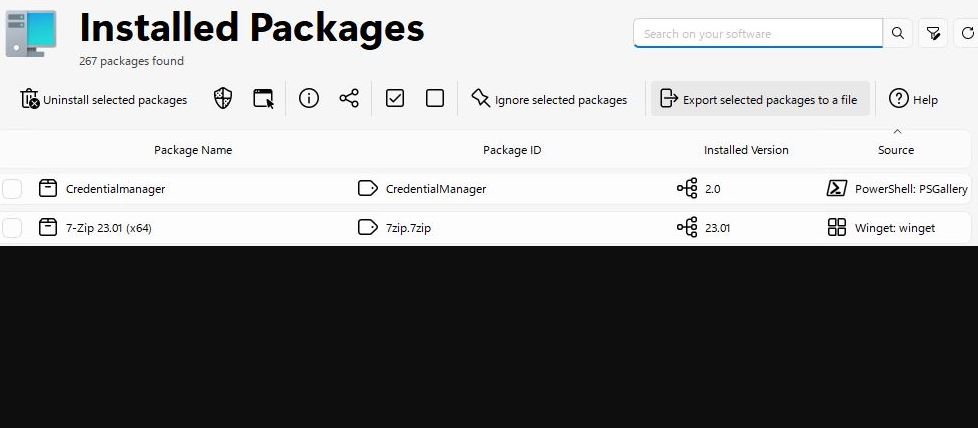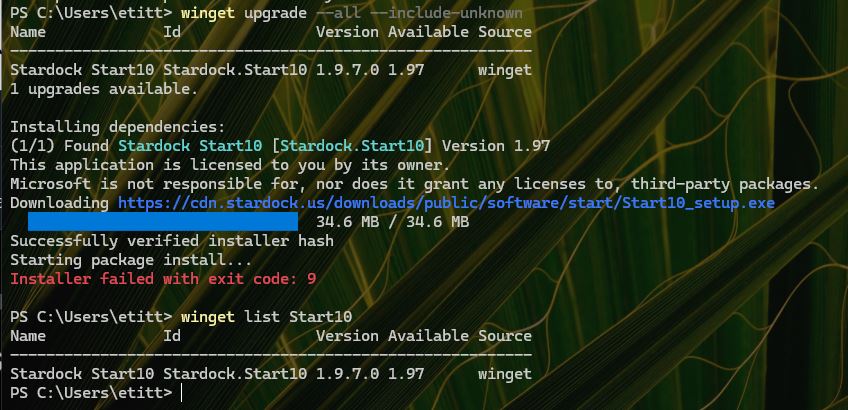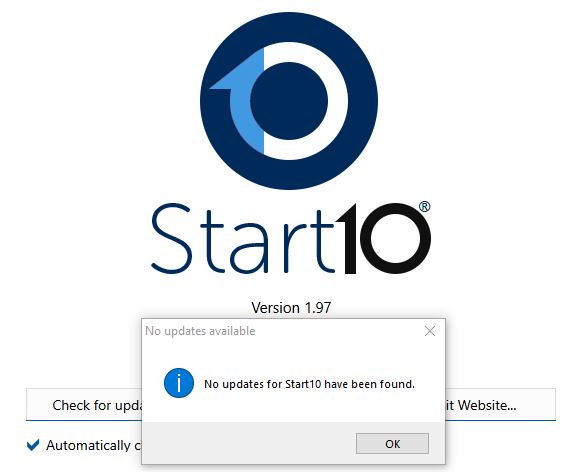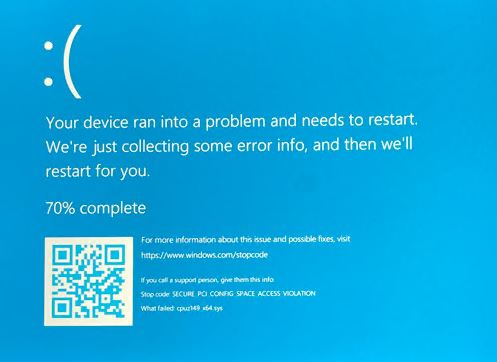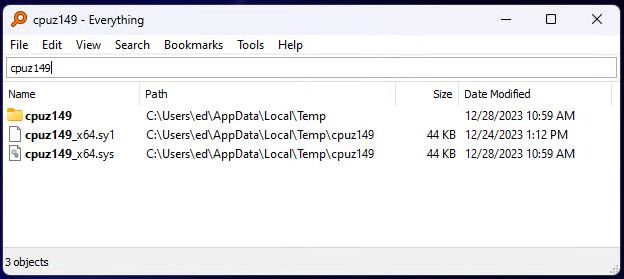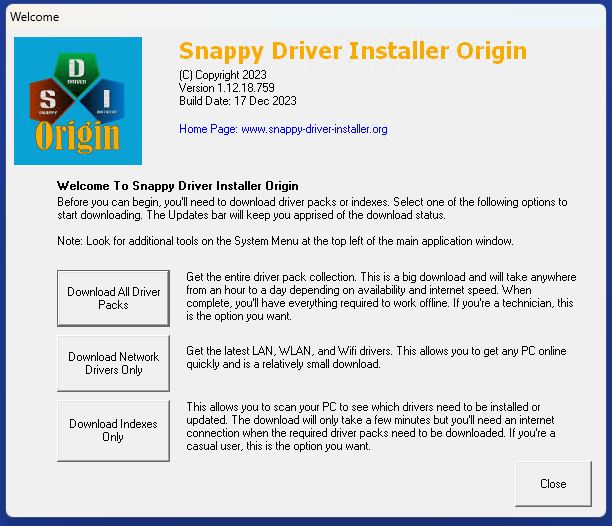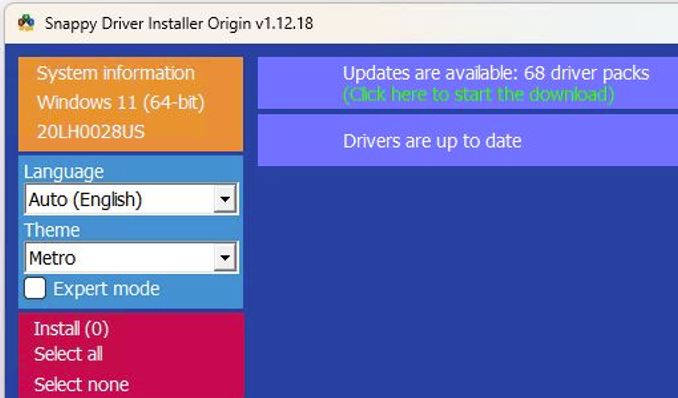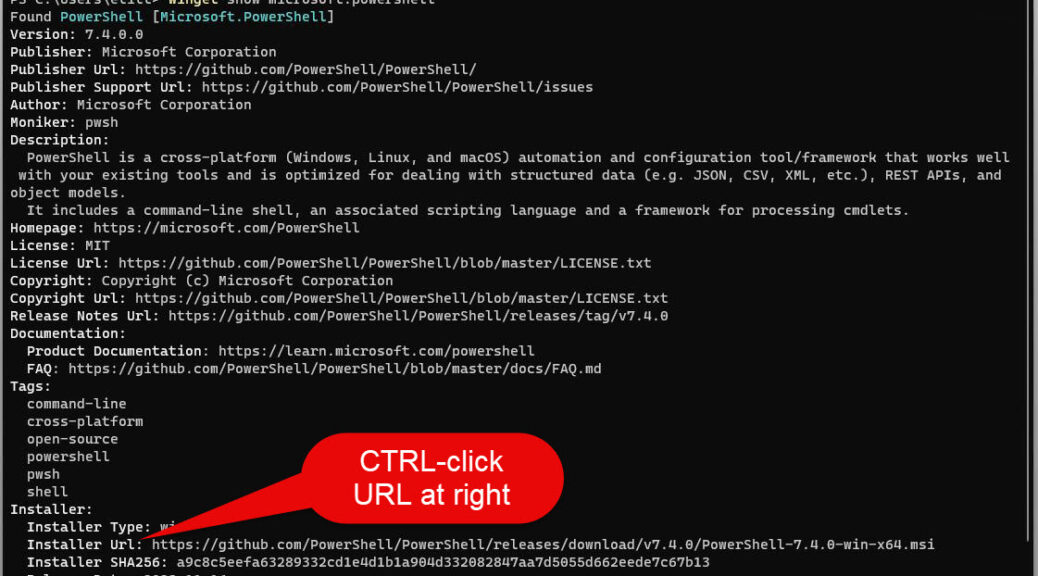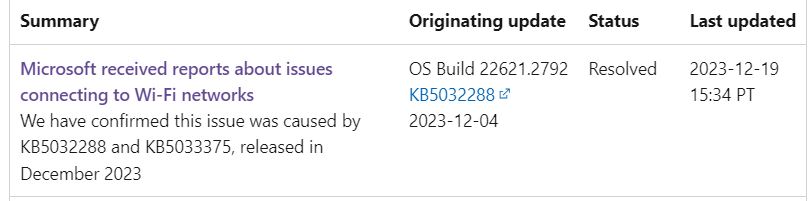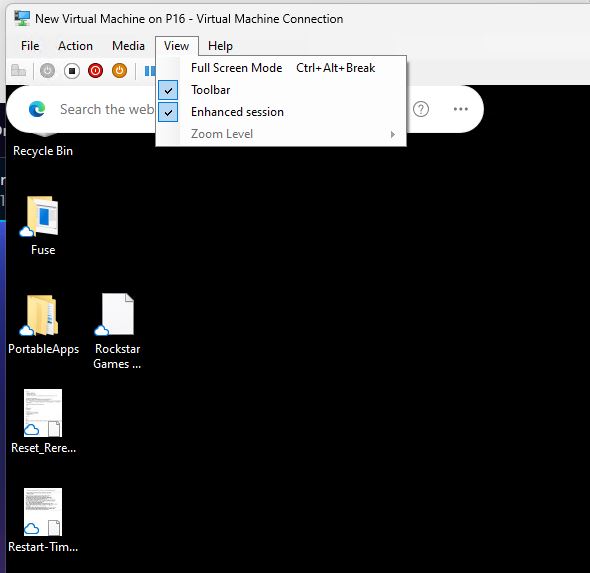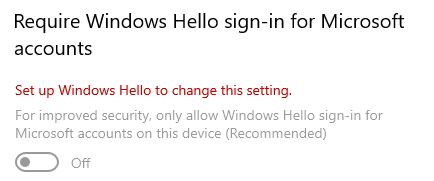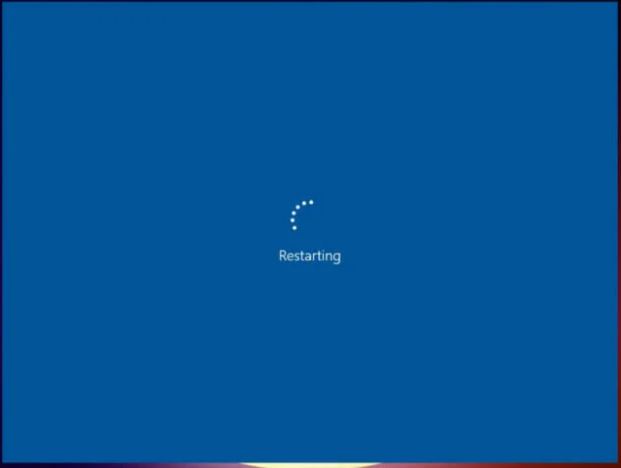Lately, I’ve been switching between winget at the command line, and WingetUI (Martin Climent’s UI-based GitHub project). Just this morning, I observed that the CLI version didn’t see a couple of updates that WingetUI did — namely, PSGallery CredentialManager and a fresh update for the Python Interpreter (Python.Python.2). Interestingly, the source for Python does show up as “Winget.” But when I scan for updates in the CLI version it doesn’t “see” Python as out-of-date. But letting WingetUI run in the background, both updates kept failing. Thus, overcoming WingetUI hiccups took direct intervention and a bit of thought. Let me explain…
Get Busy: Overcoming WingetUI Hiccups
I’m not sure why both items failed in the background, but they did. Alas, I clobbered the error messages from WingetUI without recording them first. But when I ran WingetUI directly, the Credential-Manager upgrade went through immediately. But the Python update failed again.
Looking at the right-click options, I noticed that among its entries for individual updates, WingetUI includes a “Run as administrator” item. So I tried that next. This opened a Python update windows (which had not appeared during earlier attempts). And sure enough: it worked and the update went through.
Further Details Show Something Familiar
I couldn’t help but notice that WingetUI reported needing version 2.0.0 of CredentialManager while seeing version 2.0 already installed. I wrote about this version parsing peccadillo in my last post (Laughable Stardock Version Mixup) in connection with Start10. Here it is again, with a PowerShell Gallery element. Apparently, this happens more often than I’d noticed! This might also explain why it shows up in WingetUI and not in the CLI version: that latter runtime is incredibly careful about changing stuff when processes are running or when slight changes to the installer or runtime could occur. And indeed, Demitrius Nelon confirmed this behavior for me in an X/Twitter message last Friday, so I’m pretty sure it’s a real — if entirely trivial — thing.
As for Python, that’s a little more interesting. Looks like administrator privilege cracked some kind of access or permissions issue, and allowed the update to proceed. That’s a good “second try” technique for me to keep in my toolbox. Now that I’ve seen it work, I’m sure I’ll find occasion to use it again. Maybe you will, too!
Cheers, and welcome to a new year in Windows-World. It’s already off to an interesting start…