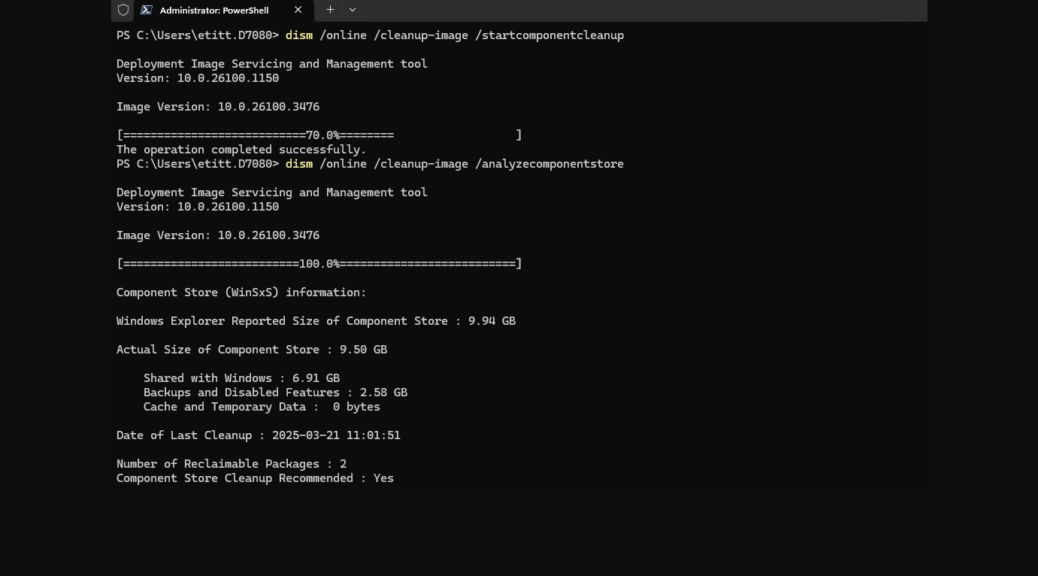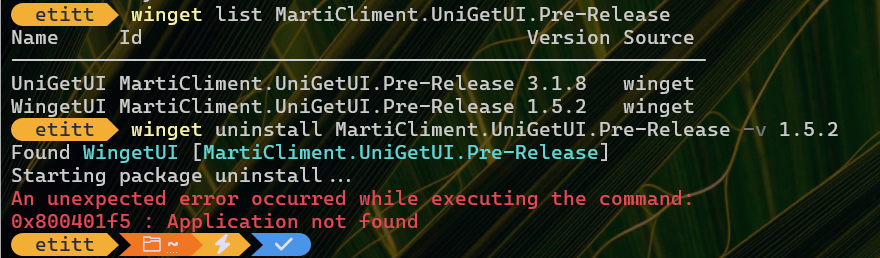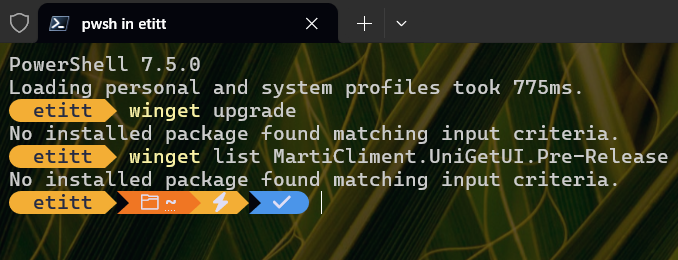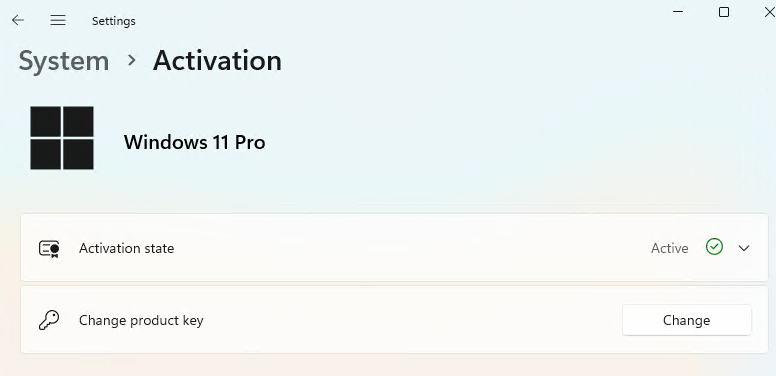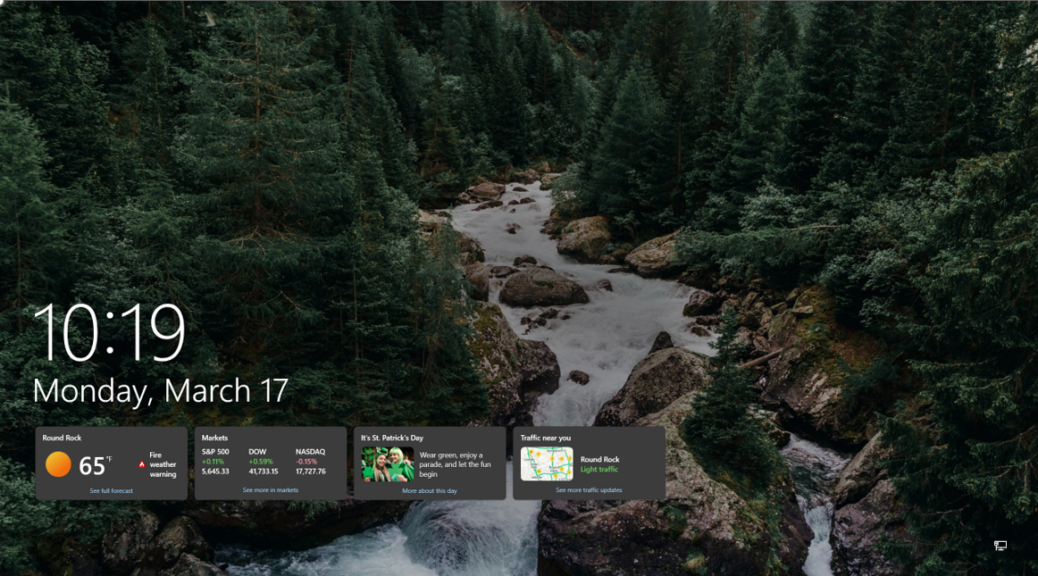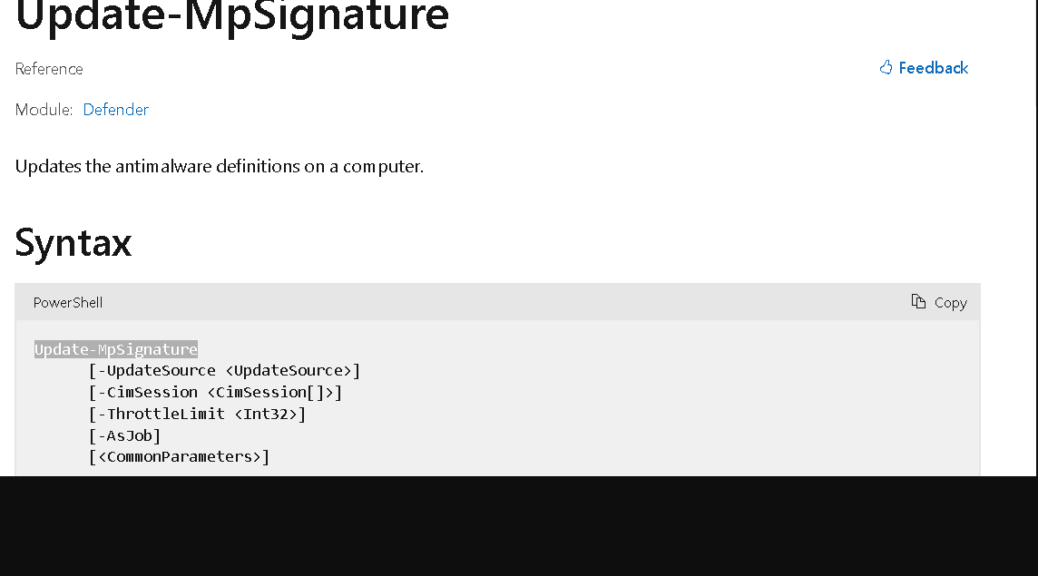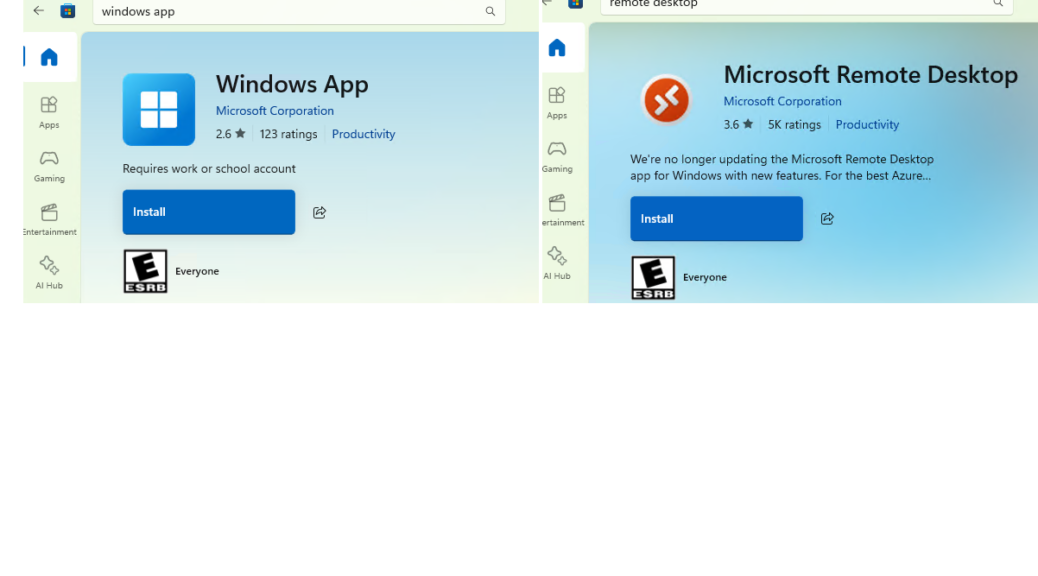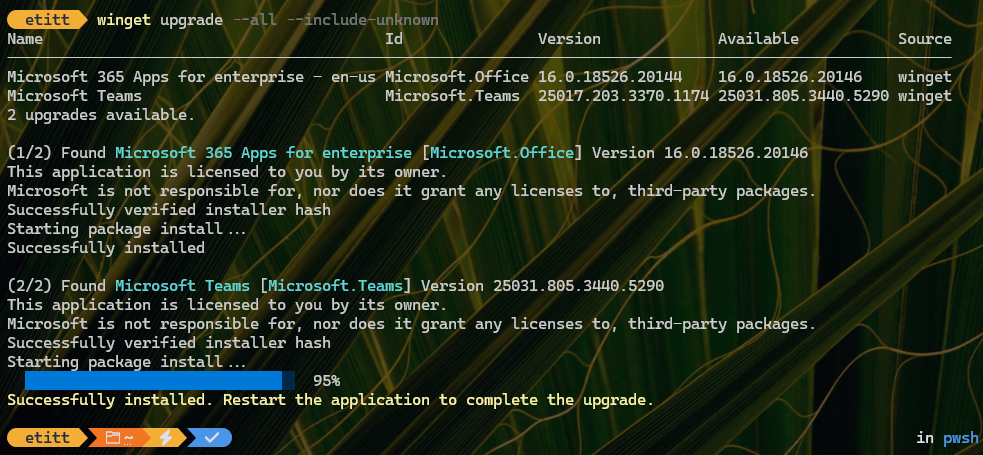Over the past year or so, I’ve blogged 7 times about “spurious reclaimables” in Windows 11. They persist in the component store even after DISM /StartComponentCleanup. You can see this in the lead-in graphic. Right now, in fact, the current Beta and GA releases show this behavior. Indeed, it comes from older packages that the preceding DISM command can’t (or won’t) clean out. Reading the CBS.log carefully, someone at ElevenForum figured out that a single remove package kills spurious reclaimables dead.
Running Remove Package Kills Spurious Reclaimables
A line in the CBS log file that caught long-time member and guru @Bree‘s eye. It showed up in the CBS.log via DISM … /AnalyzeComponentStore. It reads (in part):
Package_for_RollupFix~31bf3856ad364e35~amd64~~26100.1742.1.10] is a top-level package and is deeply superseded
In the component store, a top-level package is a primary package. It contains all the bit and pieces — namely files, resources, and instructions — to install or enable some specific Windows update or feature. It’s called top-level because it may contain (or be a parent to, in hierarchical terms) other, related packages and features.
What caught Bree’s attention was the “deeply superseded” phrase in the descriptive text. Normally, DISM /StartComponentCleanup doesn’t remove top-level packages from WinSxS. “What if,” he reasoned, “this were removed because of its obsolete status?” And indeed, it turns out that removing this package also removes a child package as well. And these two nogoodniks turn out to be the very same two packages that show up as spurious reclaimables when running DISM /AnalyzeComponentStore.
Doing Away With Deeply Superseded Package
If your Windows 11 still shows 2 reclaimable packages after a successful DISM /StartComponentCleanup operation, try this DISM command to remove the deeply superseded package (if it’s not the cause, this command will simply fail but won’t harm the component store):
dism /online /remove-package /packagename:Package_for_RollupFix~31bf3856ad364e35~amd64~~26100.1742.1.10
It worked on all the Windows 11 systems I tried it on, including current Beta and GA releases (5 in all). You can also regain about 1.2-1.3GB of space in the component store by following up with a DISM /StartComponentCleanup command. Cheers!