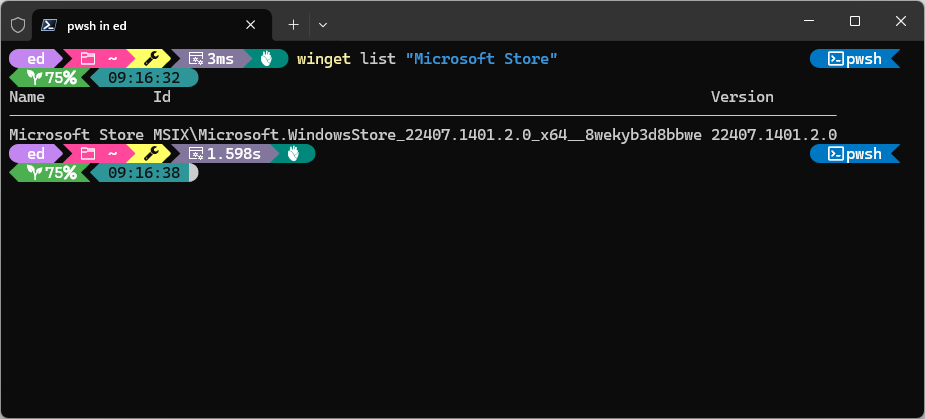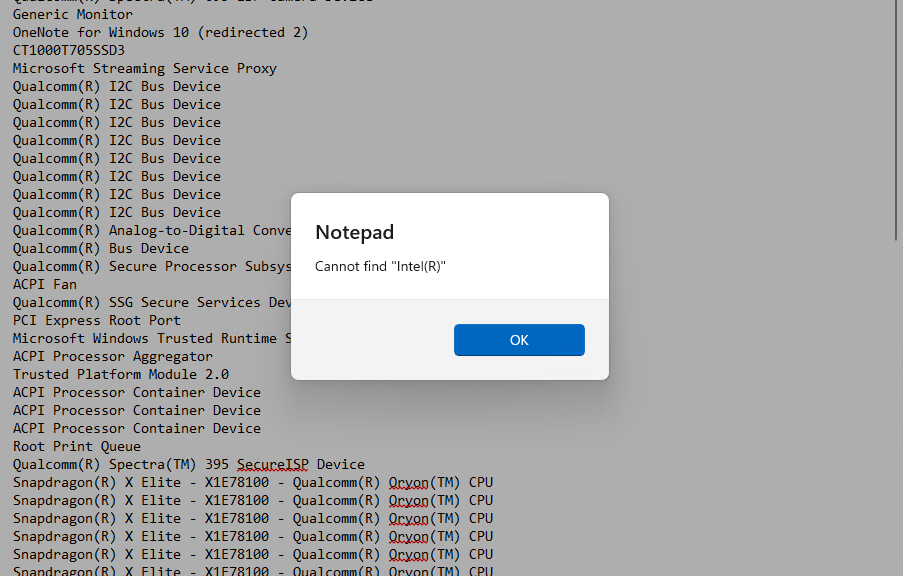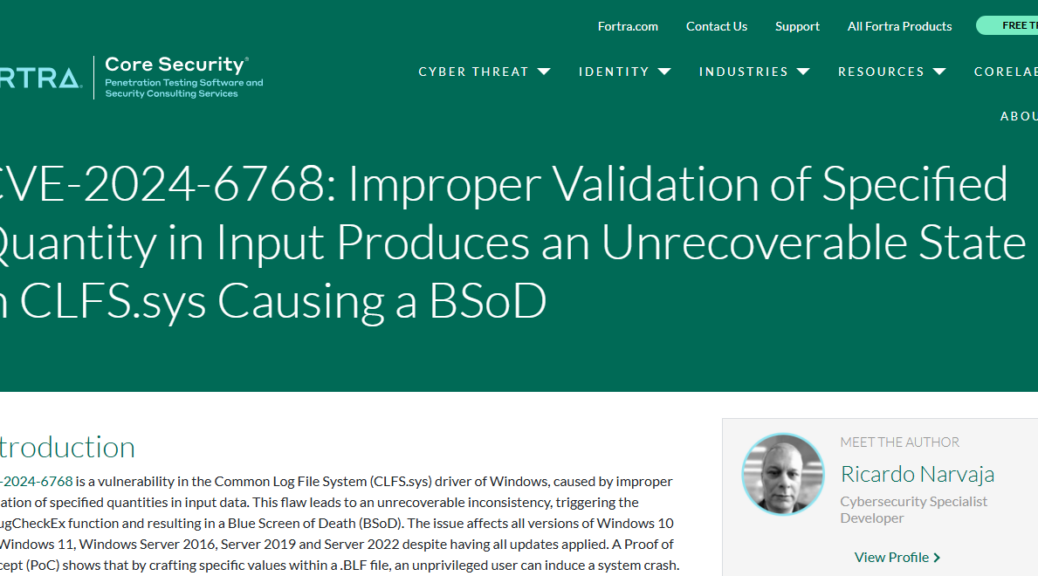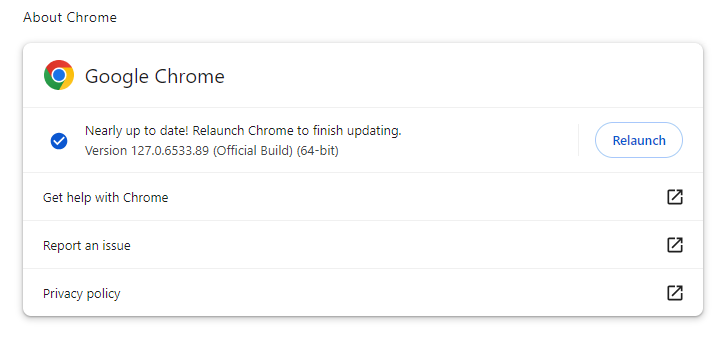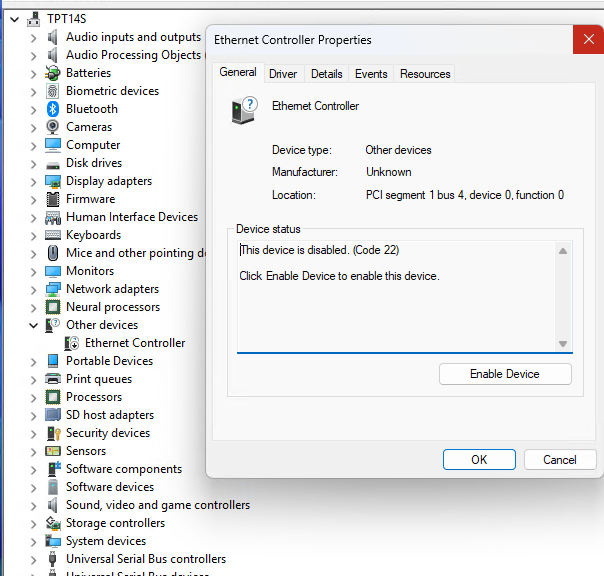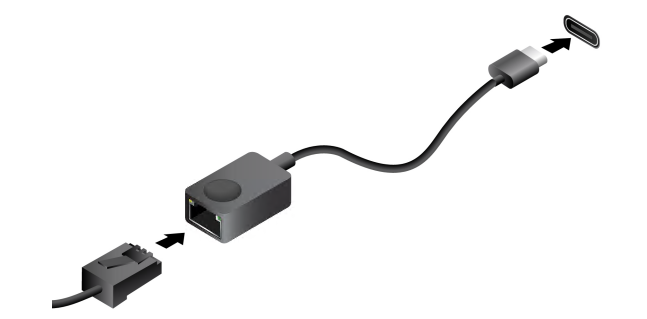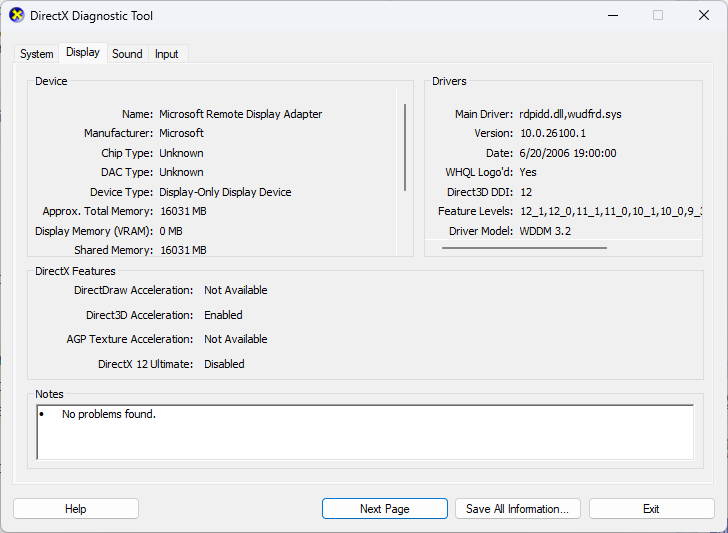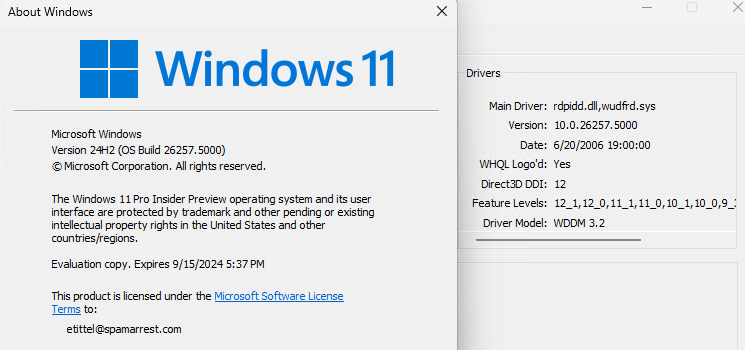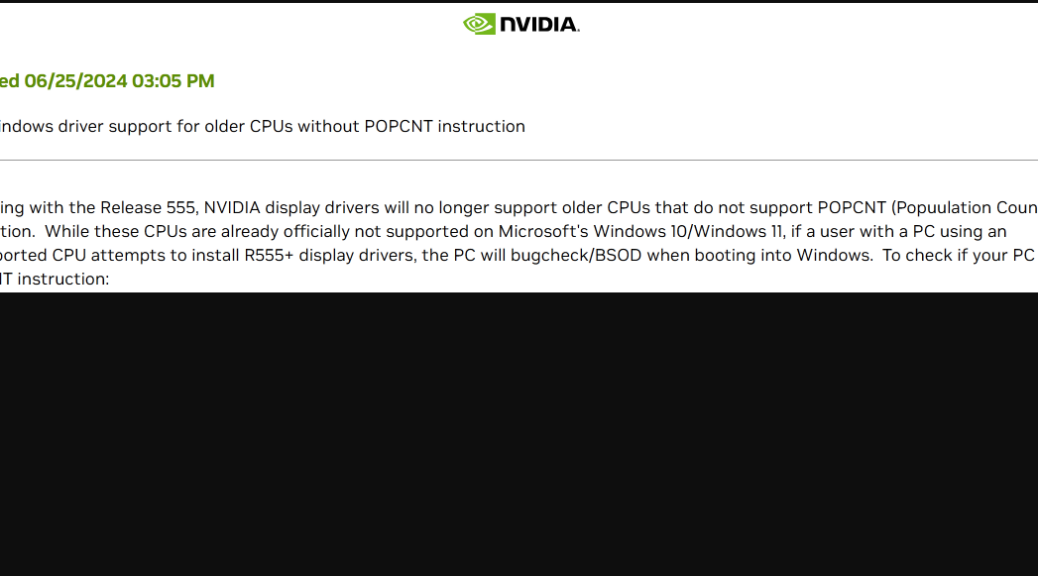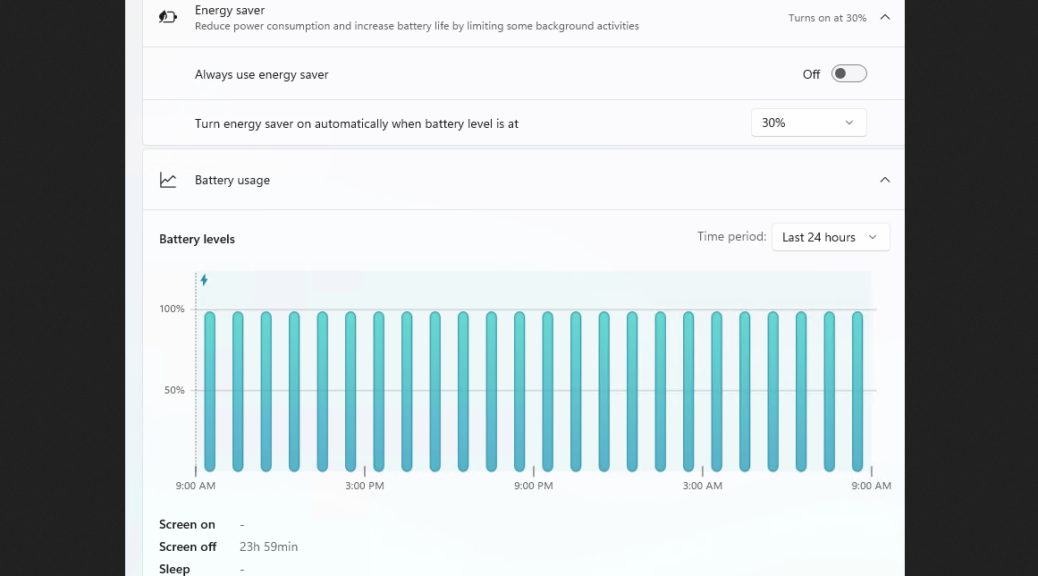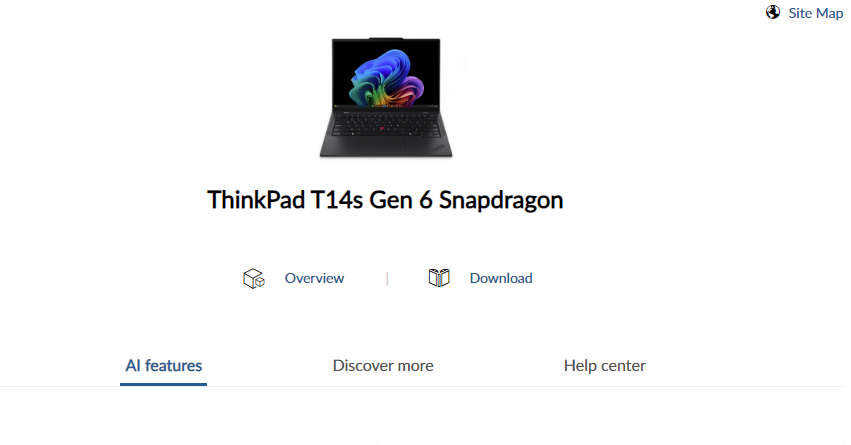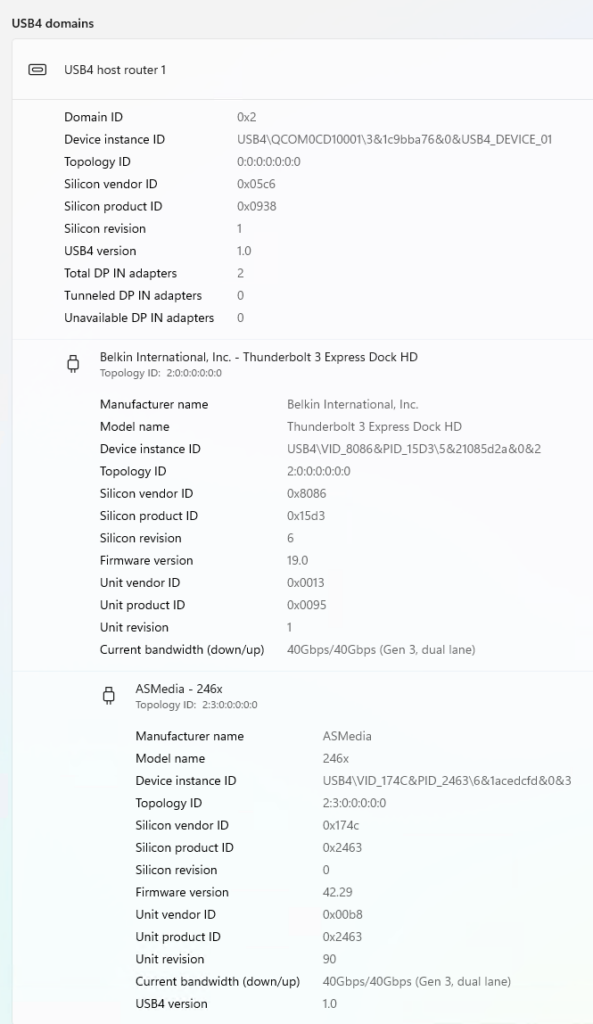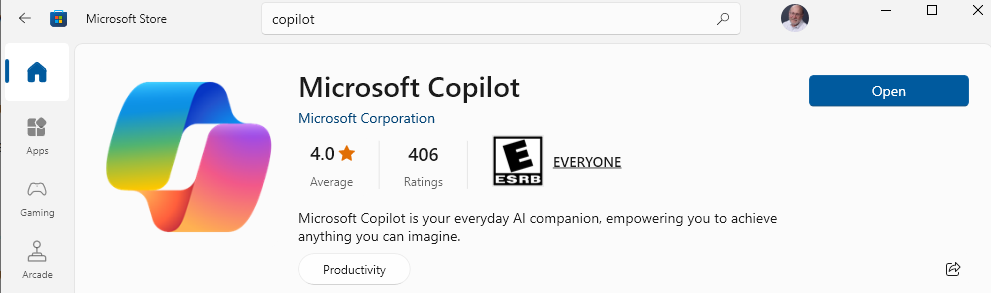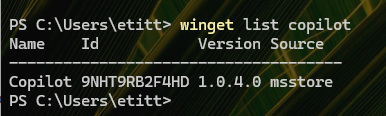You can tell it’s been a busy week. I just now tried out the new Microsoft Store organization as of version 22407.1401.2.0. In that iteration, MS Store splits updates & library in the left-hand menu, as you can see in the lead-in graphic (lower left). The item is actually labeled Downloads when none are pending. You can see a down-arrow from the cloud symbol in that screencap (above Library) to show that updates are available. This makes it faster and easier to get to updates inside the Store, and to know when to do so. I like it!
When MS Store Splits Updates & Library…
Alas, it also did away with its settings controls inside the Store. No more three dots to the right of the user icon. I couldn’t even get Microsoft Store itself to come up inside the Microsoft Store. Instead I had to use WinGet list “Microsoft Store” inside Windows Terminal/PowerShell to show me which version was running on this Canary Channel PC:
Unable to access “About” info for the MS Store, I got it from WinGet instead.
This is a good change. And I also realized that because the Microsoft Store is pre-installed on modern Windows versions, there’s no “store page URL” available for that app itself. Instead, uninstallling and/or reinstalling requires some PowerShell magic, as explained in this MS Answers tutorial (from the always helpful Andre Da Costa).
That’s probably why I also had to turn to PowerShell and WinGet to obtain the current Microsoft Store version number, too. That’s the kind of thing that keeps life interesting, here in Windows-World.