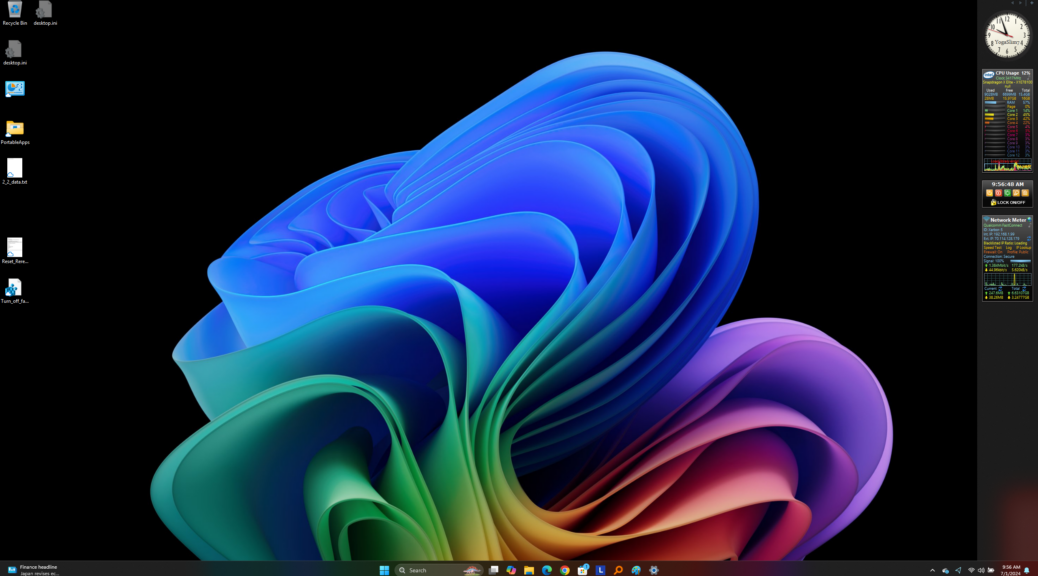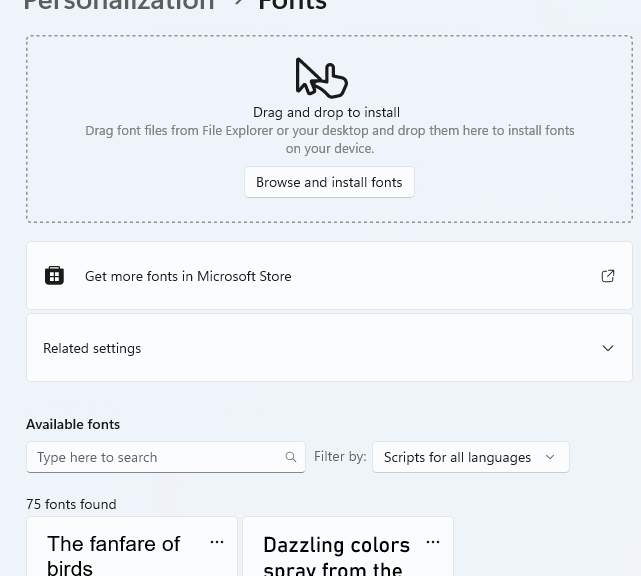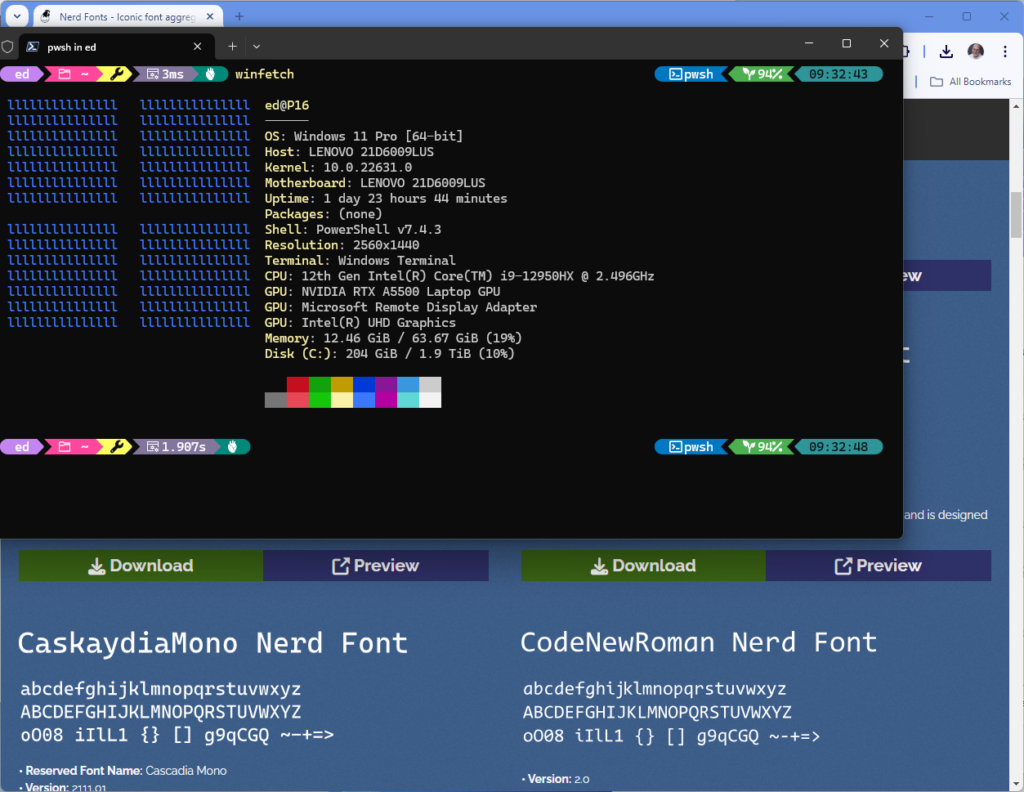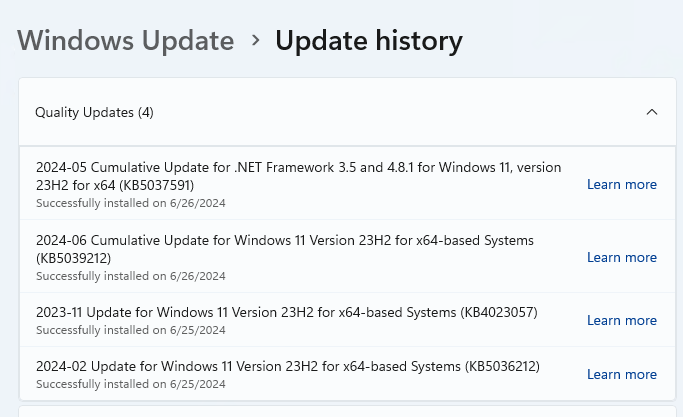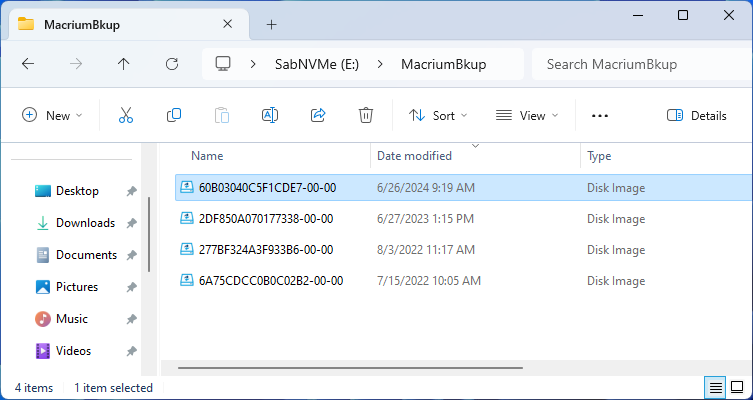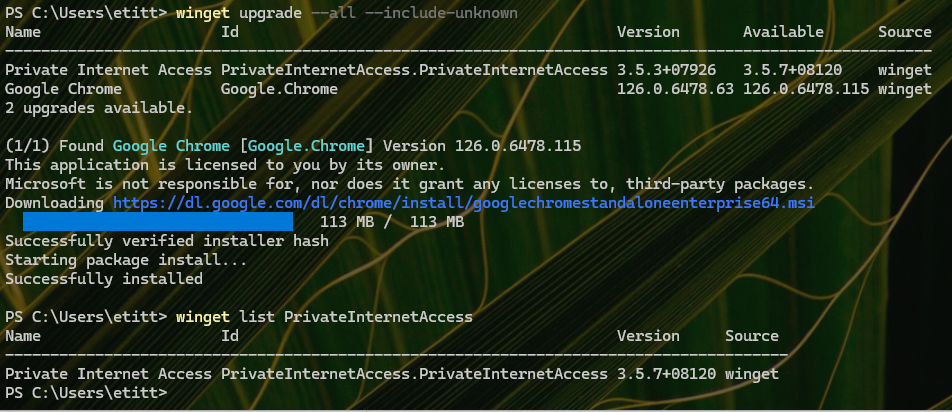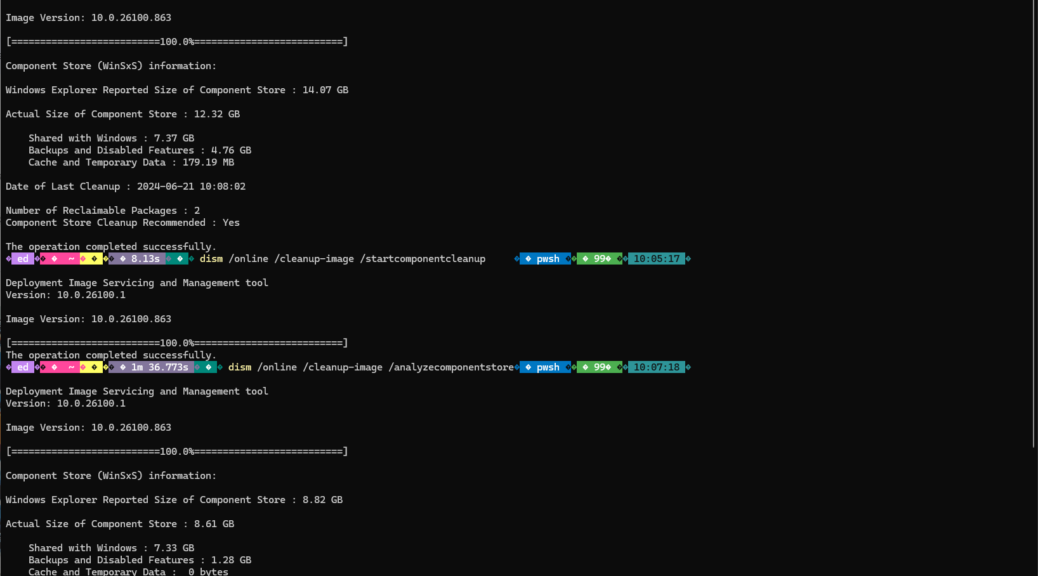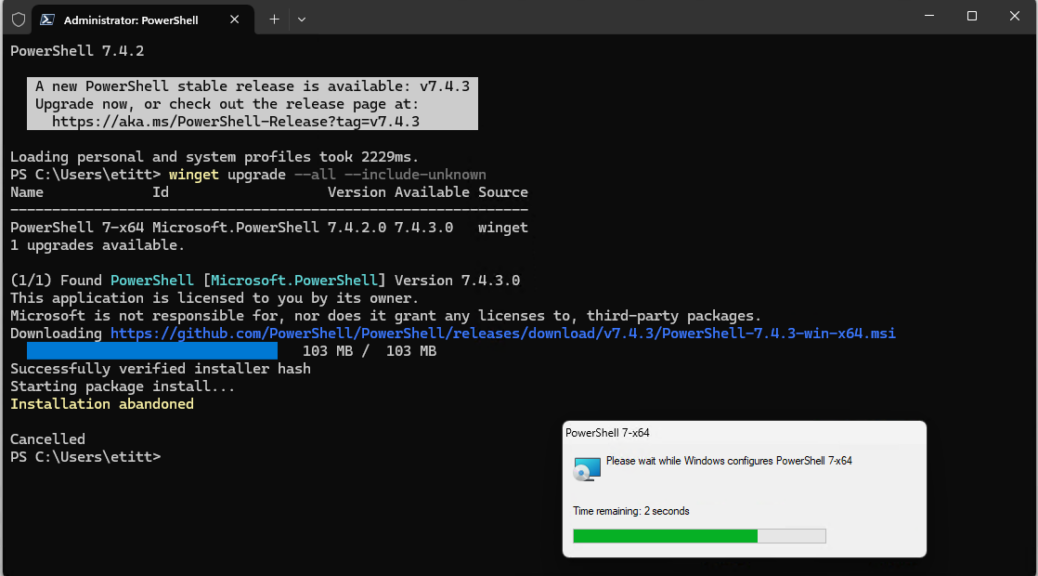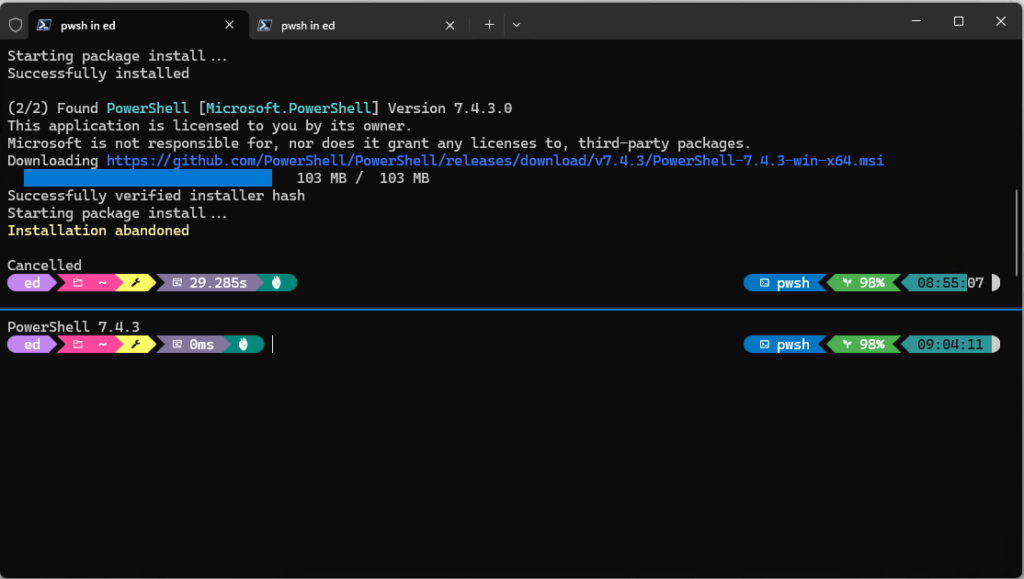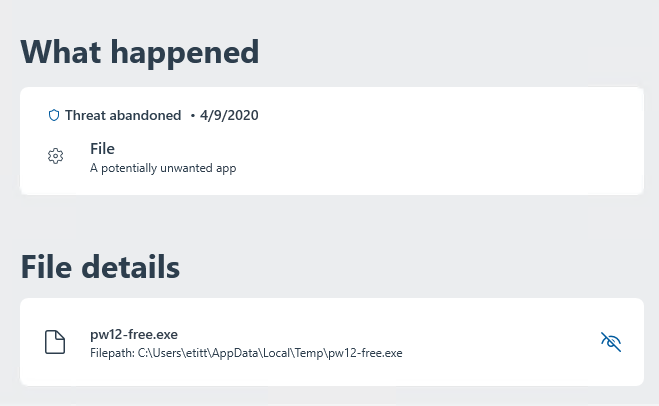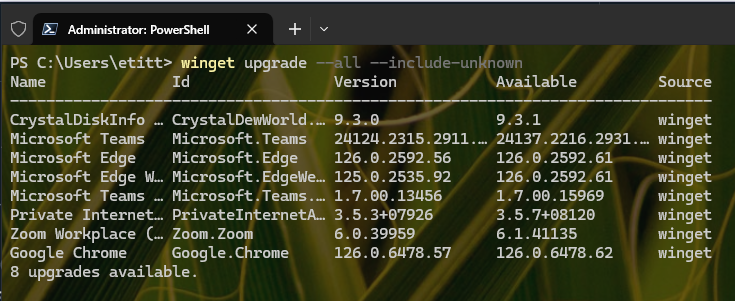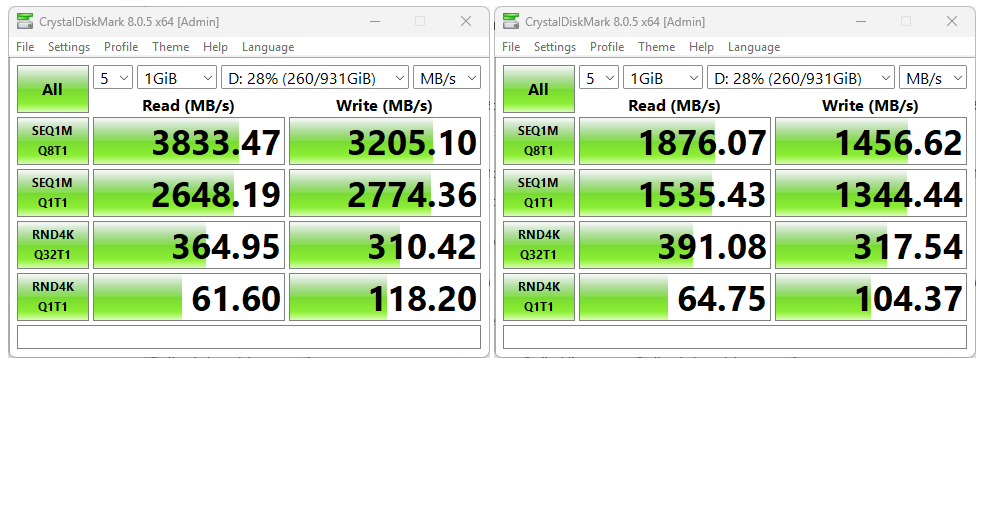For over a week now (11 days, actually) it’s been my pleasure to work with the excellent and affordable Lenovo Yoga Slim 7 Copilot+ PC. It’s got modest stats — Snapdragon X Elite X1E78100, 16 GB RAM, 512GB SSD and a gorgeous OLED display — but a modest MSRP of ~US$1,200. And it’s got Copilot support with a 45 TOPs NPU to take advantage of AI capabilities and planned support features. In short, it’s a pretty great ultrabook-style laptop with usable features and capabilities at the low end of the price spectrum for such devices.
Who Says Lenovo Yoga Slim 7 Gets Accolades?
Lots of reviewers give it high ratings or rankings. Paul Thurrott has written about it 4 times in the last week with positive things to say in every piece. WindowsCentral says it has the “best bright screen,” and one of its other reviewers says it “may be his favorite Windows laptop ever.” Online reviews abound with phrases like:
- Great bang for the buck
- Hidden Gem
- Everything you Need
- Amazing Display + Battery Life
- A solid graphic design laptop
Indeed, all of these breathless exhortations match my own recent experience working with the unit myself. I’ve reviewed a LOT of Lenovo laptops (probably around 100 or so, over the past 15 years) and this one is in my personal top 3, along with the still-amazing X12 Hybrid Tablet and the equally killer P16 (Gen 1) Mobile Workstation.
Still Looking for a Killer Justification
Because MS pulled its Recall feature owing to security concerns, I’m still trying to decide if the pre-loaded AI models on the Yoga Slim 7 –which account for fair amount of its 100+GB on-disk footprint when delivered — provide enough added value to further tip purchase decisions in its favor. That’s nothing on MS or Lenovo: I need to learn enough to figure out how to use them and what they’re good for. So it’s on me!
But as a new laptop, I think the Yoga Slim 7 represents a great value for the money (I’ve seen prices — e.g. Best Buy — at $100 lower than Lenovo MSRP). So far it’s handled everything I’ve thrown at it with grace and dispatch. It won’t run Google Drive (no ARM support yet) but seems to run pretty much everything else. If I needed to buy a laptop right now, I’d be happy to buy this one. It’s a good value and should have enough oomph to carry users for 3-5 years with ease. Given AI (and Hyper-V/VM) appetites for RAM and storage, you might want to opt in for the 32GB RAM and 1 TB SSD model. That said, I don’t see it for sale in the Lenovo Store just yet…