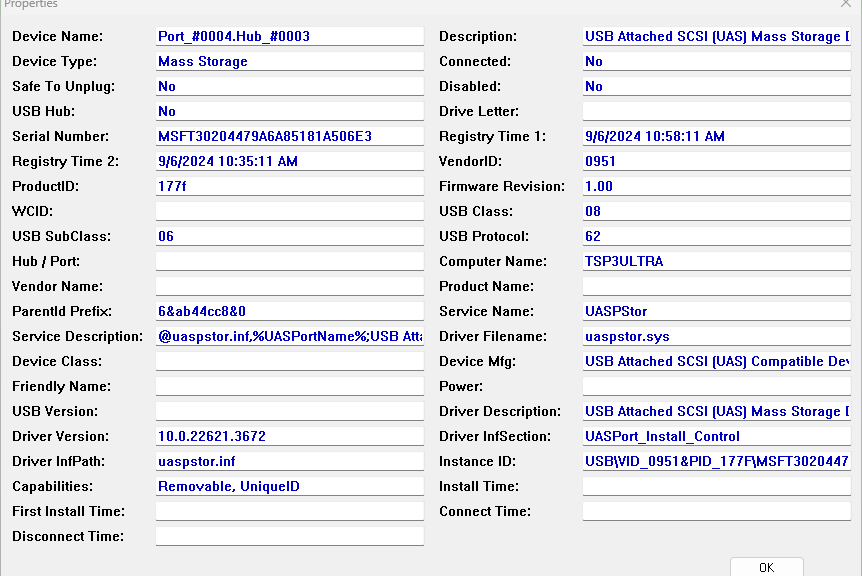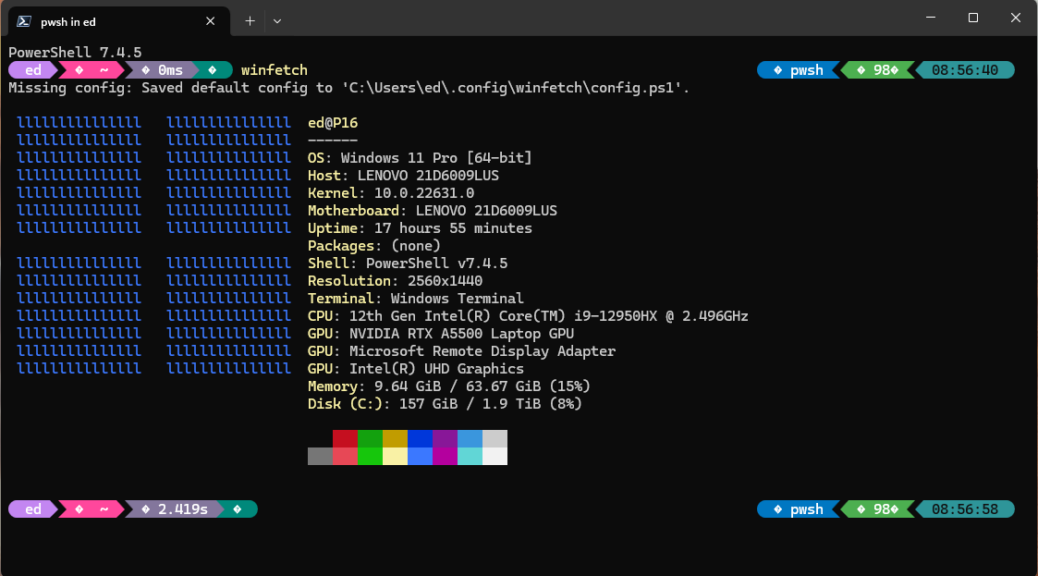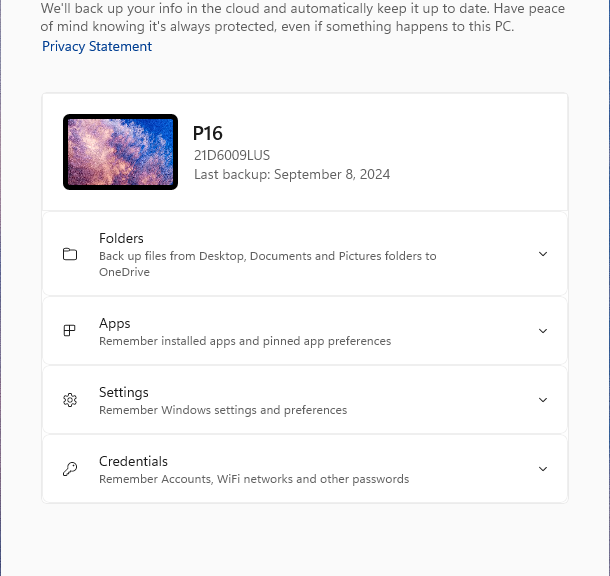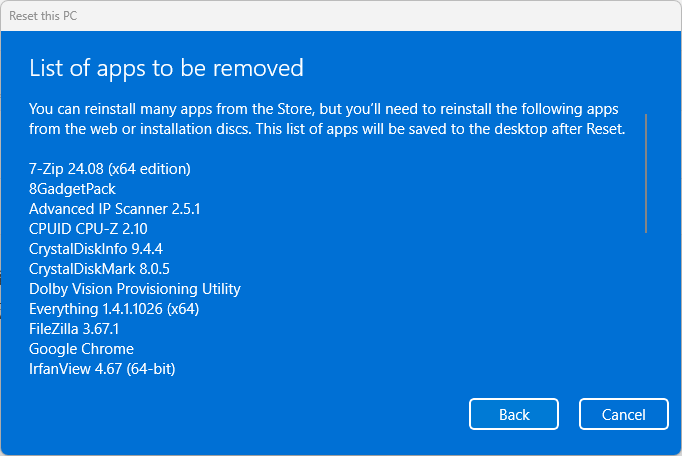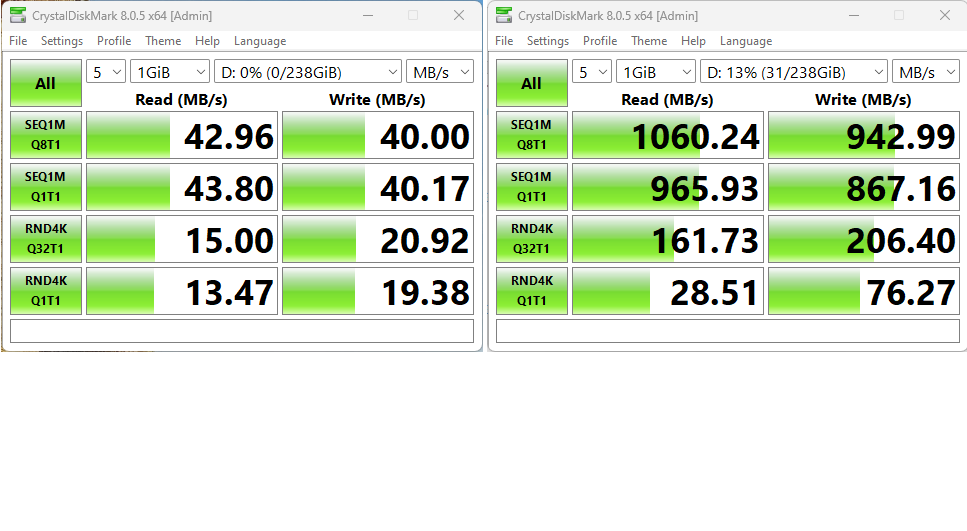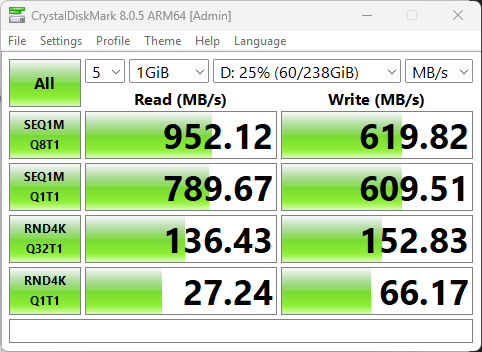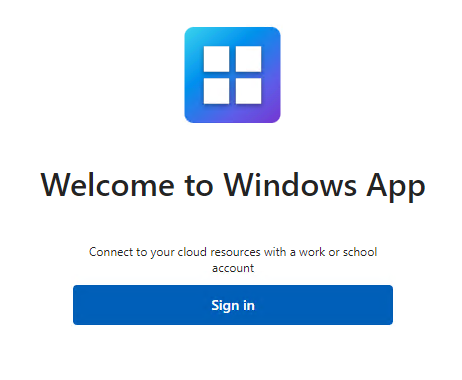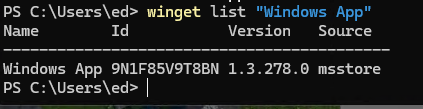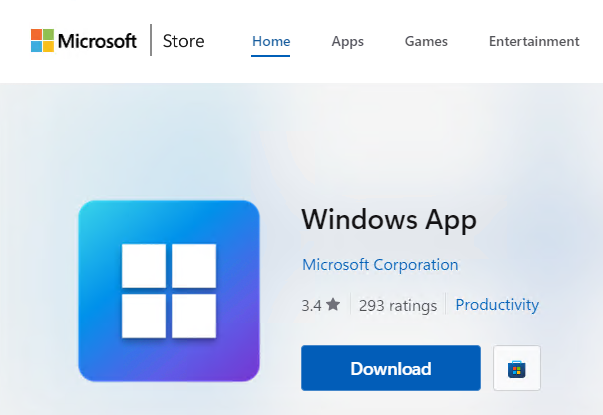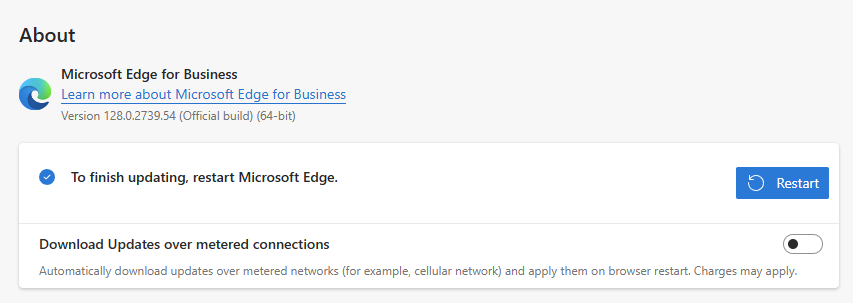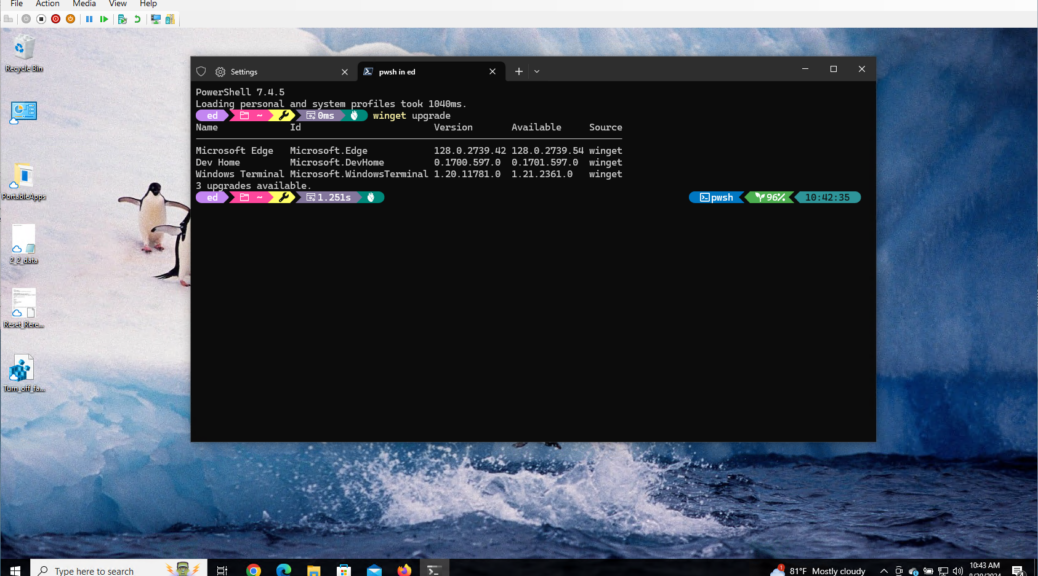When searching for Windows blog topics, I occasionally drop in on Reliability Monitor (aka ReliMon). FYI, it’s actually a special version of the more general-purpose Performance Monitor (PerfMon). This morning, I saw what I can only describe as a bad-to-worse stability index chart. See the lead-in graphic. Upon examination, I concluded that StartMenuExperienceHost.exe knocks ReliMon over with daily errors. Ouch!
Handling StartMenuExperienceHost.exe Knocks ReliMon Over
Digging into the details, I see this element present every day (multiple times on some days) for 16 of the past 17 days. That’s a new personal record for me, and it’s interesting. Why? Because this system hasn’t been giving me any obvious trouble, repeat SMEH errors notwithstanding. (Hope that abbreviation is obvious…)
So naturally I went looking for enlightenment about SMEH and the related MoBEX error that occurs for each instance in the detail page. Unsurprisingly, I found a registry hack to address the issue at TenForums.com from well-known VIP member Samuria. Apparently, it involves a well-known permissions inheritance issue for values inside the
HKEY_CURRENT_USER\Software\Microsoft\Windows\CurrentVersion\Explorer\User Shell Folders
key. I’ve applied the fix Samuria recommends, and will observe ReliMon over coming days to see if it helps.
The Enduring Value of Internet Community
Though one must exercise caution in picking up and running with fixes from the Internet, there are gradations of trust and merit in play, too. Because I’ve been an active member of TenForums for years and have seen many, many useful tips from Samuria over that entire interval, I’m comfortable with following his advice. That makes this a “safe fix” IMO. But if you have a recent backup handy, and know how to restore it, you can always get back to where you started. That’s my fallback position, and I’m sticking with it. Cheers!
I’ll keep you posted as I see if this helps … or not. Stay tuned!
Sept 13 follow-up #1: No dice, but…
I got a comment from fellow TenForums VIP OldNavyGuy that told me two things: he tried the reghack and it didn’t work for him. He also build a new user profile and moved over to that, then killed the old one. He reports that did away with the ongoing torrent of StartMenuExperienceHost.exe errors. I’ll try it sometime, and see.