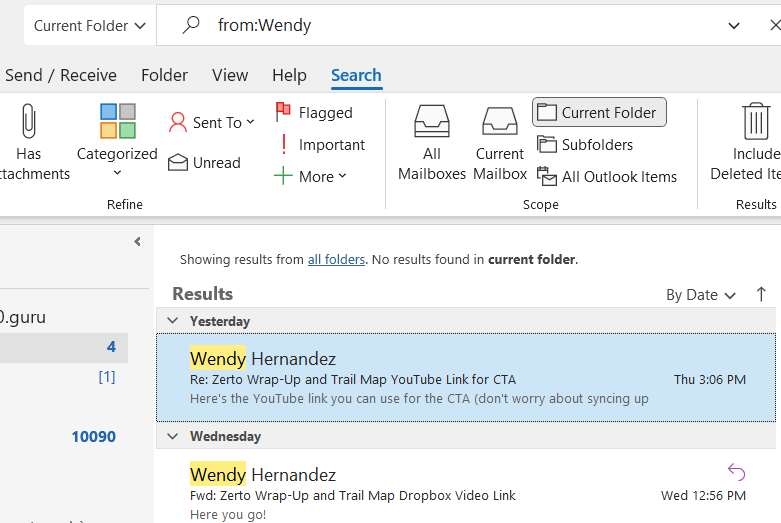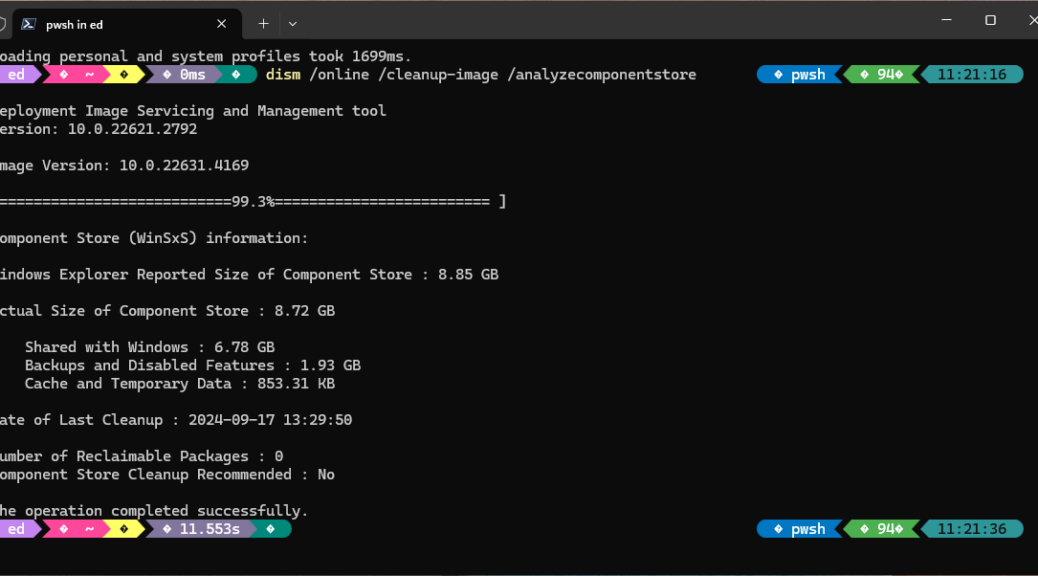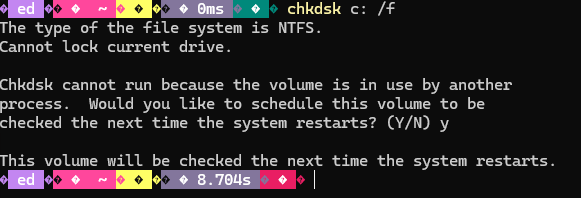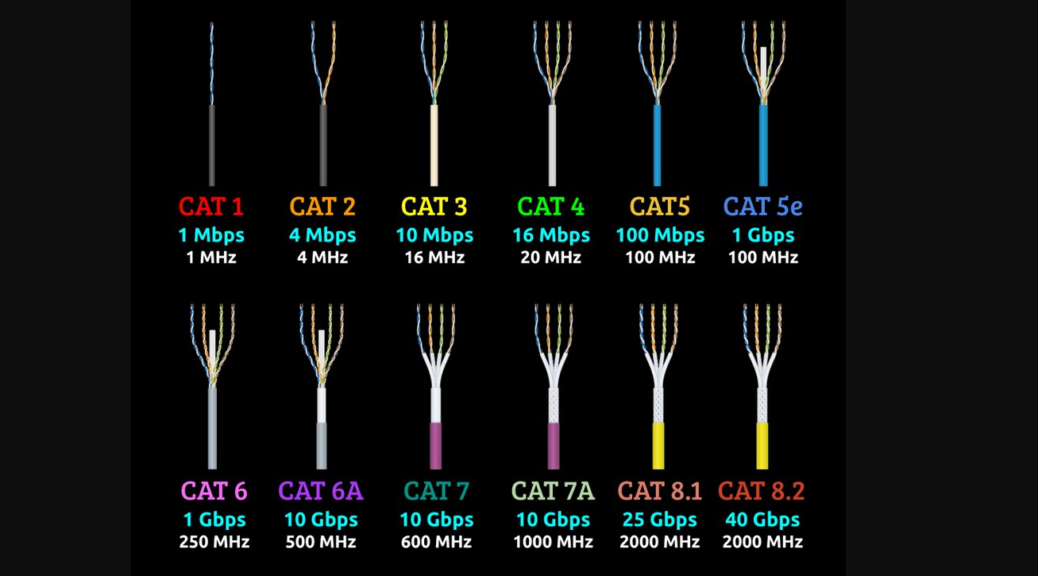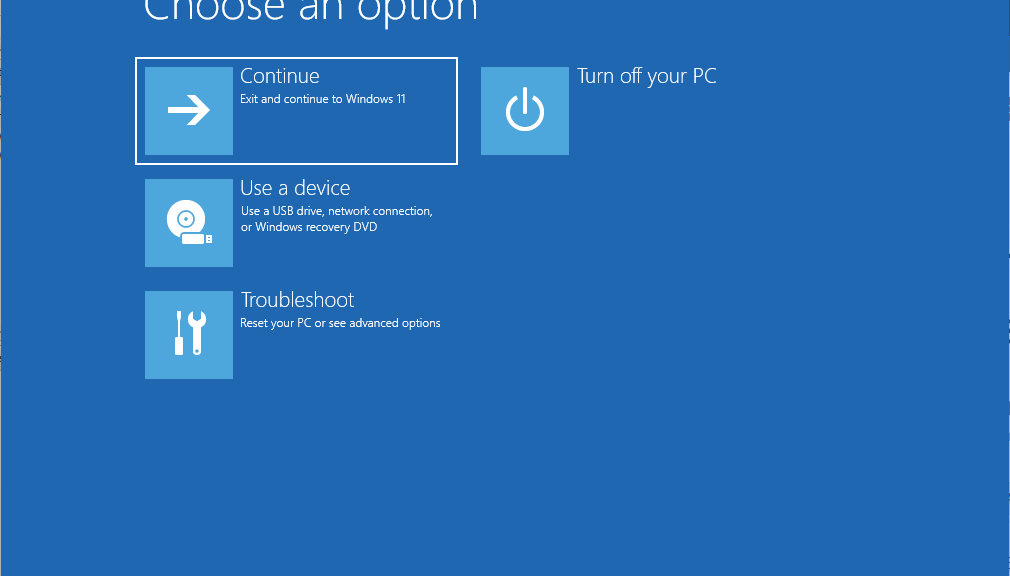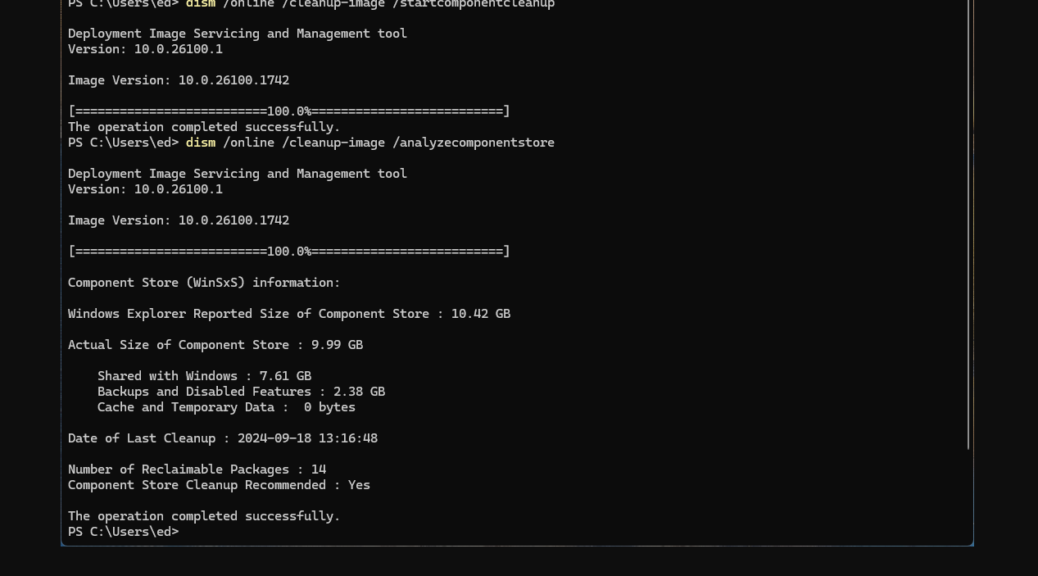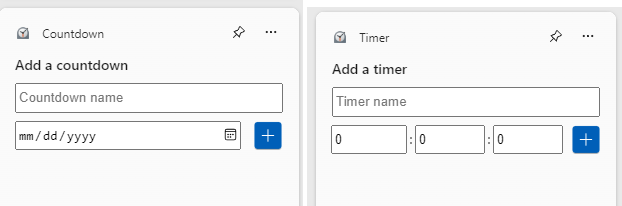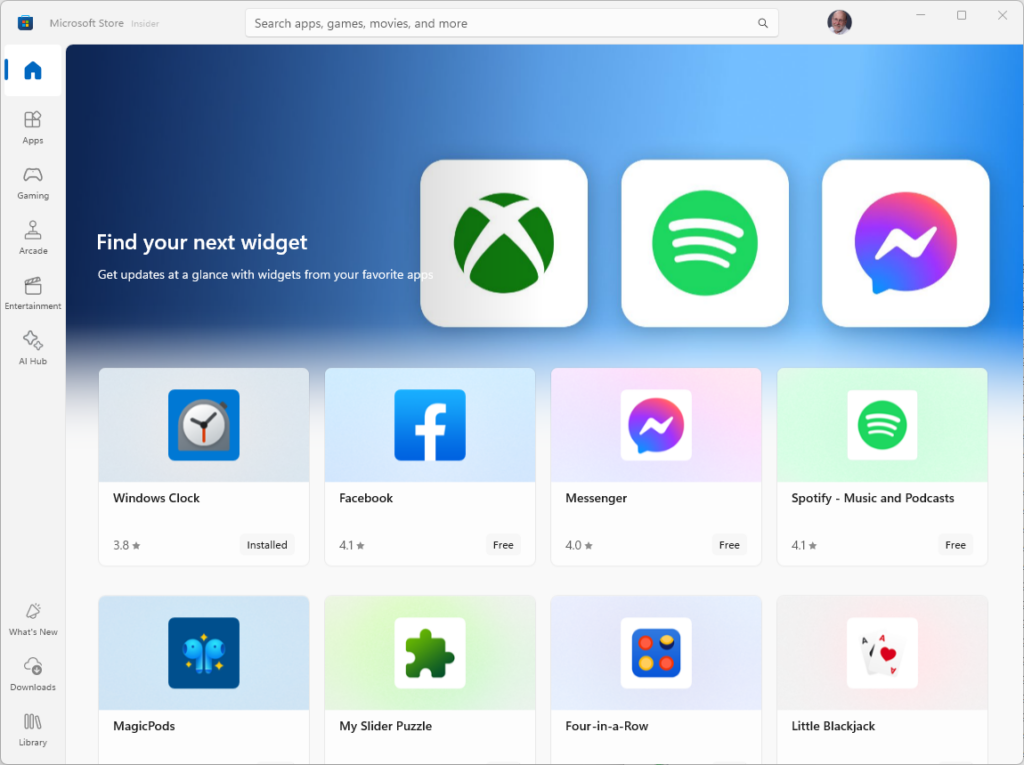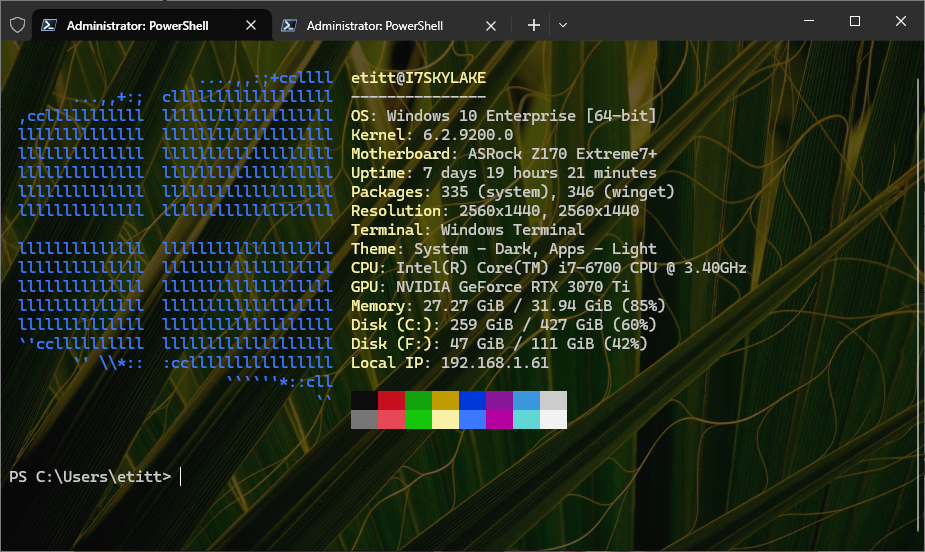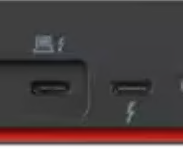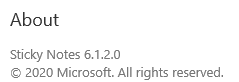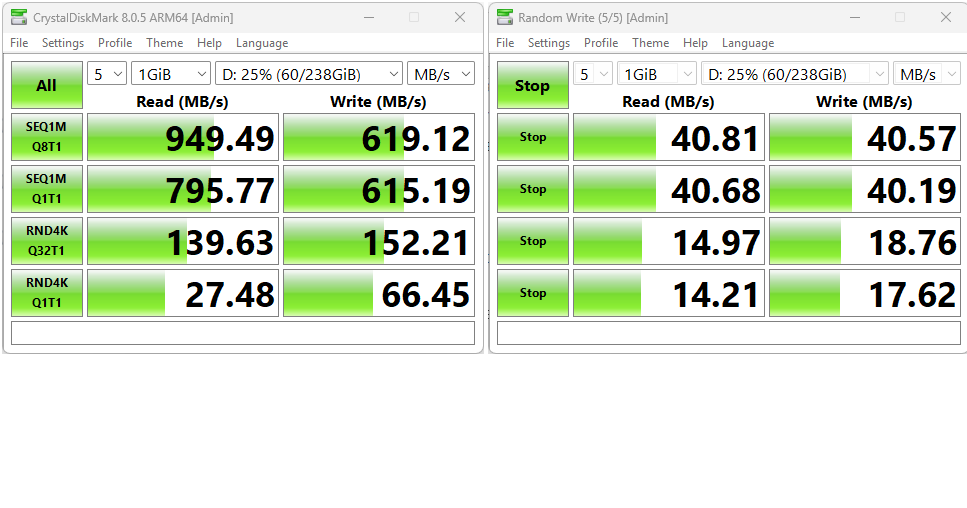This is an IDKYCDT item. I work with Outlook every day, and have done so since the 1980s. You’d think I’d have learned a long time ago about how to make Outlook search string magic stand up and bark. Not so: in trolling the Internet today I learned about the “isread:no” string in Outlook search, which shows you all unread messages for the current search focus. Indeed, it’s the bomb when applied to my inbox, where things can sometimes pile up alarmingly.
You can see a sample search string of this type in the lead-in graphic. It reads the sender field (from:) in messages, and shows those that match what’s on the other side of the colon. In this case, recent stuff from one of my main project editors at Actual Tech Media.
Exploring Outlook Search String Magic
By itself, this isread:no string is a big boon to my productivity. But naturally, I’d like to find a compendium of all such strings. The closest I could come as an MS Support note entitled “How to search in Outlook.” It lists a pretty good number of such strings. But it isn’t really structured, appropriately organized, or complete in that specific area . Ditto for another support note “Use Outlook’s built-in search filters.”
In fact, the more I look around, the less I’m able to find a useful resource. I’m thinking I should reach out to the father of the AskWoody newsletter — Woody Leonhard himself, author of many books on Word and Office — and see if he can point me in the right direction. Who know where this may lead? Can’t wait to find out.
Stay tuned!