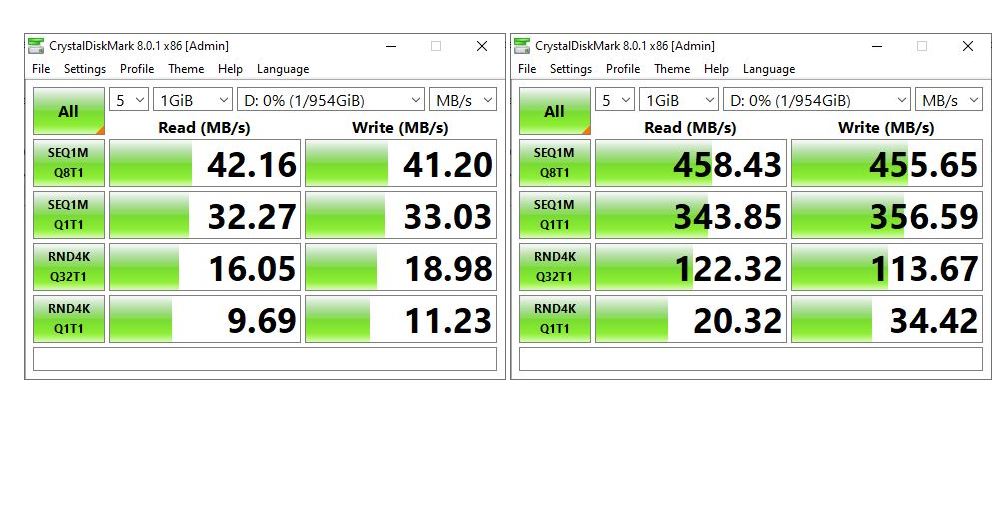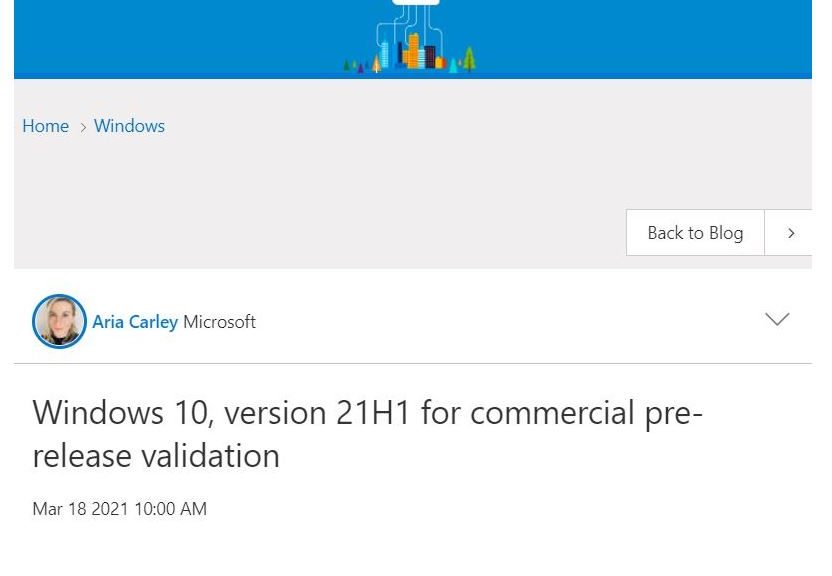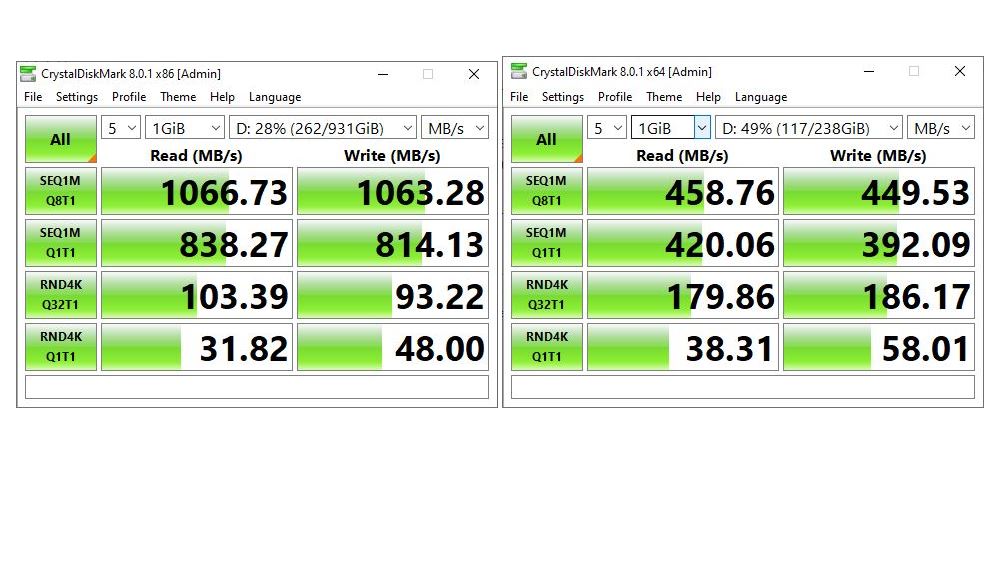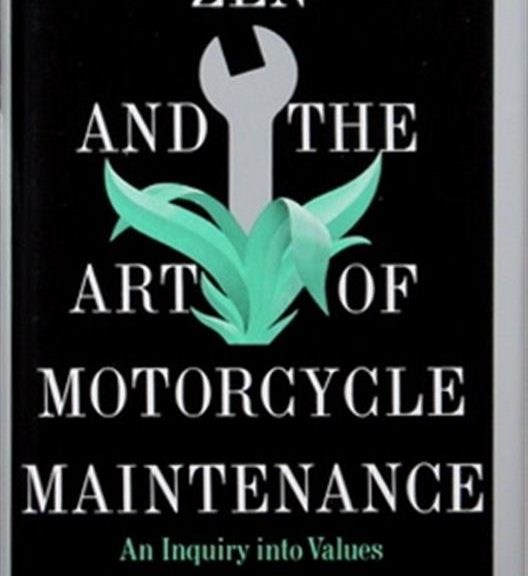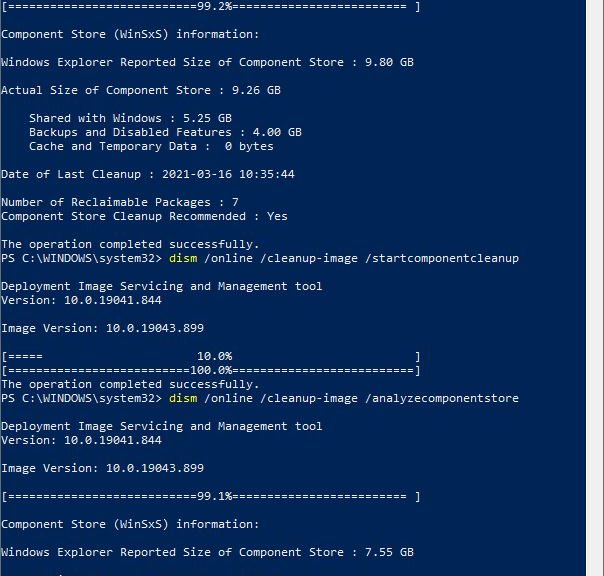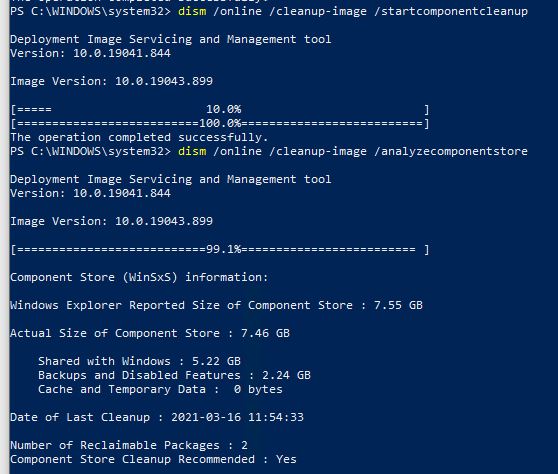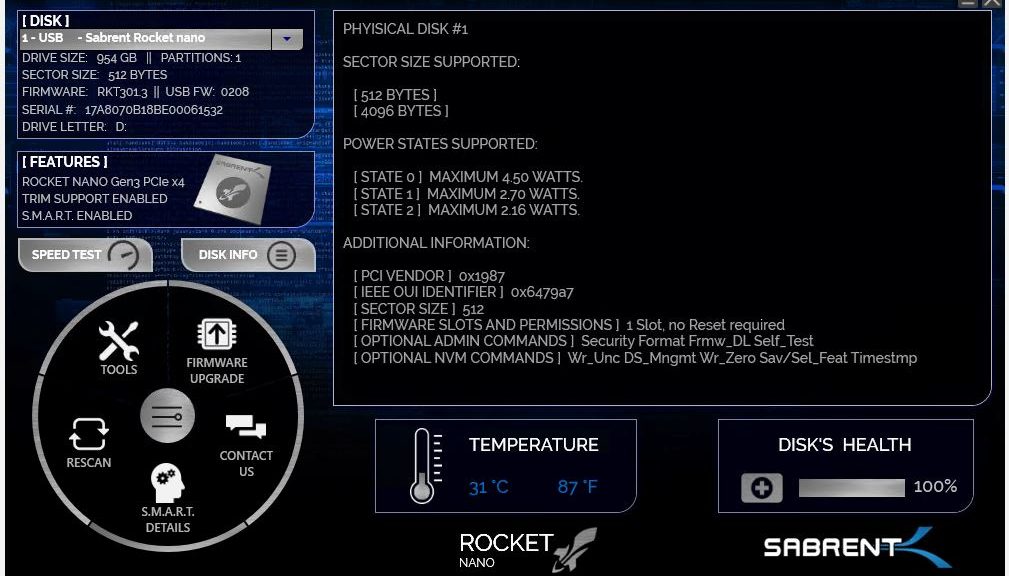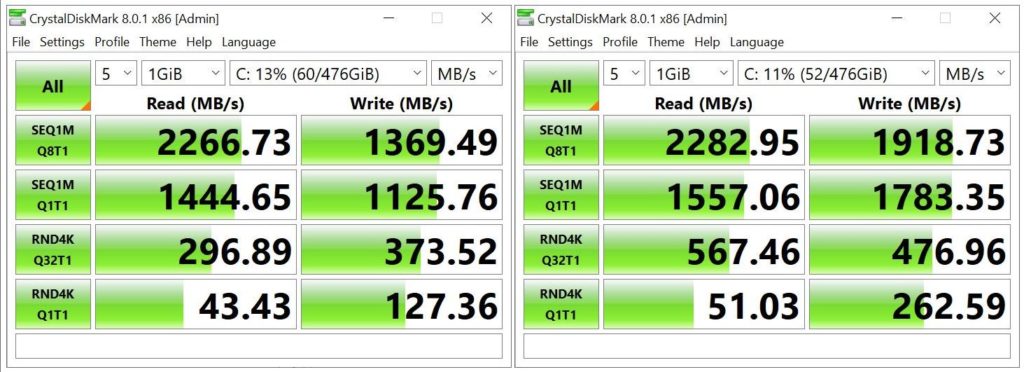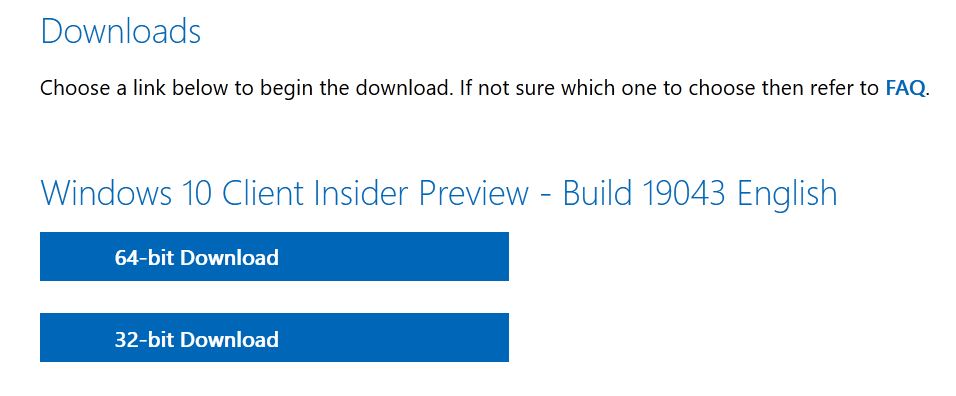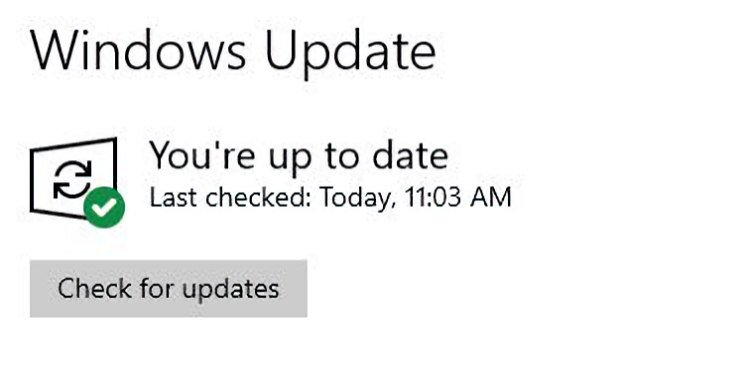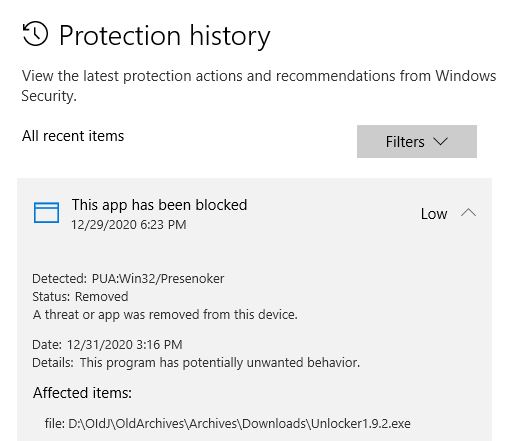A couple of weeks ago, I read an online item bemoaning the variations in USB cables, especially those with USB-C connectors on one or both ends. This weekend, I experienced this phenom for myself. I also learned that the right USB cables make amazing differences in speed/throughput.
In the lead-in screenshots above, CrystalDiskMark speeds for the same device appear at left and right. To the left is the US$26 Fideco M.2 NVME External SSD Enclosure – USB 3.1. It’s linked to my Lenovo Yoga X390 through its USB 3.1 port using the vendor-supplied cable. Inside is the Sabrent 1TB Nano M.2 2242 SSD I’ve been writing about a lot lately. To the right everything is identical except I used a USB 3.1 Gen 2 cable. It’s rated at “up to 10 GBPS.”
No Lie: USB Cables Make Amazing Differences
Why on earth would the equipment vendor ship such a POS cable with an otherwise capable NVME enclosure? Speed results for the in-box cable (right) versus a US$7 cable purchased from Amazon differ starkly. For bulk transfers, the Amazon cable is 10 or more times faster. For 4K random reads and writes (bottom two rows), it’s between 6 and 7 times faster for queue depth = 32. That drops to 2 to 3 times faster for queue depth = 1.
Clearly, this is a red flag. It tells us that faster USB-C cables can speed peripheral I/O significantly. It also indicates that one should know what kinds of cables to buy. I got the speed-rated cables so I could see if they did make a difference. Little did I know I would actually benefit greatly from this experiment.
Wrinkles in the Plug-n-Play Experience
The question with USB-C cables is not “Will it work?” Rather, it should be “How fast does it go?” I’ve just learned that big differences sometimes present themselves. Testing your devices is the only way to confirm what kind of performance you’re getting. In my case, it quickly showed me that a high-speed USB-C cable is a worthwhile expense.
FWIW, this experiment also explained some of the cost differential between the US$26 Fideco unit linked above and the US$45 Sabrent units I also own. The latter ships with USB-C 3.1 Gen 2 cables that perform on par with the speed-rated cables I mentioned near the outset of this story. The NVME enclosures are more or less on par performance wise. That’s NOT true for the in-box USB-C cables, though. There indeed: you get what you pay for!