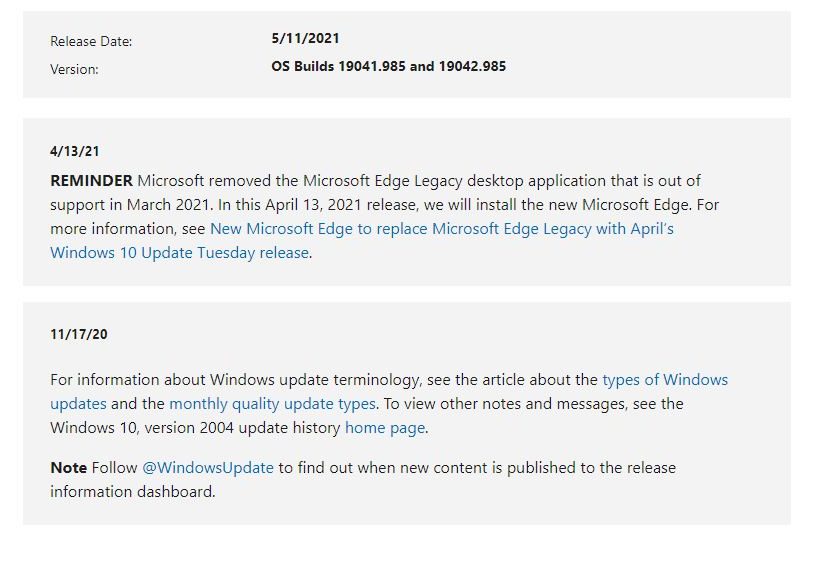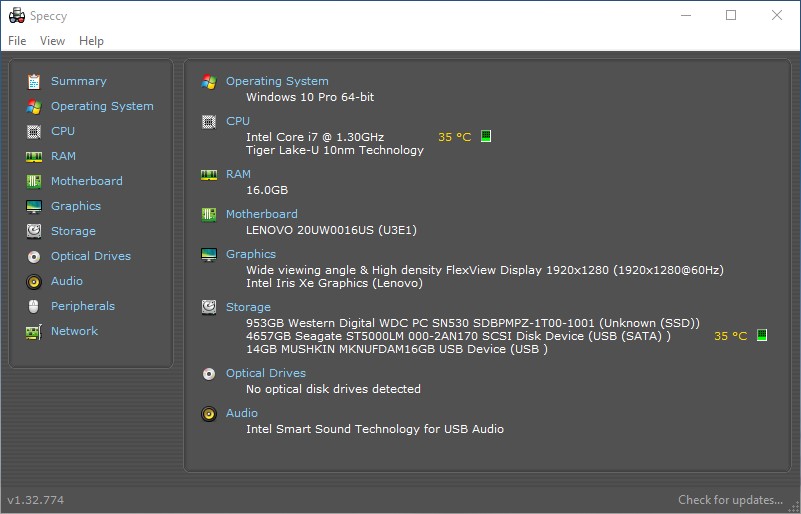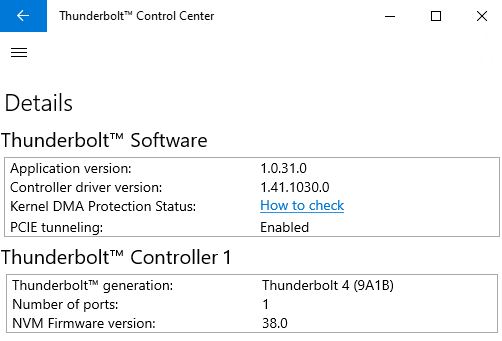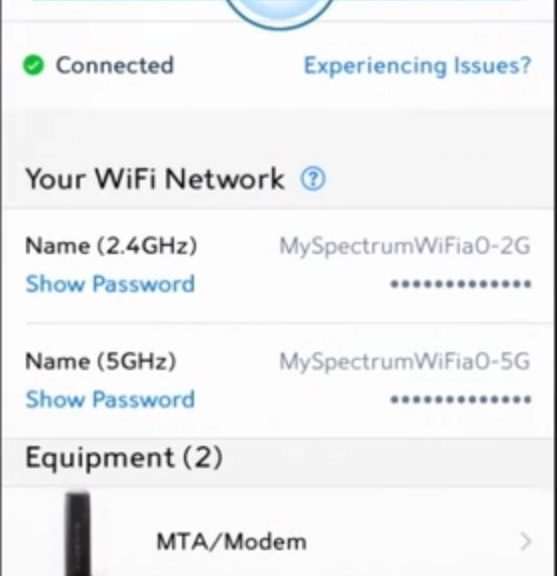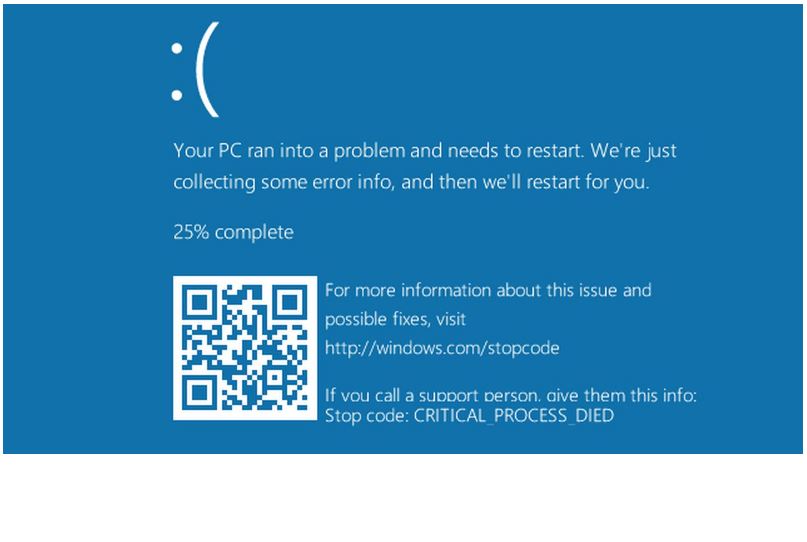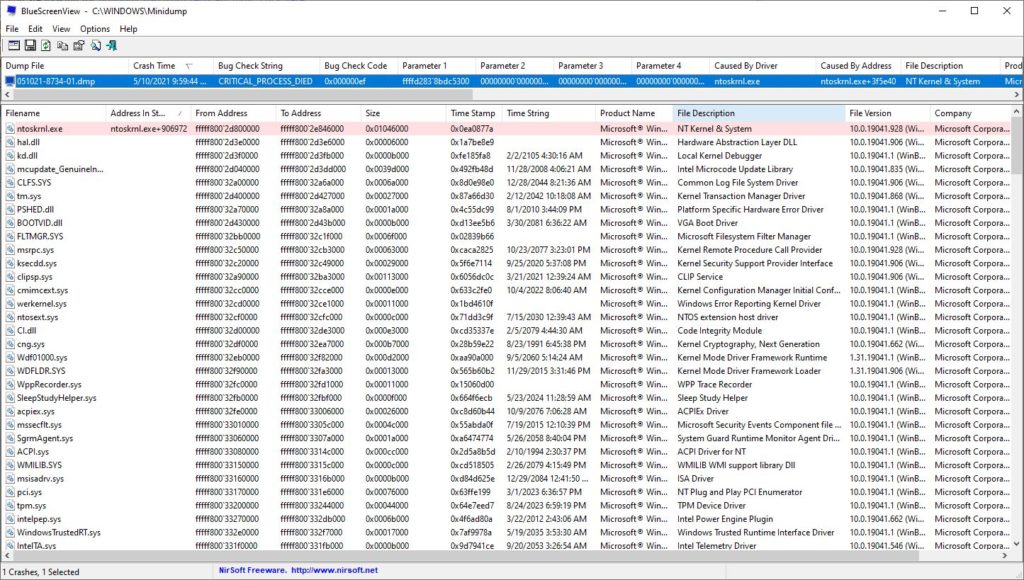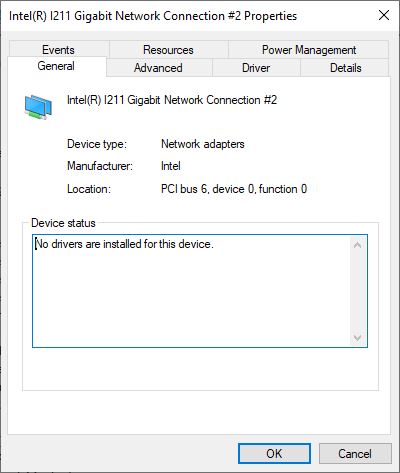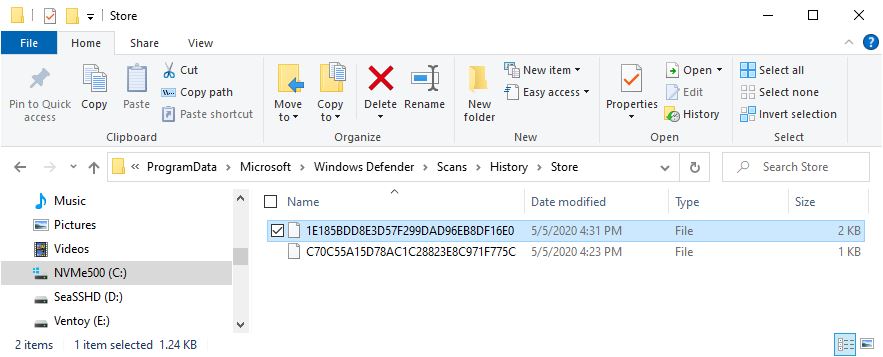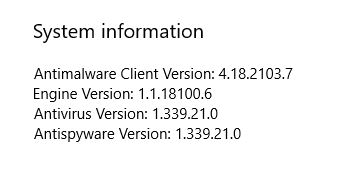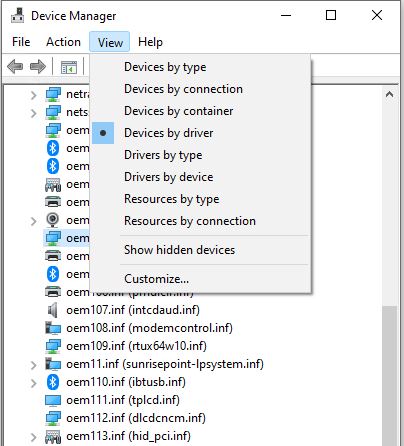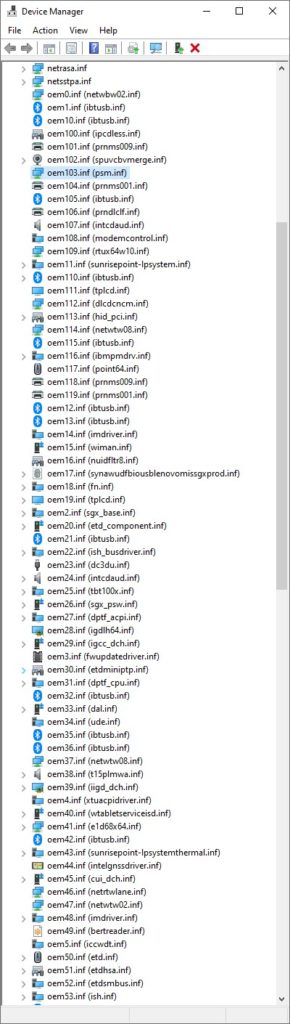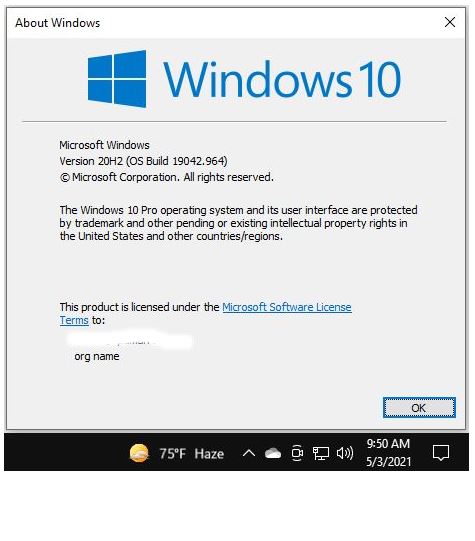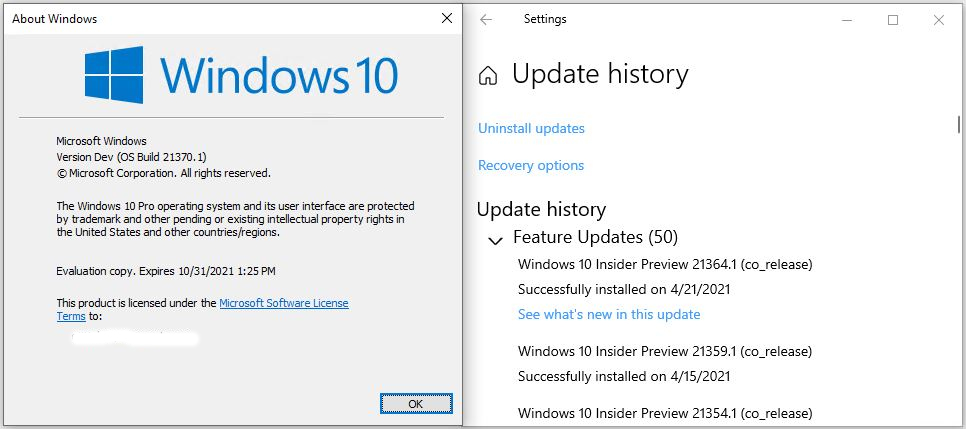This month’s “Patch Tuesday” fell on May 11. Windows versions 20H2 and 21H1 went to Build Numbers 19041/42.985. The delivery vehicle KB5003173 brings critical security updates to users, including fixes for three zero-day attacks labeled “critical:”
- CVE-2021-31204 – .NET and Visual Studio Elevation of Privilege Vulnerability. Affects Visual Studio 2019 version 16.0-16.9, .NET 5.0 and .NET Core 3.1 (reported straight from MS).
- CVE-2021-31207 – Microsoft Exchange Server Security Feature Bypass Vulnerability. A Microsoft Exchange vulnerability previously used in the 2021 Pwn2Own hacking challenge, attributable to either Devcore or Team Viettel.
- CVE-2021-31200 – Common Utilities Remote Code Execution Vulnerability (affects Microsoft’s Neural Network Intelligence (NNI) toolkit, and comes courtesy of Abhiram V/Resec System via Github.
Experts Urge Installing KB5003173 Brings Critical Security Updates
Most discussion of the new CU from security experts strongly recommends installing this update (see, for example, this BleepingComputer item). In addition to the 3 critical items already cited, this update fixes 55 vulnerabilities overall, one more of which is also labeled “critical”. 50 are designated “important” and one “Moderate.” To most people in the know, this makes the update worth installing, even though the three afore-mentioned vulnerabilities are not yet known to be exploited in the wild.
What Else Ya Got?
In the KB overview info, MS specifically calls out the following highlights (quoted verbatim from that source):
- Updates to improve security when Windows performs basic operations.
- ~Updates to improve Windows OLE (compound documents) security.
-
Updates security for Bluetooth drivers.
That document also mentions security updates to the Windows App Platform and Frameworks, the Windows Kernel, Windows Media, the Microsoft Scripting Engine, and the Windows Silicon Platform. A little bit of everything, in other words. For further details on all 55 items covered in this update, check the May entries in the Security Update Guide from MS.
I concur with the experts: this update is worth installing. Check it out, and make the call for yourself. For the record, I had no trouble with it on any of the half-dozen machines eligible for the update. No issues during install, and nothing noticeable afterwards. So far, anyway…