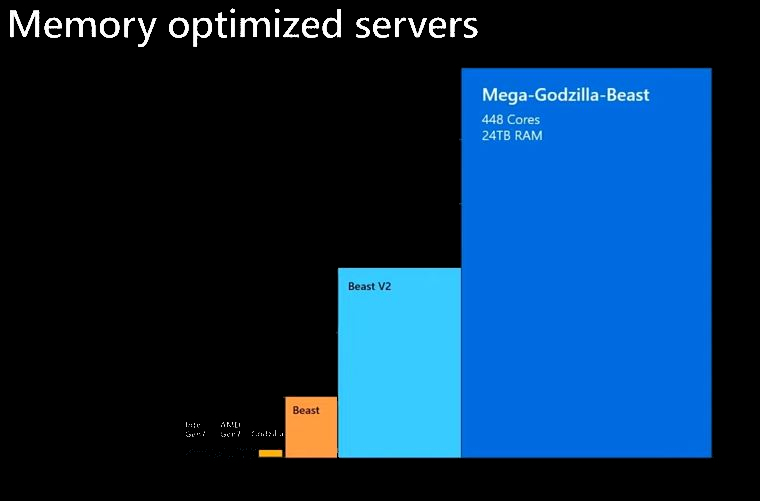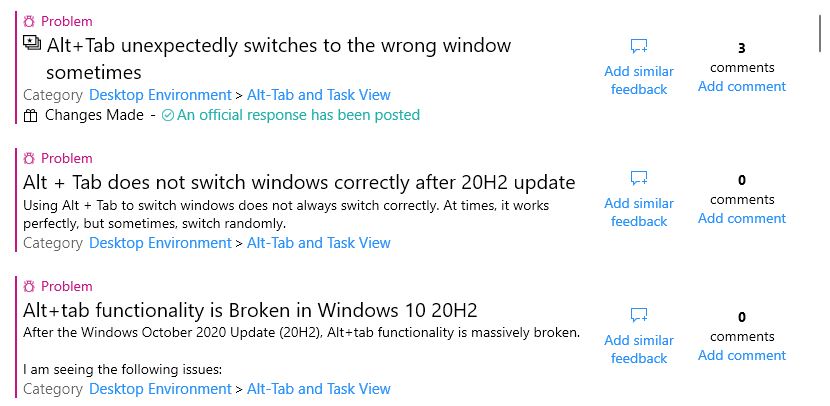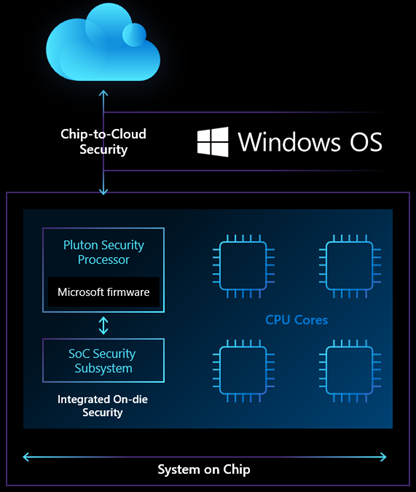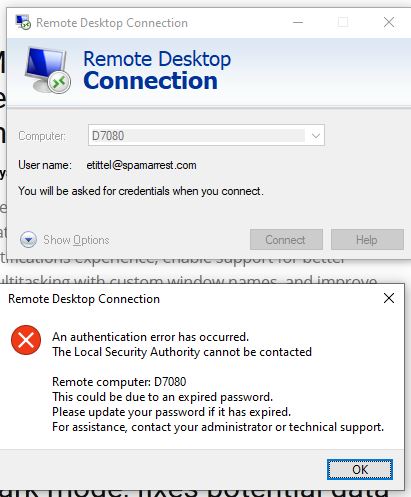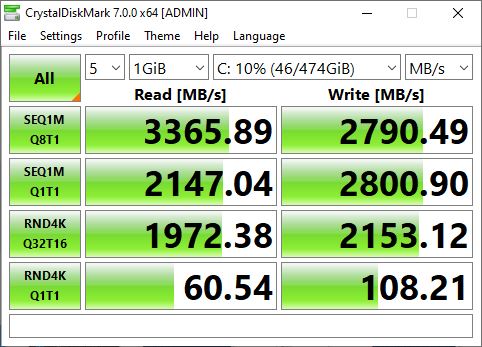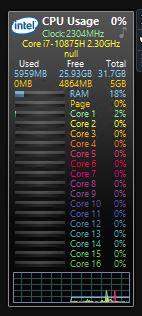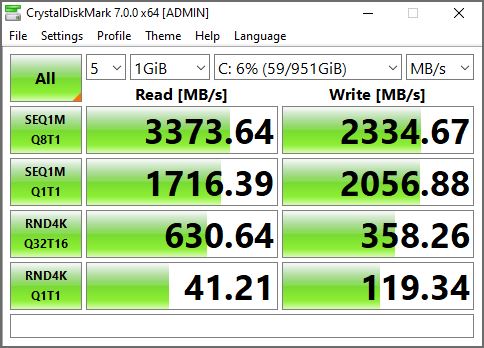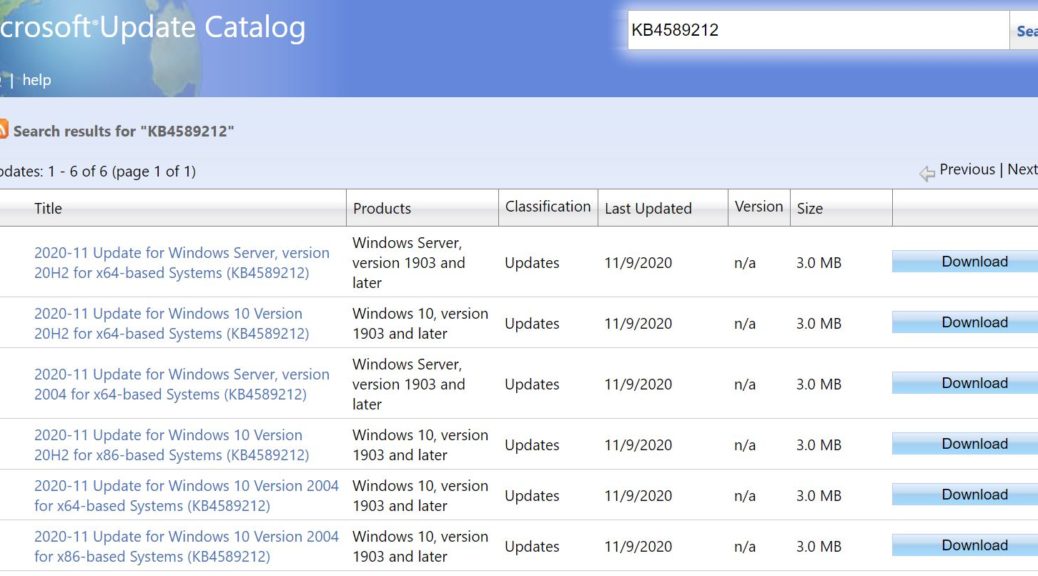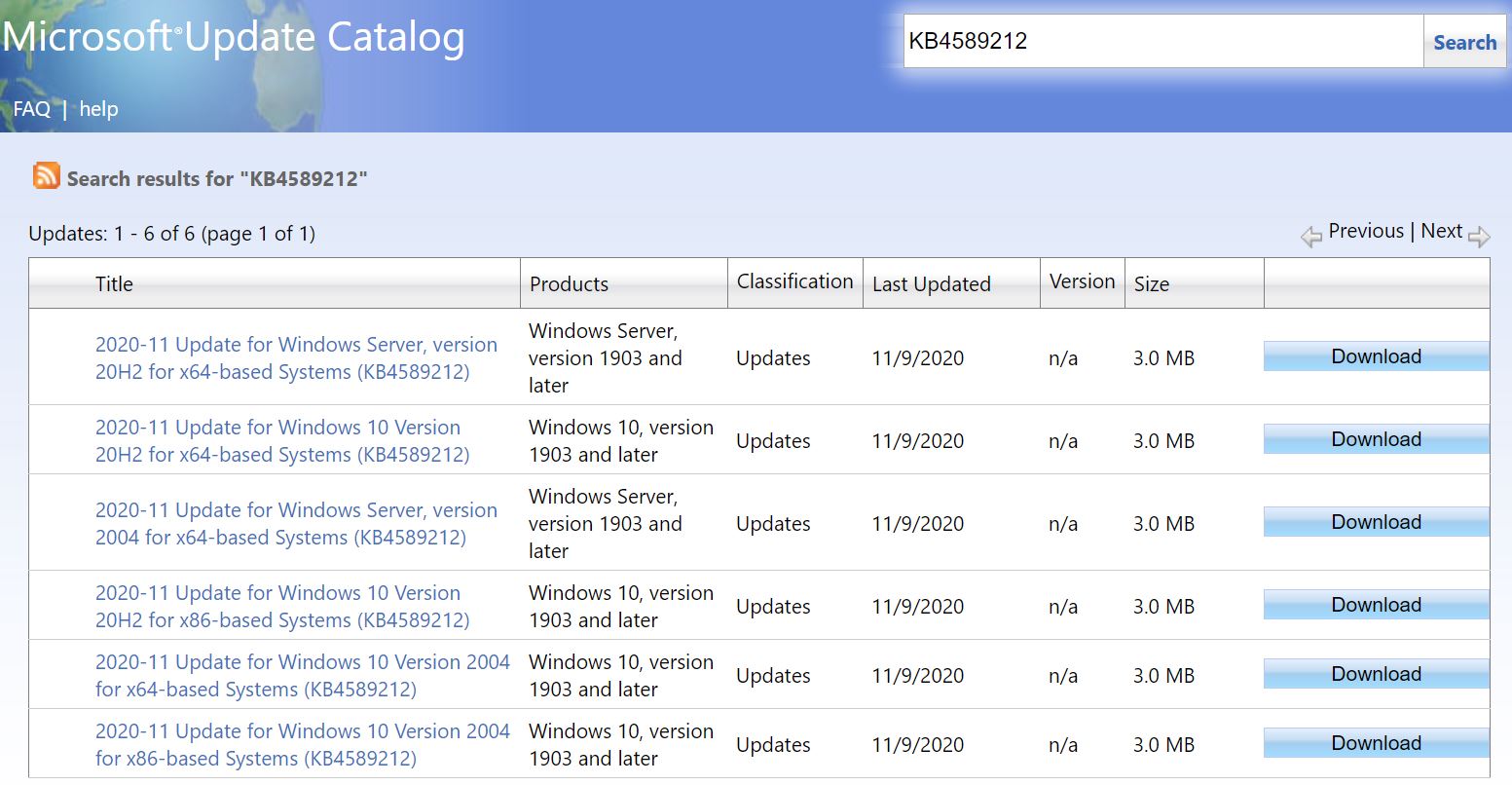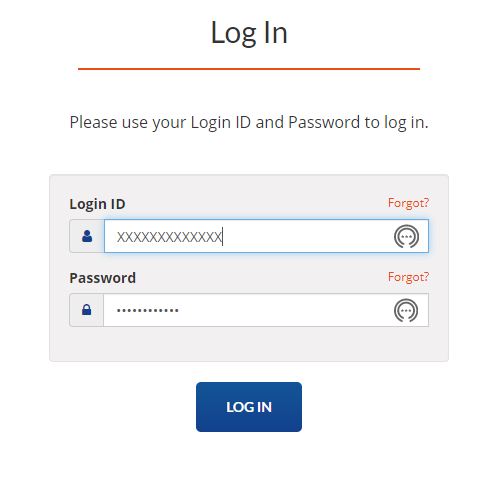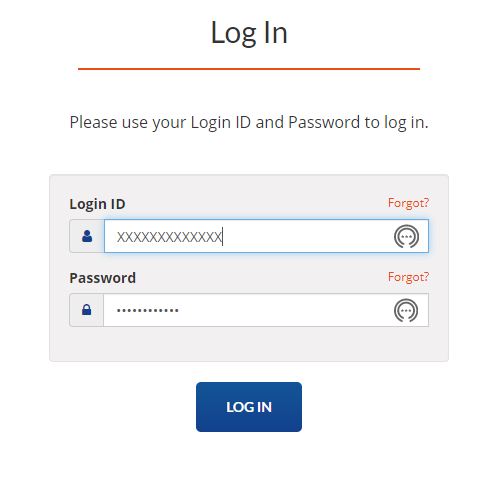I got started building PCs back in the mid-1990s when I hired a talented young man who worked in the PC parts department at Fry’s to come work with me. He showed me the ins and outs of system construction. Along the way I learned that careful parts selection could indeed deliver a faster, more capable system for less than the price of an OEM pre-fab desktop. That’s why, IMO, DIY desktops vs prefab still favor DIY, 25 years on.
Why Assert: DIY Desktops vs Prefab Still Favor DIY
As I write this item, it’s Cyber Monday. We’re in the market for another desktop here at Chez Tittel. As my son’s PC is getting older — i7-6700 and Z170 vintage, now 5 years old — it’s time to start planning a replacement. My findings show DIY still gets more than prefab, as I will illustrate.
Doing the DIY Thing
Given that major deals are available today, I decided to see what I could get for around $2K either pre-fab or DIY. I’ve already got a case and plenty of HDD storage, so what I need is a PC with a capable CPU, 32 GB RAM, a 1 TB NVMe SSD for boot/system drive, and a next-to-top-rung AMD or Nvidia graphics card. I found some motherboard/CPU bundles for about $550, memory for about $115, Nvidia 2070 $600, Samsung 980 Pro 1 TB $230, Seasonic 650 Platinum PSU $130 for a total of $1,625. Even if I price in the case (Antec P8 for $90) and an 8TB drive ($165) total pricing comes in at $1,880.
Looking at Prefab options
Looking around online at Newegg or amazon, with a $1,900 budget (I used a number range of $1,850 to $2,000 for my searches). I mostly came up with 16 GB RAM configurations, 4 to 8 core CPUs, lower-end GPUs (e.g. Nvidia 1060 or 1070X), 512GB – 1 TB NVMe SSDs (at least 1 generation back from the Samsung 980 Pro), and 1 TB HDD storage. That’s quite a bit less oomph than the same DIY budget, as you’d expect. I did see some pretty amazing refurbished deals on one or two generations back (most Intel) CPUs and kit. It still looks like refurb is the way to go if you want to buy an OEM desktop, especially if it comes straight from the OEM with a like-new warranty (no sytem warranties on DIY systems, only component-level warranties apply).
As an example of a killer refurb deal, here’s an HP Z840 workstation with two Xeon 8-core CPUs, 256 GB DDR4 RAM (!), 1TB SSD + 1 TB HDD, and a Quadro K4000 professional graphics card for $1,750. Now that’s pretty tempting…

I’m still sold on DIY
When it’s all said and done, I guess I’m OCD enough that I like picking all my own parts, and putting my own systems together. I do think you get more for your money, but you also have to have the time, the patience and the knowledge to put things together and to troubleshoot and support them for yourself. I realize that puts me in a minority, but I can live with that.