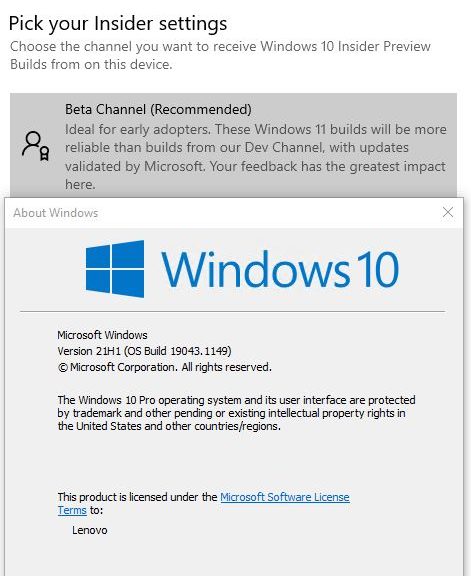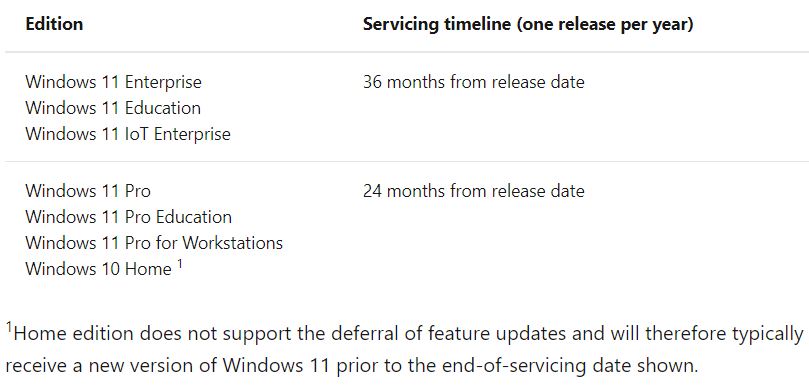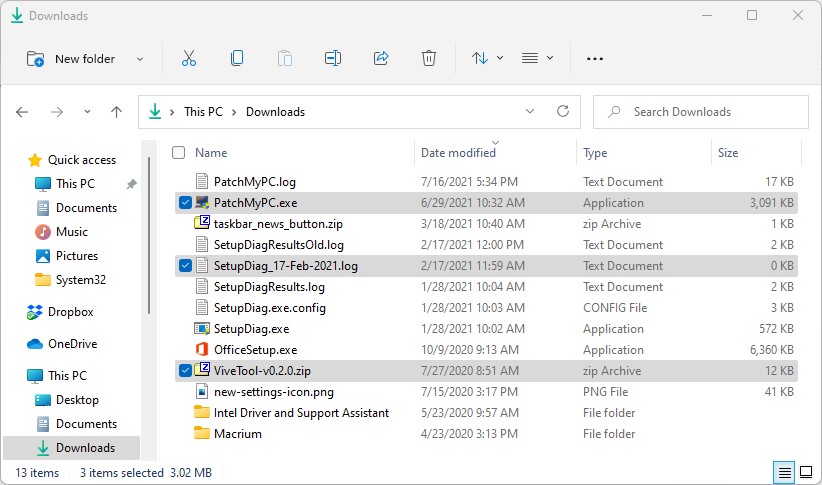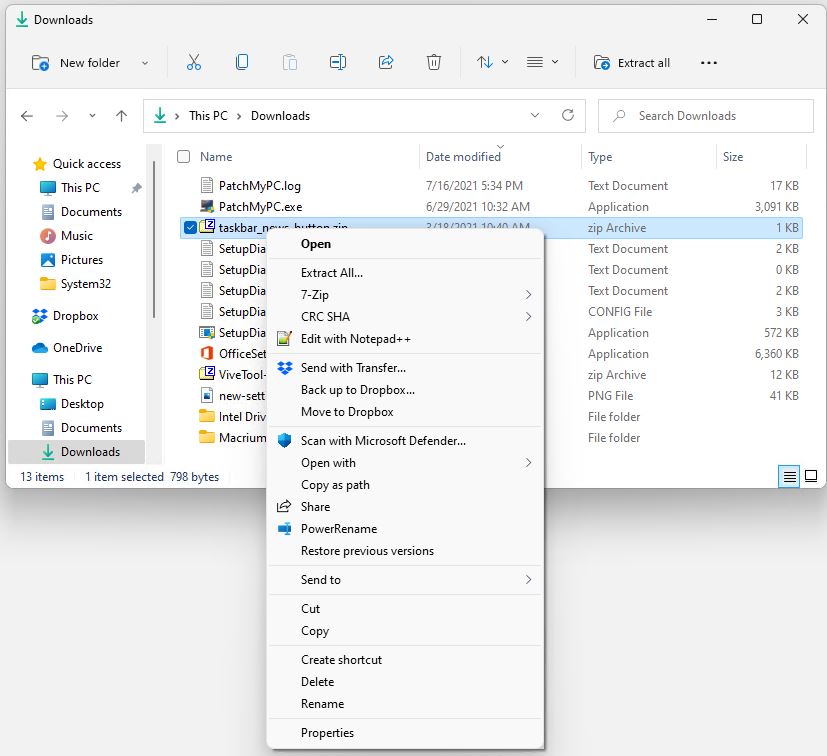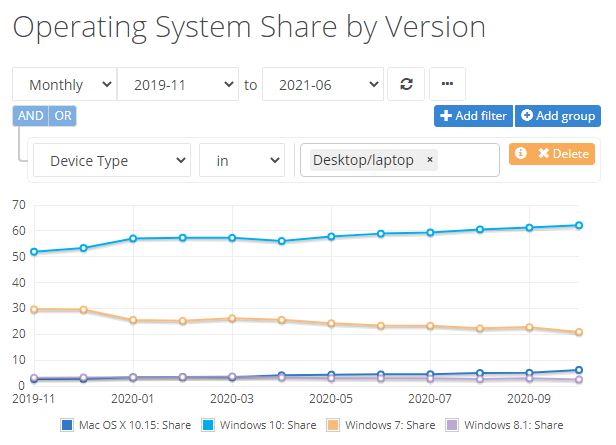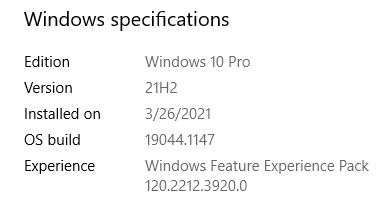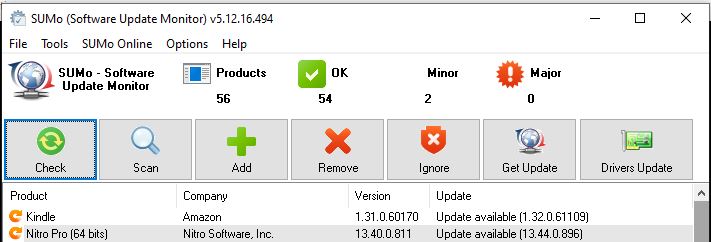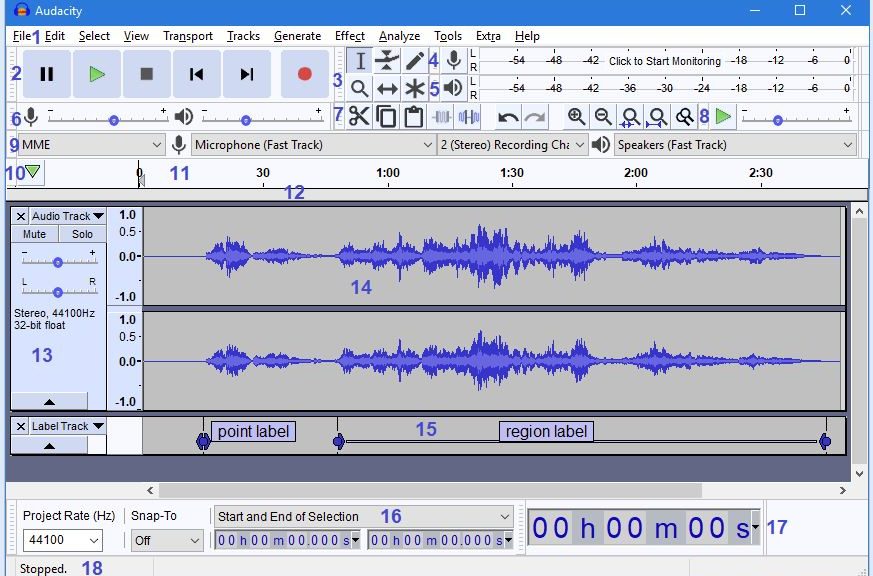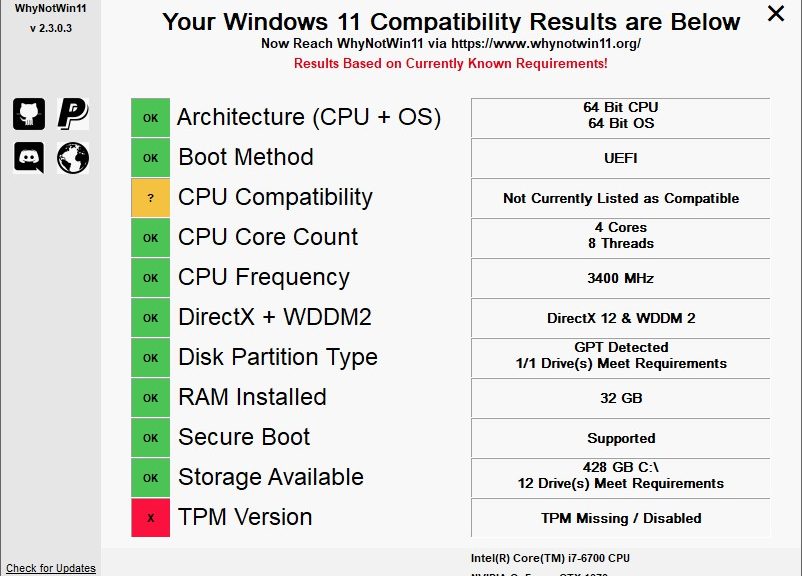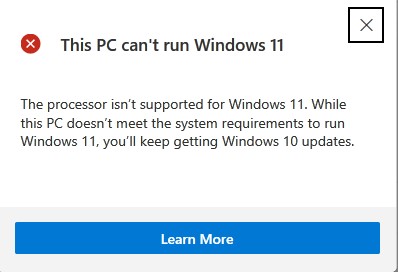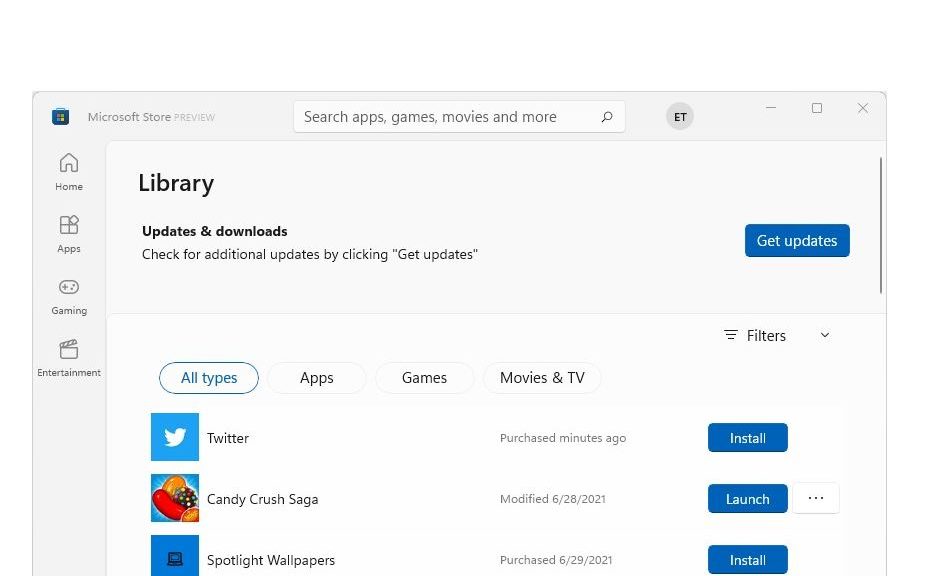I always have troubles with patience. That goes double when I know a PC will run Windows 11, but hasn’t gotten the upgrade offer just yet. I’m talking about my second Lenovo ThinkPad X380 Yoga unit. It had been on the Release Preview Channel. But two days ago, I bumped it up to the Beta Channel in hopes of getting the Windows 11 upgrade. Because this Beta Channel update has uncertain timing, I’m not sure when this PC will get the offer. Here’s the irony: I have a second, nearly identical X380 unit (they differ only in the SSD installed) that’s been running Windows 11 since Day 1 on the Dev Channel.
Does Trickle-out Mean Beta Channel Update Has Uncertain Timing?
As you can see in this story’s lead graphic, Beta Channel PCs should be getting “these Windows 11 builds…” So far, this particular X380 Yoga is hanging back on Windows 10, Build 19043.1149. I’m eager to get the machine onto the new OS, but I want to see how long this is going to take to happen.
My track record on such things is far from stellar. I’ve forcibly upgraded many machines to new Windows 10 versions when upgrade offers were slow to appear. That raises the question: Can I wait long enough for WU to do its thing? Or will I succumb to the fatal allure of instant upgrade and do it manually?
I do want to understand how things will work in the Beta Channel. But I’m having trouble waiting on the system to catch up with me. Let me try another reboot and see if that will help … goes off to make that happen … Nothing doing.
Stay tuned. I’ll be back (soon, I hope) to tell you that WU has come through, or to confess that my patience wore out and I used an ISO to perform an in-place upgrade to Windows 11. One way or the other, I’ll get there, I promise!