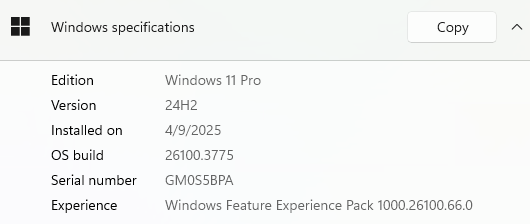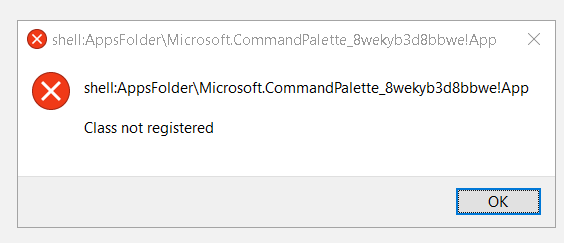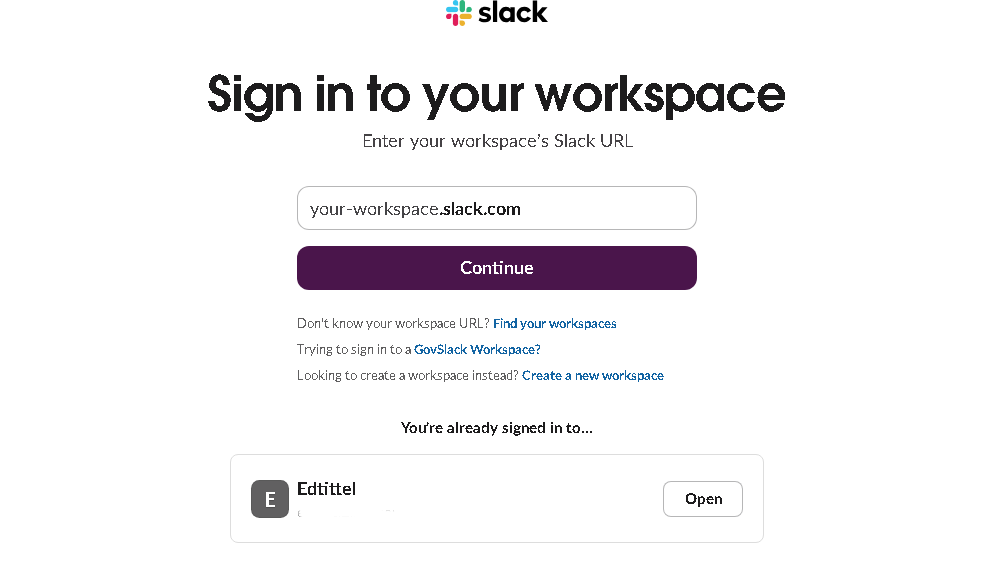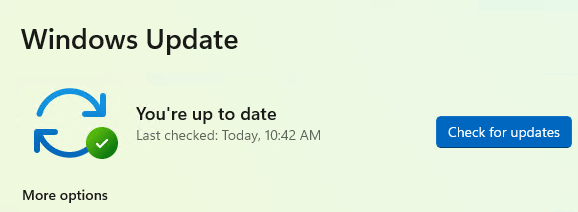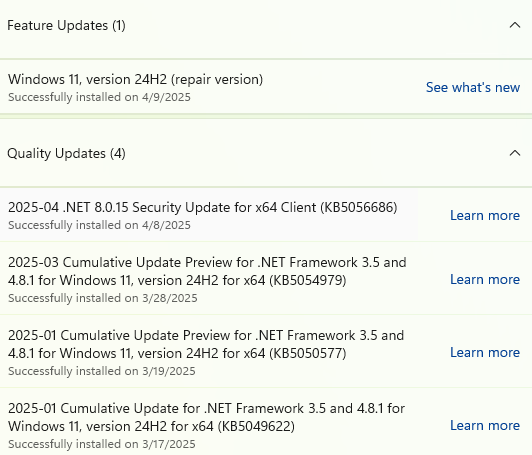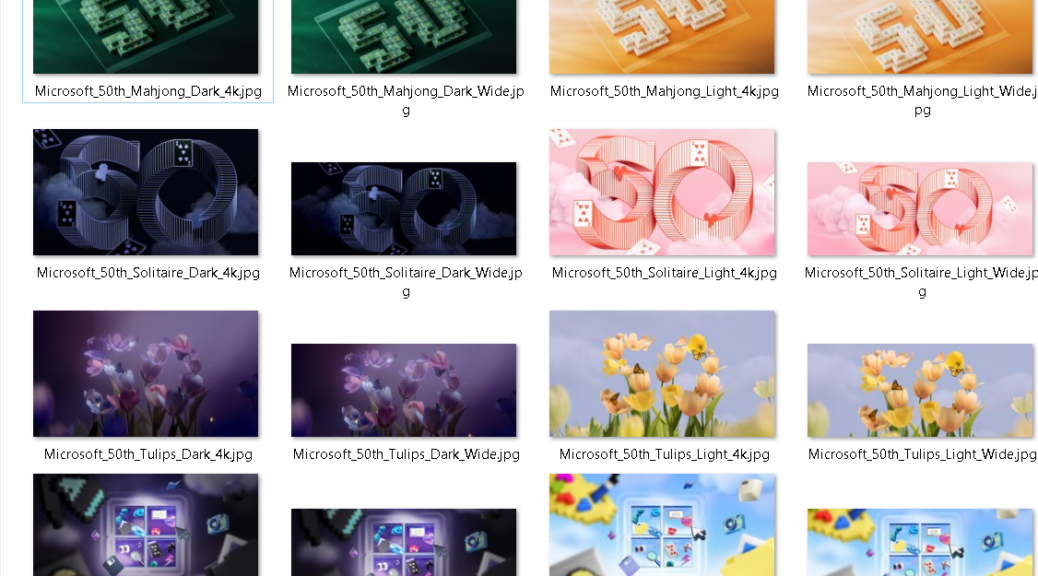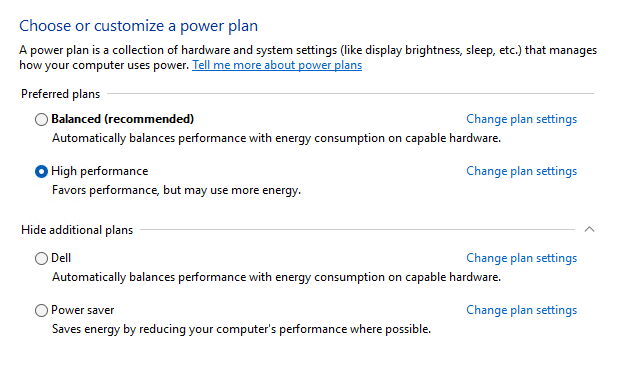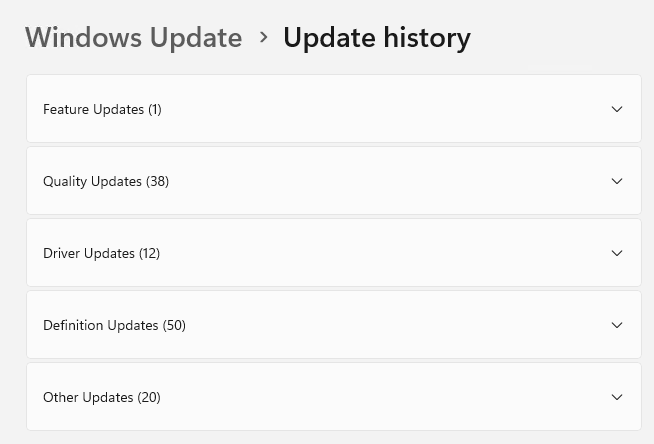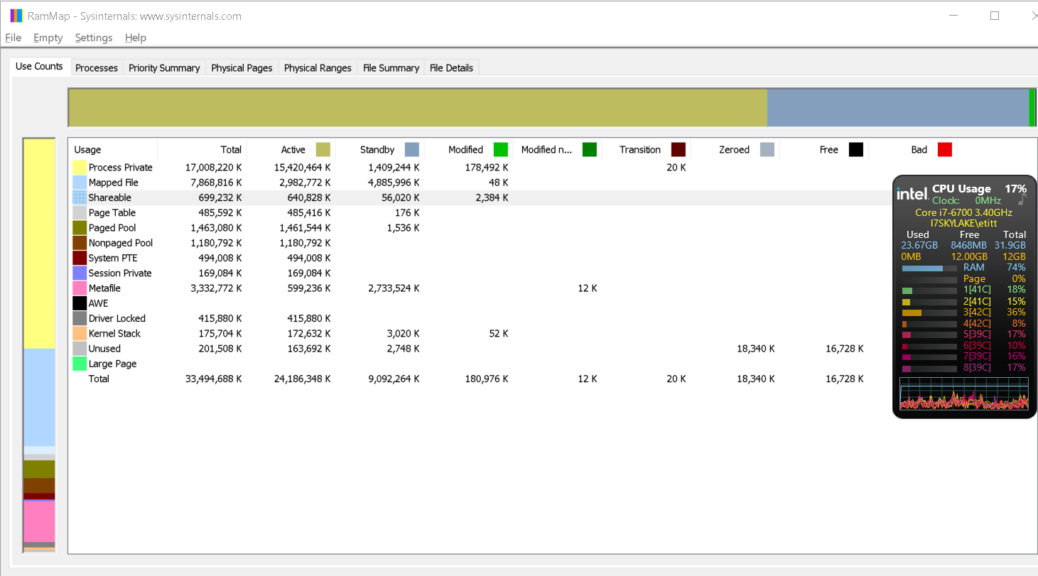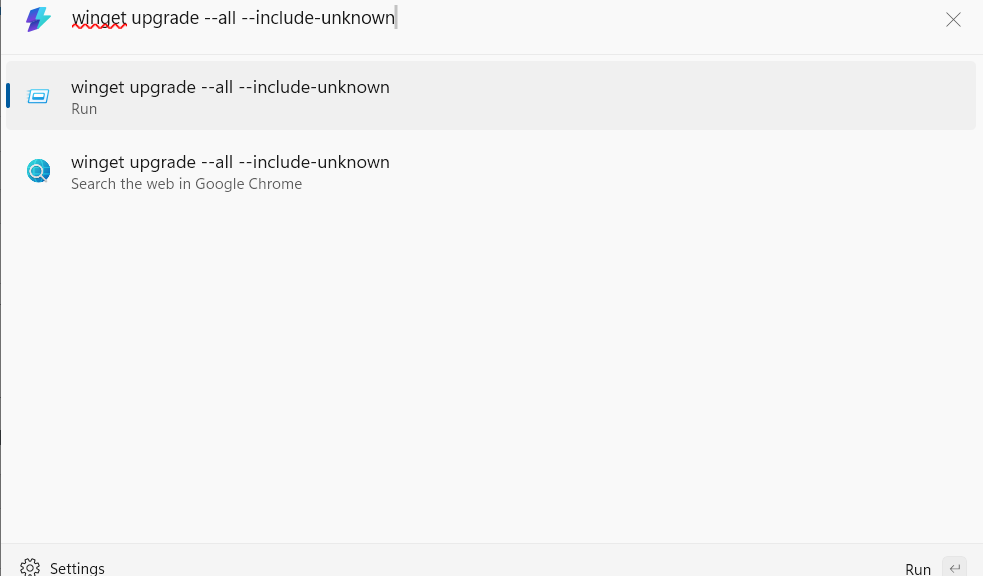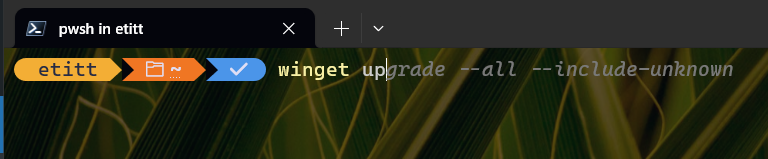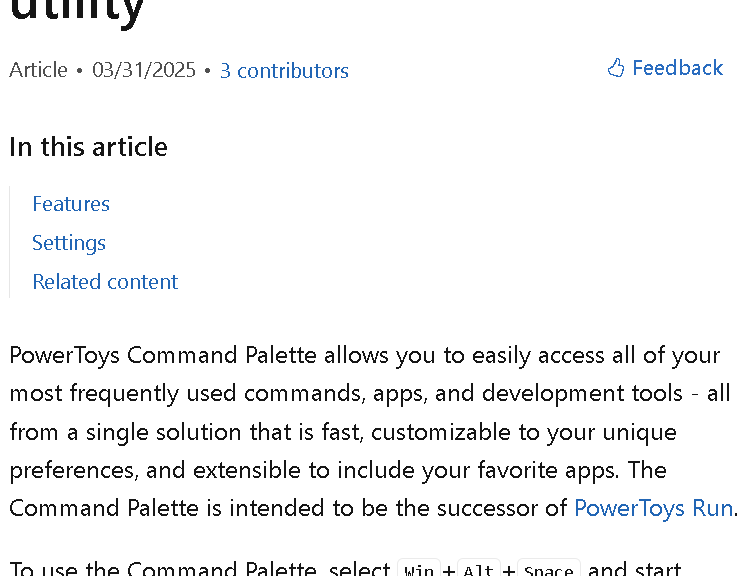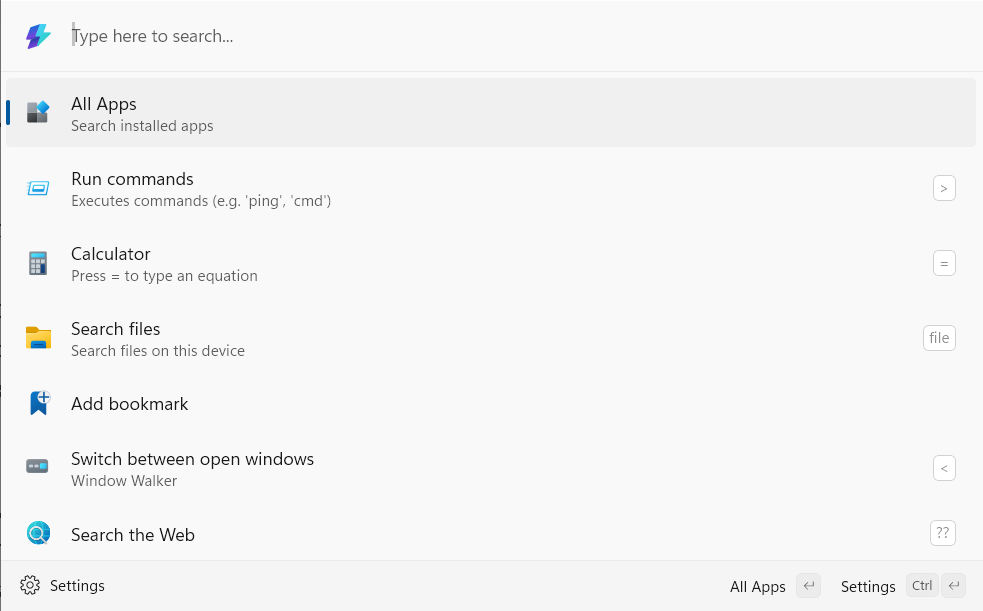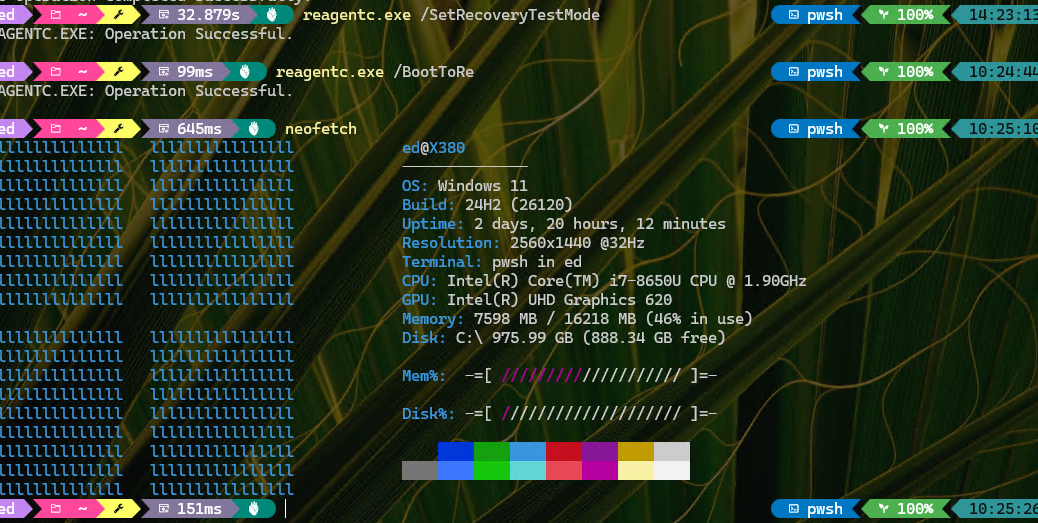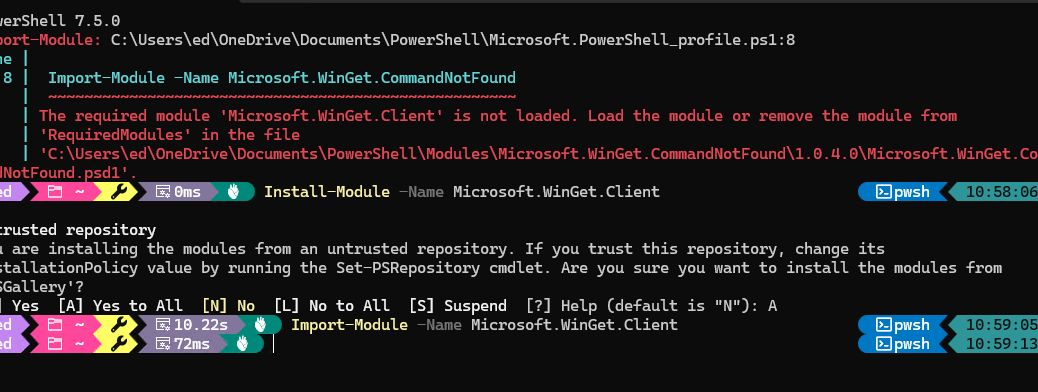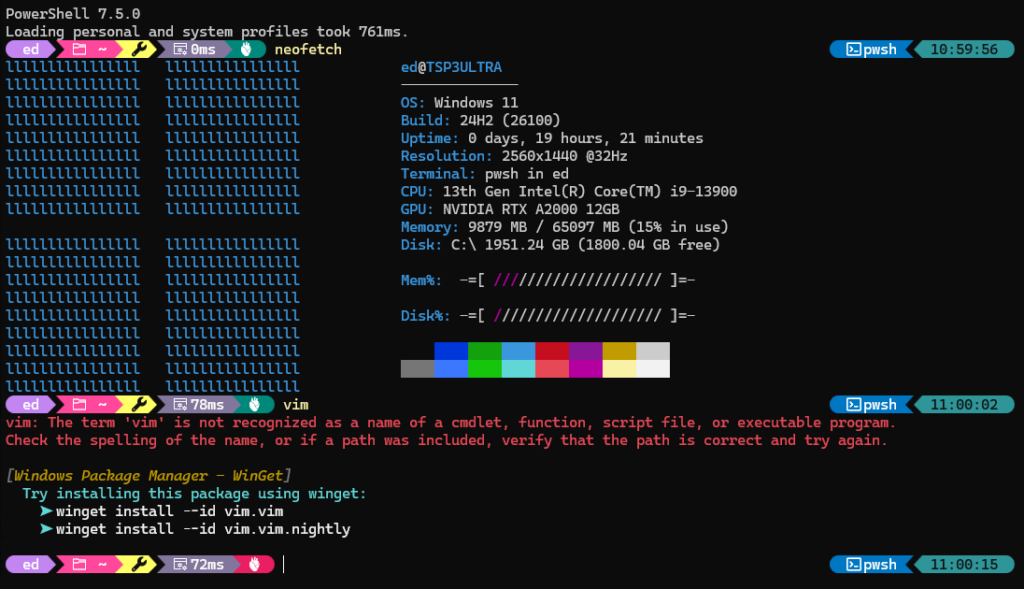Hurry is the enemy of proper problem solving. I had that thought only later yesterday, after initially struggling to get logged into Slack to chat and huddle with a client. Now, I understand I’m learning a new way of collaborating. At the time, I was frantic because I couldn’t initially get myself logged in for a meeting NOW. Alas, I should’ve started climbing Slack’s login learning curve sooner than a minute prior to meeting kickoff. Lesson learned…
Climbing Slack’s Login Learning Curve to Success
Both my problem and its solution were staring me in the face on the lead graphic. It’s the Slack login page. I didn’t take the time to read the entire screen, and simply tried clicking continue when Norton Password Manager failed to load the login info. Of course, that meant I couldn’t get anywhere fast … and I was in a hurry. So I jumped into the URL entry bar in Chrome, typed Slack, and used a prior successful login screen to get to the project pages I was seeking.
Soon the crunch passed, and the meeting ended likewise (with a happy enough outcome, thankfully). Looking again at the Slack login screen, I realized I should have read down to the bottom. There, an Open button would have taken me right to the project I was seeking. Nothing to it, in fact.
Festina Lente…
That’s Latin for “Hurry slowly.” Sure, it’s OK to rush to get things done. But you don’t want to go so fast you leave common sense and simple observational skills behind. I’m chastened, and a little embarrassed. Hopefully, I won’t rush headlong into OMG the next time something like this happens. I’d rather take a little more time and use it to get where I’m going rather than flailing about.
And for sure, for sure, that is the way things go in Windows-World sometimes. I hope they don’t go that way again for at least a few more days. Cheers!