Oho! How the time flies by when I’m not looking. I tried to install my Dell color laser printer — Model 2155cn — on the Toughbook FZ-55 this morning, only to get the “Driver is unavailable” error in Printers & scanners again. “Hmmm…” I wondered: “How old is that thing anyway?” Turns out it made its debut in 2011, and I bought it in 2012. Like the original Apple LaserWriter I bought in the late 1980s (and kept until I bought this one) this is one indestructible beast. Thus, I must observe that for Windows 11, adding ancient Dell printer gets interesting. Simply put: Windows no longer includes these drivers in the OS distribution!
How Adding Ancient Dell Printer Gets Interesting
So now I finally understand why I’m seeing this error in Settings. You can see it, too, in the lead-in graphic. Amusingly enough, it shows up right below the device info for the 2155cn that I just installed minutes ago, courtesy of the Dell 2155 Application for Windows, which I found at the Dell Support pages. Dell calls it the 2155cn/cdn Color MFP Software Suite and Driver.
When I look at the list of supported OSes, 11 is absent — though it does mention 10, 7, Vista and XP. It bears a release date of March 2014, too. This information, along with the settings error message, is what finally clued me into what’s going on here. This darn printer is so OLD that MS doesn’t find it necessary to include its drivers amidst the thousands of newer devices it does support. This explains what was going on for my post from last week Dell Printer MIA.
Here Comes Nothing, Printer-Wise
Interestingly, MS is switching over to the Mopria printing protocol, under the umbrella of Universal Print. It will no longer provide new drivers from printer makers starting next year (2025: see this fascinating PC World item “MS is killing 3rd-party printer drivers in Windows 11“).
So, pretty soon this won’t matter. For older printers — like the Dell 2155 cn — the only option will be downloading from the maker’s website. For newer printers that are Universal Print/mopria-savvy, things should “just work.” Maybe I need to buy a new printer so I can see about that! LOL…
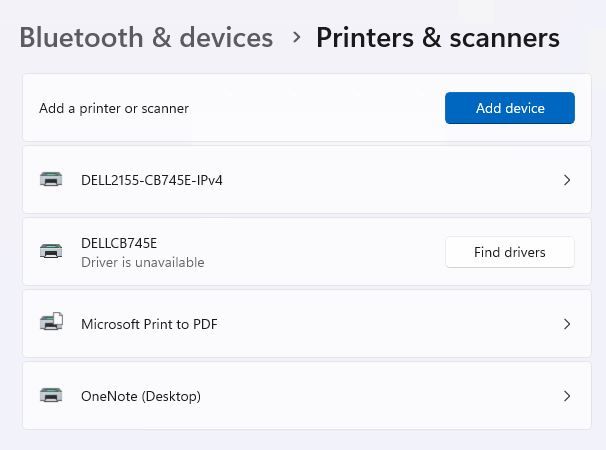
I’ve just got a new Win11 Pro machine and ran into the same thing with this Dell 2155cn, did you ever get it working?!
Thanks!
It’s working right now, and I can see it in Bluetooth & devices > Printers & scanners. You should still be able to find and install the Dell Printer Driver and Printer Management stuff from the Dell website. Let’s see if I can find a link… yes, the link from the post still works … https://www.dell.com/support/home/en-us/drivers/driversdetails?driverid=6wp6j I’m going through it on a test PC right now: network installation is proceeding as it should … getting a progress bar … now reads “Printer-Driver — installing” [completed OK] other status messages … continuing … installing software … looks like it worked. Follow the link run the .exe and you should be golden.
HTH,
–Ed–
It doesn’t work for me 🙁 I can’t find it as a network printer, nor will it install as a local USB printer (personal Installation).
I can get to the Install button, but then nothing happens.
Thanks again for the help!
Oh, I got it thank you!!! I left the window open with the install button on it, and went to the Printers & Scanners window you showed above and added it manually while it was powered on (like it says to do in the Dell install window that did nothing to detect it.) It then started the install from the Dell install window I had open and all seems working now!
I’ll have to muck around with it to see if I can get the network part of it working so other computers here can use it, but this is a great start as I use this system mainly for printed stuff.
Thank you so much for the info!!!
Glad you figured it out. Both my current printers are networked, so I often work through Advanced IP Scanner to bring them back to life. Generally, if you make sure they’re “awake” you can work on them through Settings > Bluetooth & Devices > Printers & Scanners (Win11) or Start > Devices & Printers (Win10). =Ed=