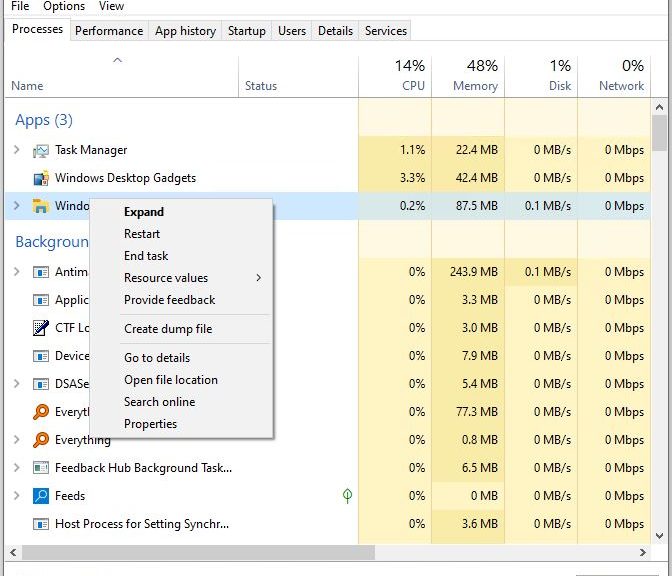Here’s an interesting one. In running RDP sessions on my Windows 10 (Build 19044.1682) desktop, the local taskbar suddenly started covering the remote session taskbar. This happened immediately after I installed the latest Preview CU (KB5011831), and proved mildly bothersome. Once I figured out how to properly describe the problem, such overlapping taskbars get easy fix. This is another case where restarting Explorer in the host session’s Task Manager does the trick.
As often happens, finding a solution requires a proper problem statement. I used the search string “taskbar from windows 10 host session covers RDP session taskbar.” It was close enough for me to find numerous discussions, and to find a fix posted in January 2017.
How-to: Overlapping Taskbars Get Easy Fix
For those not already in the know, here’s a step-by-step recitation of the “Restart Explorer” drill:
1. Open the Taskbar on the host PC (on Windows 10, right-clicking the taskbar produces a pop-up menu that includes Task manager; on Windows 10 or 11, CTRL-Shift-ESC opens it right up).
2. On the Processes pane find an instance of Windows Explorer. Right-click the item and Restart appears in the resulting pop-up menu. Click Restart to shut down and restart the Explorer process.
3. Wait a while: the taskbar will disappear. Then, its contents will reappear, sometimes rapidly, sometimes more slowly (never takes more than 20 seconds on any of my PCs, though).
When that process is complete, the host taskbar should obligingly disappear when you work in the RDP session window. At least, that’s how it works on my Windows 10 production desktop now. If the problem recurs, repeat the foregoing steps.
Not much to it, really. But good to know, should you ever find yourself in that situation. Cheers!