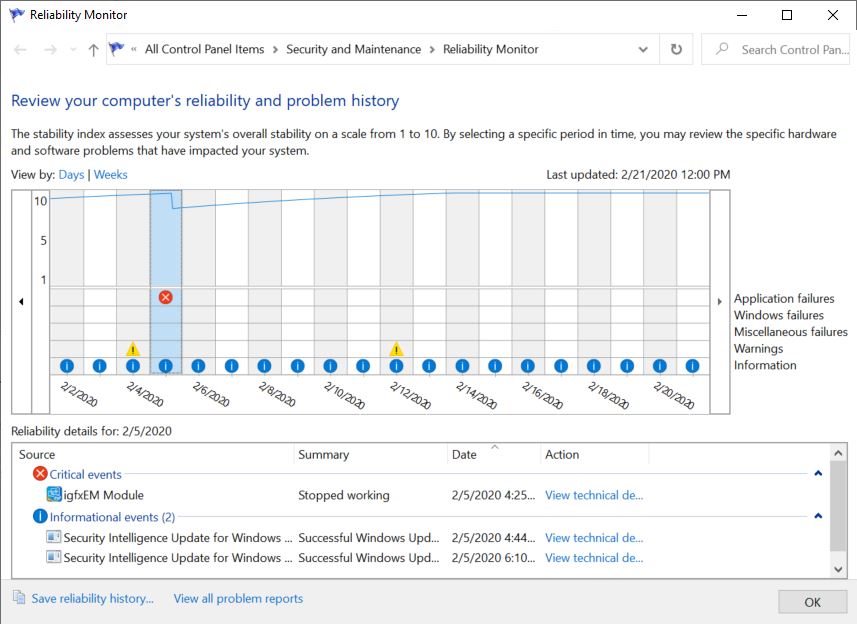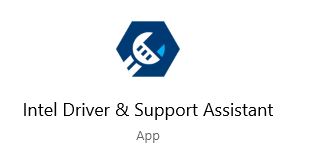From time to time I check in the Reliability Monitor on my Windows 10 PCs. It gives me an excellent sense of PC health, and points me at causes when errors occur. Take my compact road laptop as an example: it’s a 2018 Lenovo X380 Yoga with an i7-8650U CPU, 16 GB RAM, and a 1 TB NVMe SSD. An entirely capable, reasonably fast, and incredibly stable machine. I was surprised recently, in fact, to see a driver error show up on that machine. As you can see in the screencap that follows, the faulting item is the igfxEM Module. That is the name that Intel gives to the software that drives the Intel UHD Graphics 620 built into the CPU chip itself. Upon seeing this error, I was reminded that some errors need fixing; others are hiccups. I soon learned that this one was an apparent hiccup.
When some that starts with “igfx” pops up, I know it refers to “Intel graphics,” that being the company’s standard abbreviation.
[Click image for full-sized view.]
Deciding on Some Errors Need Fixing; Others Are Hiccups
Windows update didn’t think I needed a new Intel graphics driver. Nor did the new UWP app named Intel Driver & Support Assistant. Ditto for the Lenovo Vantage UWP app, which does a pretty good job of keeping up with drivers, too. Thus, there’s no new driver to replace the offending item.
But because it happened exactly once and hasn’t recurred in the past two weeks, I’m convinced this particular error represents a hiccup rather than an ongoing problem in need of fixing. So I’ve concluded that there’s nothing further to do here — except, as always, to keep an occasional eye on Reliability Monitor. It’ll let me know if and when the situation changes.
Intel’s new Driver & Support Assistant works inside a web browser and seems faster and more capable than it’s application predecessor.
SideNote: Running Reliability Monitor
Once upon a time, I could type “reli” into the search box in the Start menu, and the Reliability Monitor would run. No more, not since 1809 or thereabouts. Now, I type “perfmon /rel” into the search box instead. That still works. Or, if you prefer, try “reliability” spelled all the way out. That should produce the “View reliability history” control panel item. The long way around is to click Control Panel → Security & Maintenance → Maintenance → View reliability history. I wish my old method still worked: typing four chars beats typing 12. But that’s the way things go sometimes, here in Windows-World!